
КАТЕГОРИИ:
Архитектура-(3434)Астрономия-(809)Биология-(7483)Биотехнологии-(1457)Военное дело-(14632)Высокие технологии-(1363)География-(913)Геология-(1438)Государство-(451)Демография-(1065)Дом-(47672)Журналистика и СМИ-(912)Изобретательство-(14524)Иностранные языки-(4268)Информатика-(17799)Искусство-(1338)История-(13644)Компьютеры-(11121)Косметика-(55)Кулинария-(373)Культура-(8427)Лингвистика-(374)Литература-(1642)Маркетинг-(23702)Математика-(16968)Машиностроение-(1700)Медицина-(12668)Менеджмент-(24684)Механика-(15423)Науковедение-(506)Образование-(11852)Охрана труда-(3308)Педагогика-(5571)Полиграфия-(1312)Политика-(7869)Право-(5454)Приборостроение-(1369)Программирование-(2801)Производство-(97182)Промышленность-(8706)Психология-(18388)Религия-(3217)Связь-(10668)Сельское хозяйство-(299)Социология-(6455)Спорт-(42831)Строительство-(4793)Торговля-(5050)Транспорт-(2929)Туризм-(1568)Физика-(3942)Философия-(17015)Финансы-(26596)Химия-(22929)Экология-(12095)Экономика-(9961)Электроника-(8441)Электротехника-(4623)Энергетика-(12629)Юриспруденция-(1492)Ядерная техника-(1748)
Работа с инструментальными панелями 2 страница
|
|
|
|
Растровое изображение нужно зарегистрировать в MapInfo (т.е. привязать его к коорди-
натам), и тогда MapInfo сможет корректно отобразить его. Открытие растрового изобра-
жения в диалоге "Открыть таблицу" автоматически сопровождается диалогом "Регистрация изображения", в котором можно задать систему координат. В результате регистрации создается TAB-файл, который можно открывать как таблицу MapInfo в окне Карты. Растровые изображения, входящие в комплект поставки MapInfo, уже зарегистрированы.
Если растровое изображение уже зарегистрировано, то оно открывается автоматически.
Если растровое изображение имеет ассоциированный файл WORLD, то Вы увидите под-
сказку, в которой будет предложено выбрать проекцию. Если Вы открываете растровое изображение, не имеющее привязки, то возникнет предложение зарегистрировать или показать это изображение без регистрации.
Из каких файлов состоит таблица
Когда Вы открываете файл данных в MapInfo, MapInfo создает таблицу. Эта таблица состоит по крайней мере из двух различных файлов. Первый содержит данные, а второй - описание структуры данных:
• <имя файла>.TAB: Этот файл содержит описание структуры данных таблицы. Он
представляет из себя небольшой текстовый файл, описывающий формат того
файла, который содержит данные.
• <имя файла>.DAT или <имя файла>.WKS,.DBF,.XLS: Этот файл содержит таблич-
ные данные. Если Вы работаете с файлами dBASE/FoxBASE, ASCII с разделите-
лями, Lotus 1-2-3, Microsoft Access или Microsoft Excel, таблица MapInfo будет
состоять из файла с расширением TAB и либо файла данных, либо файла электрон-
ной таблицы. Таблицы, содержащие растровые изображения, хранят данные в
файлах-компонентах форматов BMP, TIF или GIF.
Ваши данные могут включать в себя также графические объекты. Вы узнаете, как присваивать записям координаты X и Y, чтобы затем отображать их на карте,. Если
записям соответствуют координаты X и Y, это означает, что таблица содержит графические объекты. В таком случае к таблице будут относиться еще два файла:
• <имя файла>.MAP: Этот файл описывает графические объекты.
• <имя файла>.ID: Этот файл содержит список указателей (индексов) на графические
объекты, позволяющий MapInfo быстро находить объекты на карте.
Для таблиц Microsoft Access будет создан файл <имя файла>.AID, связанный с таблицей (вместо <имяфайла>.ID). Этот файл является ссылкой, которая связывает данные с
объектами таблицы Microsoft Access.
MapInfo Professional 7.5
© May 2004 MapInfo Corporation. All rights reserved. 65 MI_UG.PDF 

MapInfo Professional 7.5 Руководство пользователя (Полное) Глава 3: Основы MapInfo Professional
Таблица может содержать также и индексный файл. Индексный файл позволяет проводить поиск объектов на карте с помощью команды НАЙТИ. Если Вам нужно найти улицы, города или области с использованием команды НАЙТИ, соответствующие поля таблицы должны быть проиндексированы. Индекс хранится в файле:
• <имя файла>.IND.
Открытие данных в MapInfo Professional
В MapInfo Pro можно открывать данные форматов Excel (.XLS), dBase (.DBF), Microsoft Access (.MDB) и ASCII (.TXT) и отображать результат на карте. Процедура открытия файлов состоит из трех этапов:
1. Создание копии исходных данных в формате MapInfo.
2. Создание точек на карте при помощи координат данных или путем сравнения
данных с файлом
3. Отобразите данные на карте
Открытие данных, поставляемых с MapInfo Professional
В комплект поставки MapInfo входят примеры данных и карт, которые можно использовать для добавления к ним собственной информации.
Для того чтобы открыть поставляемые примеры данных:
1. Выполните команду ФАЙЛ > OТКРЫТЬ, пoявится диалог "Открыть таблицу".
2. По каталогу перейдите в каталог MapInfo и дважды щелкните на папке /DATA, внутри
ее будут видны две папки следующего уровня с различными данными:
• /Map_Data содержит данные, в масштабе всего земного шара, сгруппированные
по континентам;
• /Tut_Data содержит данные, используемые главным образом для процесса
обучения работе с MapInfo.
3. Чтобы открыть файл данных, проделайте одно из следующих действий:
• Дважды щелкните на директории, которая содержит данные в виде
интересующих Вас TAB-файлов.
• Выберите TAB-файл, который надо открыть, и нажмите кнопку OТКРЫТЬ, чтобы
отобразить этот файл.
Можно открыть файл и другими способами, известными в Windows.
Рекомендуется потренироваться с этими данными, чтобы запомнить, где и какие данные у Вас имеются, что упростит работу с данными в дальнейшем.
MapInfo Professional 7.5
© May 2004 MapInfo Corporation. All rights reserved. 66 MI_UG.PDF 

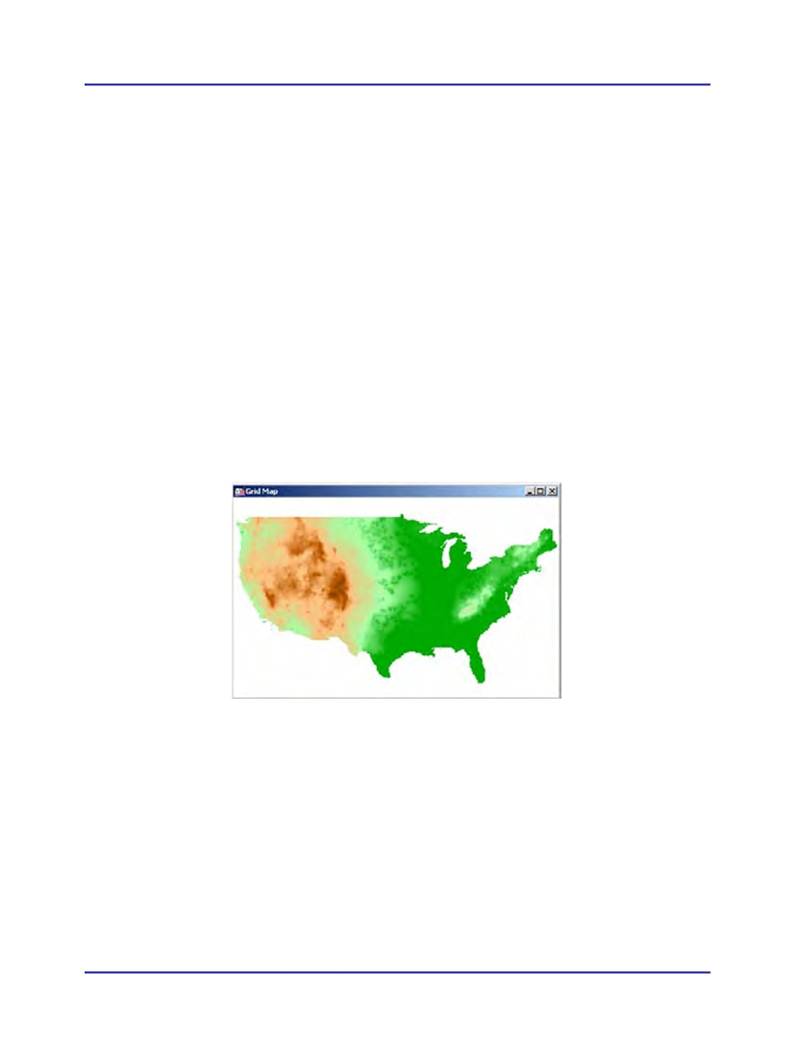
MapInfo Professional 7.5 Руководство пользователя (Полное) Глава 3: Основы MapInfo Professional
Открытие файлов специальных типов
Существуют дополнительные, специальные типы файлов, которые может читать MapInfo
Professional, включая растры, поверхности и шейпфайлы
Открытие слоя поверхности
Слой поверхности - это специальный тип тематических карт, который отображает данные на карте в виде непрерывной растровой отмывки. Чтобы создать этот тип тематической карты, надо проинтерполировать точки с известными координатами из Вашей исходной таблицы. В MapInfo Professional есть модули которые осуществляют интерполяцию данных и отображают растровые данные в окне Карты.
Чтобы открыть слой поверхности:
1. Выполните команду ФАЙЛ > ОТКРЫТЬ ТАБЛИЦУ, откроется диалог "Открыть таблицу".
2. Выберите ПОВЕРХНОСТЬ в окошке Тип файлов.
3. Найдите каталог, в котором размещены нужные изображения поверхностей, и
щелкните на том файле, который надо открыть.
4. Нажмите кнопку OТКРЫТЬ, чтoбы увидеть изображение поверхности.
Открытие шейпфайла ESRI
Один из широко употребимых графических форматов в нашей отрасли - это шейпфайлы стандарта ESRI.
Чтобы открыть шейпфайл в MapInfo Professional:
1. Выполните команду ФАЙЛ > ОТКРЫТЬ. Появится диалог "Открыть таблицу".
2. В списке типов файлов выберите ESRI (R) шейпфайл.
3. Выберите файл, который надо открыть.
4. Нажмите ОТКРЫТЬ, появится диалог-предложение сохранить новый TAB-файл,
соответствующий шейпфайлу. В результате у шейпфайла появится TAB-файл,
обращение к которому в дальнейшем упростит процедуру чтения содержимого
шейпфайла. Этот файл имеет то же имя, но другое расширение, а именно TAB.
MapInfo Professional 7.5
© May 2004 MapInfo Corporation. All rights reserved. 67 MI_UG.PDF
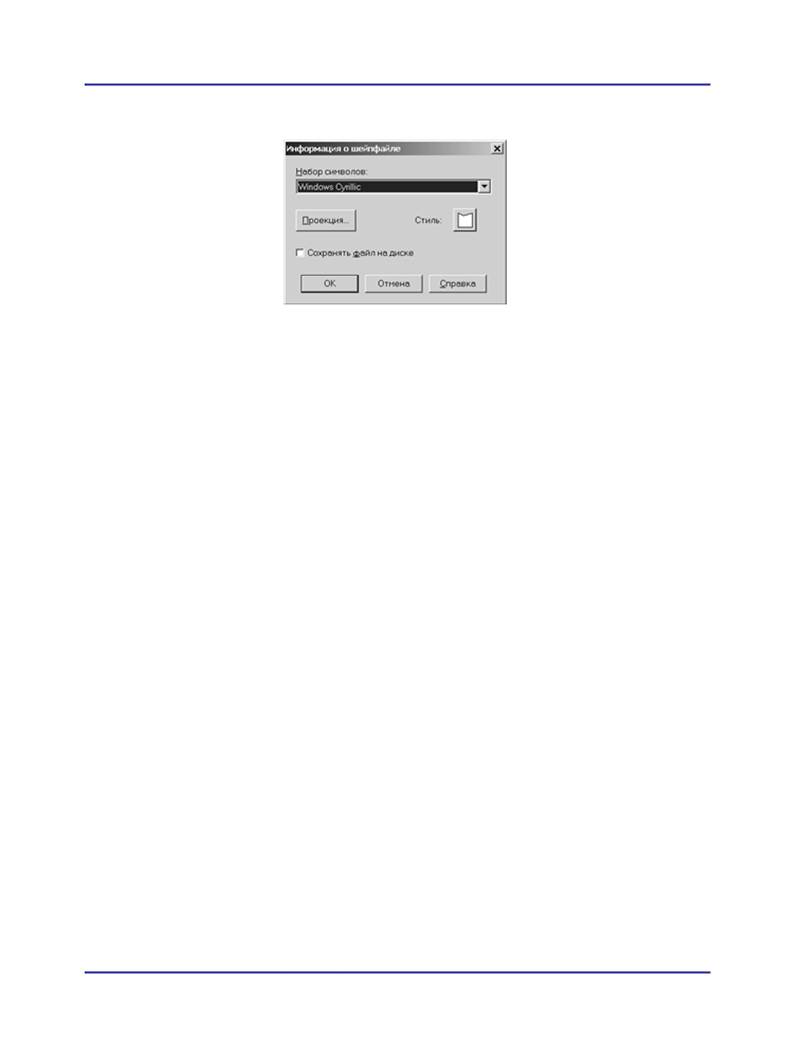
MapInfo Professional 7.5 Руководство пользователя (Полное) Глава 3: Основы MapInfo Professional
5. Нажмите кнопку СОХРАНИТЬ, и файл будет записан с новым именем. MapInfo Profes-
sional откроет диалог "Информация о шейпфайле".
6. Введите все необходимое в этом диалоге и нажмите OK, после чего отобразится
шейпфайл.
Набор символов
Выберите необходимый Набор символов для этого файла. По умолчанию - это Windows (Cyrillic), но можно выбрать и другой.
Проекция
Выберите необходимую проекцию, поскольку сами шейпфайлы внутри себя информации о проекции не несут, и нажмите OK.
Стиль
Выберите подходящий стиль линии и штриховки для областей, для этого нажмите в
диалоге кнопку СТИЛЬ. Когда вы нажимаете эту кнопку, открывается соответству-
ющий диалог настройки стиля. Нажмите OK, чтобы сохранить внесенные настройки.
Сохранять файл на диске
Установите этот флажок, чтобы сохранить MAP-файл на диске компьютера. Если флажок не установлен, то MAP-файл будет заново создаваться в каждом сеансе открытия шейпфайла.
Таким образом, если Вы собираетесь сохранить шейпфайл как TAB-файл, то флажок устанавливать не надо.
Внимание: Если после того Вы открываете шейпфайл в MapInfo Professional, а по-
том редактируете этот файл в ESRI ArcView и сохраняете этот файл, со-
держимое файлов MAP и DAT воссоздается заново, даже если флажок
Сохранять файл на диске ранее был установлен.
MapInfo Professional 7.5
© May 2004 MapInfo Corporation. All rights reserved.
68 MI_UG.PDF
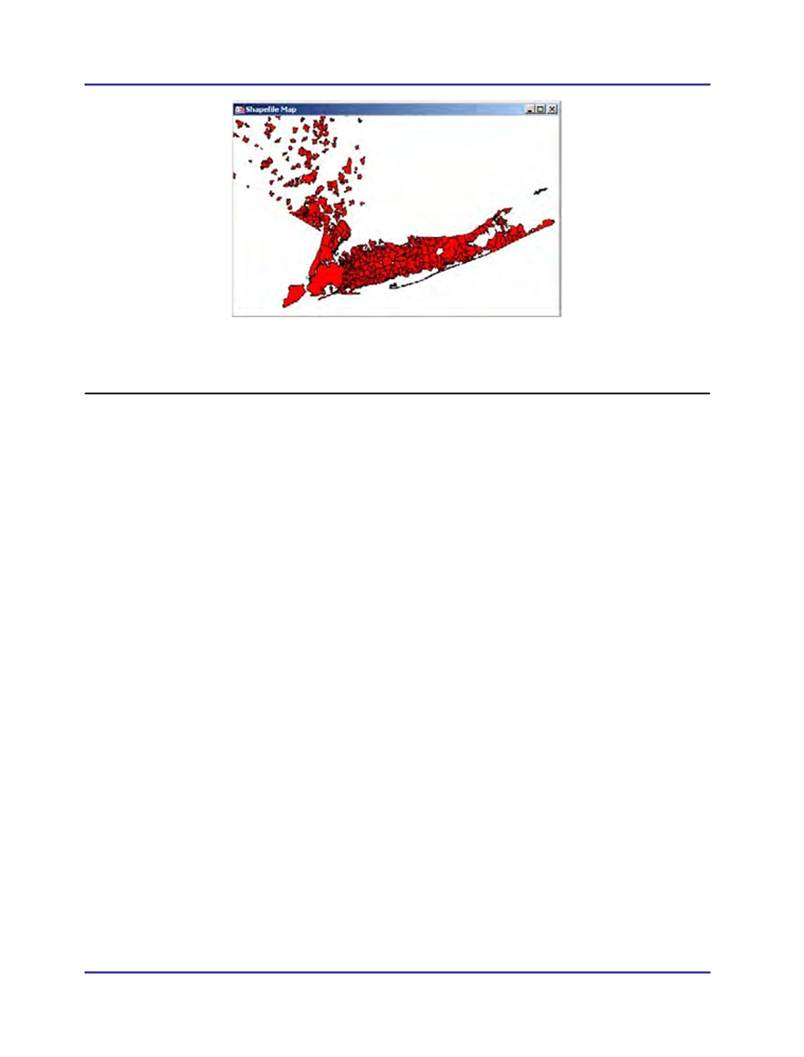
MapInfo Professional 7.5 Руководство пользователя (Полное) Глава 3: Основы MapInfo Professional
Окна просмотра в MapInfo Professional
MapInfo Professional позволяет отображать данные различными способами в различных
окнах одновременно. Например, можно открыть таблицу WORLD со всеми границами стран
в окне Карты и посмотреть эти границы. Одновременно можно открыть в окне Списка
табличные данные этой же таблицы WORLD и просмотреть данные по странам и колонкам.
Если в одном окне в таблицу вносятся изменения, то они тут же динамически проявятся и в
другом окне.
Одновременно активно только одно окно. Чтобы сделать активным другое окно, щелкните
на заголовке окна. Обратите внимание, что главное меню изменяется в зависимости от того,
какое окно у Вас активно. Если активно окно Карты, то в меню появляется раздел KАРТА; а
если активно окно Списка, то в меню появляется раздел СПИСОК вместо раздела KАРТА.
Есть несколько типов окон, в которых можно отображать данные, в зависимости от задач,
которые стоят перед Вами. В этом разделе описано несколько способов открытия
различных типов окон в MapInfo Professional. Каждый из методов отображения информации:
Карта, Список, График и Отчет предоставляют информацию в разном виде. Прежде чем
выбрать способ отображении информации, Вы должны знать, что хотите получить и для
каких целей.
• Окна Карты отображают информацию графически. Удобны и наглядны для тех
таблиц, где имеется графическая информация.
• Окна Списка отображают информацию в виде списка (похоже на электронные
таблицы и базы данных), позволяют просматривать и анализировать табличные
данные.
• Окна Графика отображают информацию, организованную в виде графика, что
позволяет анализировать зависимости между записями и численными значениями в
колонках.
• Окна Отчета отображают информацию в удобном и наглядном виде, подготов-
ленном к печати или к вставке в такие программы, как Microsoft Word или PowerPoint.
MapInfo Professional 7.5
© May 2004 MapInfo Corporation. All rights reserved.
69 MI_UG.PDF
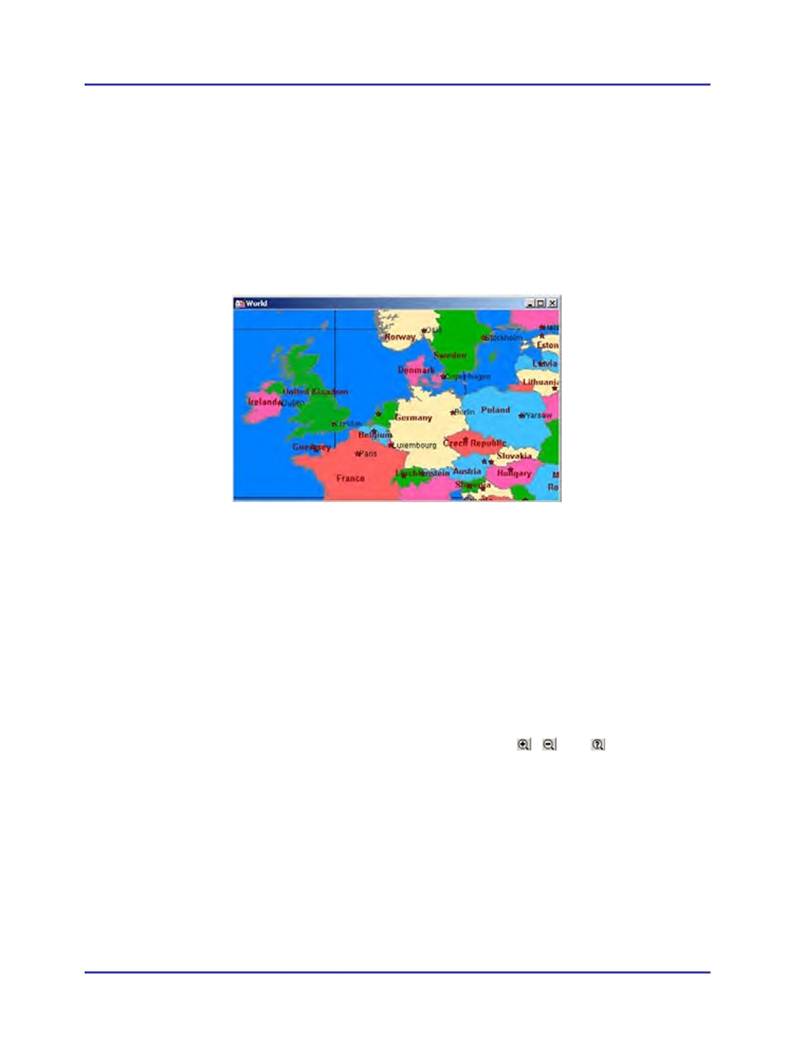
MapInfo Professional 7.5 Руководство пользователя (Полное) Глава 3: Основы MapInfo Professional
Отображение данных в окне Карты
В окнах Карт показываются географические объекты, относящиеся к таблице. Окно Карты может содержать информацию сразу из нескольких таблиц, при этом каждая таблица представляется отдельным слоем.
Открытие таблицы в окне Карты
Вы можете создавать свои собственные карты или редактировать имеющиеся карты. Можно
открыть окно Карты из меню ФАЙЛ, нажав ОТКРЫТЬ ТАБЛИЦУ или командой НОВАЯ КАРТА из
меню ОКНО.
Действия в окне Карты
Имеется Набор инструментов, позволяющих увеличивать, уменьшать и перемещать
объекты внутри окна Карты. Масштабирование позволяет Вам настроить оптимальным
образом размер изображения объектов внутри окна. Перемещение позволяет передвигать
отображаемые объекты внутри окна вниз, вверх, влево и вправо. Перемещение
выделенных объектов на изменяемом слое помогает отредактировать карту, сделать ее
более точной.
Можно использовать для масштабирования колесо мышки или клавиатуру.
В дополнение к инструментам из инструментальной панели (, или), можно также
использовать клавиши + и - на клавиатуре, чтобы делать масштабирование более плавным
и точным.
• Когда Вы нажимаете +, то масштаб увеличивается в два раза.
• Когда Вы нажимаете -, то масштаб уменьшается в два раза.
Можно смещать Карту, используя средства прокрутки или клавиши-стрелки: Вверх, Вниз, Влево и Вправо.
Очень полезной может оказаться возможность точного перемещения выделенного объекта
на изменяемом слое, что достигается использованием следующих комбинаций клавиш:
• CTRL + Стрелка - перемещает выбранные объекты на 1 пиксел за раз;
MapInfo Professional 7.5
© May 2004 MapInfo Corporation. All rights reserved.
70 MI_UG.PDF
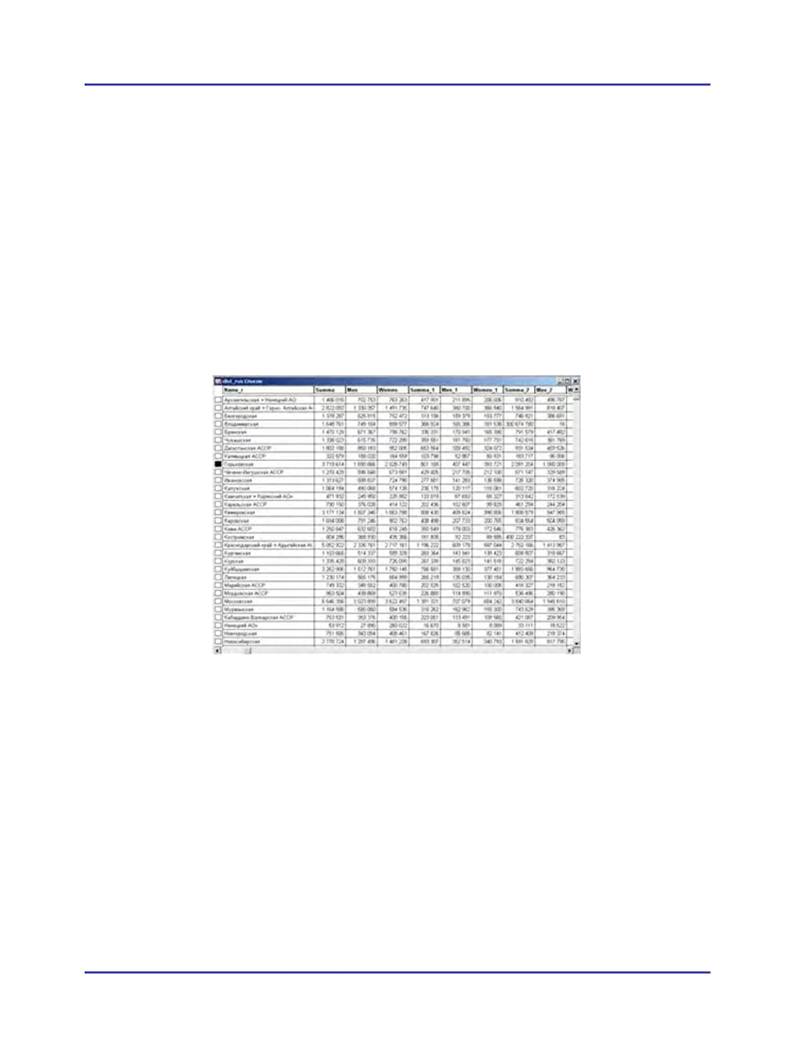
MapInfo Professional 7.5 Руководство пользователя (Полное) Глава 3: Основы MapInfo Professional
• CTRL + Shift + Стрелка - перемещает выбранные объекты на 10 пикселов за раз.
Внимание: Эти инструменты так же действуют и в окне Отчета.
Отображение данных в окне Списка
В окнах Списка Вы можете просматривать и обрабатывать данные в традиционной форме строк и колонок, которая обычно используется в системах баз данных и электронных таблицах. Каждая колонка содержит определенный тип информации (например, фамилии, адреса, номера телефонов или суммы счета).
Открытие таблицы в окне Списка
В окне Списка можно изменять, копировать, удалять и добавлять записи. Вы можете открыть окно Списка непосредственно в диалоге "Открыть таблицу" или выполнив команду ОКНО > НОВЫЙ СПИСОК.
Чтобы создать отчет из данных, используйте программу Crystal Reports, включенную в поставку с MapInfo Professional (в меню ПРОГРАММЫ нажмите CRYSTAL REPORTS).
Отображение данных в окне Графика
Окно Графика позволяет наглядно отобразить статистические отношения данных. Вы можете создавать линейные, столбчатые, пузырьковые, точечные графики, 3D-графики, гистограммы и круговые диаграммы.
Открытие таблицы в окне Графика
Чтобы создать график, в меню ОКНО нажмите НОВЫЙ ГРАФИК. В открывшейся ассисти-
рующей процедуре Вам надо выбрать подходящий тип графика.
MapInfo Professional 7.5
© May 2004 MapInfo Corporation. All rights reserved. 71 MI_UG.PDF
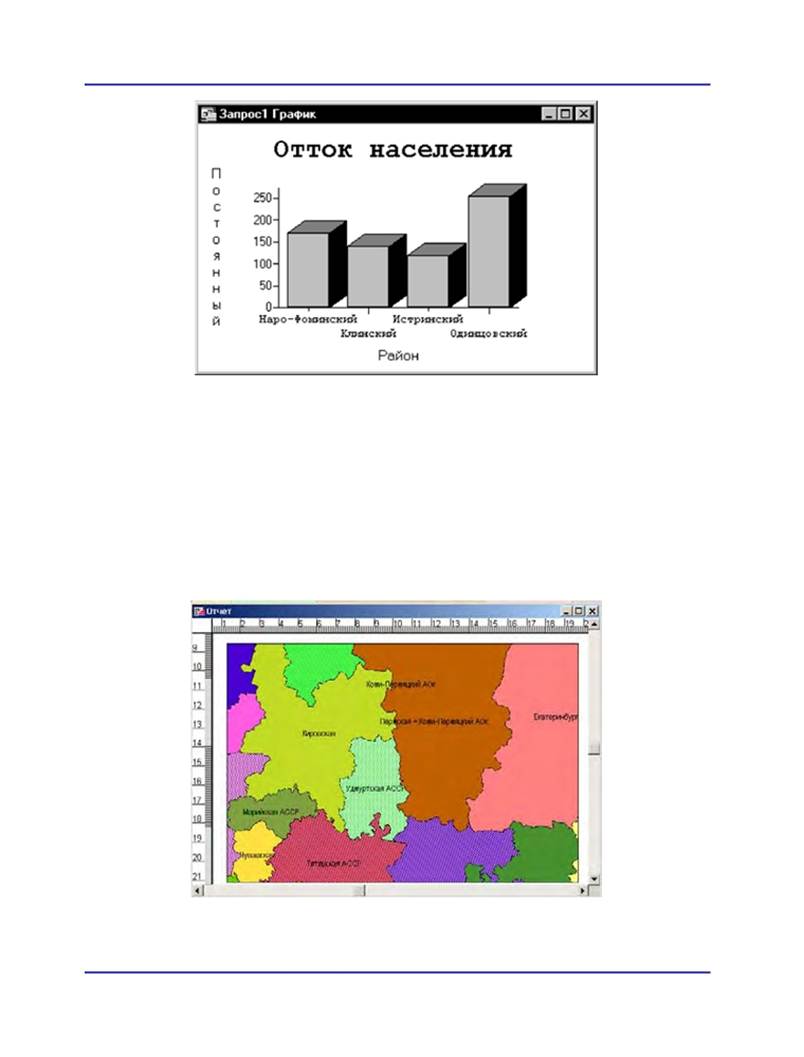
MapInfo Professional 7.5 Руководство пользователя (Полное) Глава 3: Основы MapInfo Professional
Отображение данных в окне Отчета
Окно отчета позволяет комбинировать окна Списков, Карт, Графиков и других графических объектов в единый документ, который можно распечатывать или передавать в другие
приложения, такие как Power Point или Word.
Открытие карты в окне Отчета
Чтобы использовать окно Отчета, в меню ОКНО нажмите НОВЫЙ ОТЧЕТ.
Внимание: MapInfo Professional имеет отличные инструменты для создания отчета.
.
MapInfo Professional 7.5
© May 2004 MapInfo Corporation. All rights reserved. 72 MI_UG.PDF
MapInfo Professional 7.5 Руководство пользователя (Полное) Глава 3: Основы MapInfo Professional
Другие окна для отображения данных
Есть еще два пути отображения данных, которые обычно используются для вывода на экран вспомогательной, дополнительной и поясняющей информации.
• Картографические легенды содержат условные обозначения данных конкретного
слоя карты. Легенда может быть создана для любого слоя в окне Карты. Есть два
типа окон Легенды:
a. Тематические легенды создаются автоматически при образовании темати-
ческой карты. Они поясняют цвета, символы и стили, использующиеся на карте. Появление таких легенд контролируется командой ПОКАЗАТЬ/СКРЫТЬ ОКНО
ТЕМАТИЧЕСКОЙ ЛЕГЕНДЫ в меню РЕЖИМЫ.
b. Картографические легенды могут быть помещены и в окно Отчета таким обра-
зом, что создаваемый макет карты будет соответствовать всем требованиям
оформления картографических материалов. Вы можете создать легенду для
отдельного слоя, имеющего особое значение, или создать легенду сразу для
нескольких слоев.
Разделы легенды могут располагаться в одном окне или быть в отдельных окнах.
Таким образом, каждая карта может иметь одно или больше окон картографических легенд, содержащих разделы по вашему выбору. Можно отдельно настраивать текст и стили легенды и ее разделов. Изменения в легенду могут вноситься горячими клавишами или нажатием правой кнопки мышки и выбором нужной команды из
выпавшего меню Легенды.
• Окна Районирования позволяют определенным образом группировать географи-
ческую информацию.
Что такое слои и объекты
Электронные карты организованы в виде слоев. Слои можно представлять себе как
прозрачные пленки, расположенные друг под другом. Каждый слой содержит определенный тип информации.
Что такое слой
В MapInfo Professional Вы начинаете работу с открытия таблицы с данными и отображения ее в окне Карты. Каждая таблица отображается как отдельный слой. Каждый слой содержит таблицу и связанные с ней объекты карты, такие как полигоны, точки, линии и текст. Кроме этого, слой содержит стили оформления и масштаб окна Карты.
Например, один слой может содержать границы областей, второй слой - символы, показы-
вающие областные центры, а третий - текстовые подписи. При наложении слоев один на
другой складывается целая карта. Можно отображать одну, две или более таблиц одновре-
менно.
MapInfo Professional 7.5
© May 2004 MapInfo Corporation. All rights reserved. 73 MI_UG.PDF 


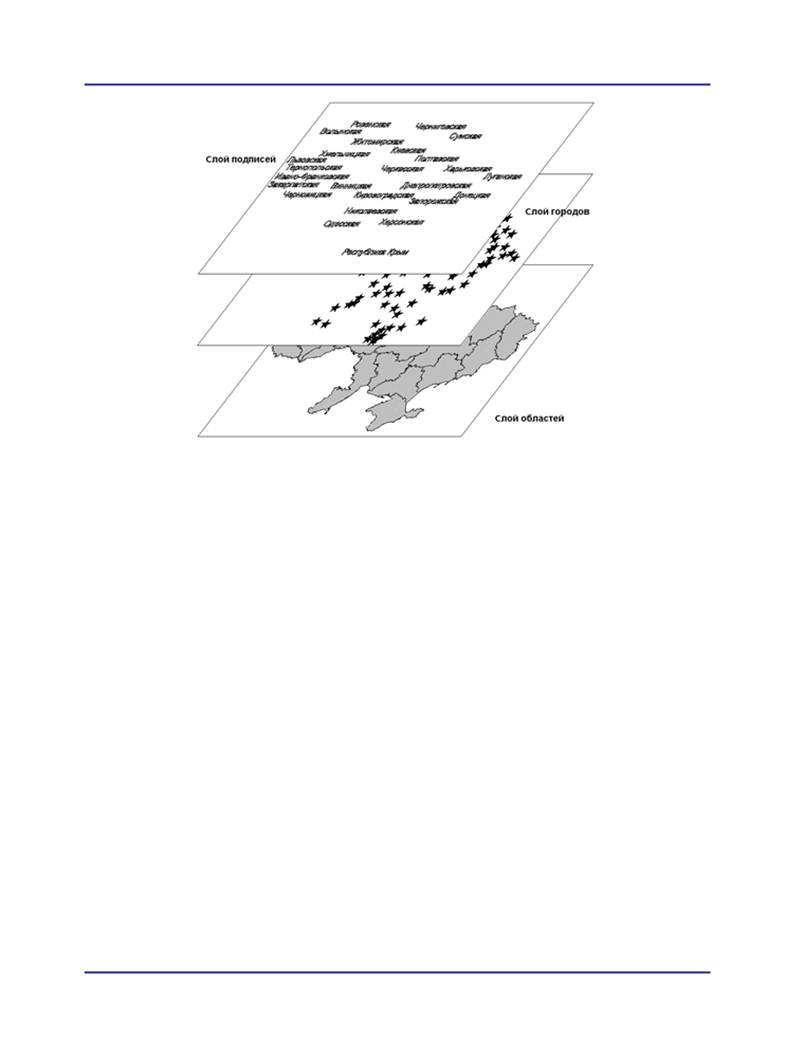
MapInfo Professional 7.5 Руководство пользователя (Полное) Глава 3: Основы MapInfo Professional
Слои карты являются теми структурными единицами с которыми Вы работаете в MapInfo. Создав карту из слоев, Вы можете затем настраивать режимы видимости отдельных слоев, добавлять новые слои, изменять порядок расположения слоев или удалять слои.
Объекты карты как часть слоев
Мы уже упоминали, что карты в MapInfo Professional состоят из слоев с объектами. Основных типов объектов 5:
• Площадные объекты: замкнутые полигоны, эллипсы и прямоугольники, представ-
ляющие регионы, территории, округа, городские районы, зоны бедствий или коммер-
ческих интересов и т.д.
• Точечные объекты: адреса клиентов, ресторанов, бензозаправок и т.д.
• Линейные объекты: линии, дуги и полилинии: незамкнутые объекты, имеющие
длину; обычно используются для отображения дорог, рек, коммуникаций и т.д.
• Текстовые объекты: названия городов, подписи к географическим объектам,
заголовки карты и др.
• Коллекции объектов: совокупность областей, линий и объектов группы точек.
Вы можете помещать объекты одного типа на отдельные слои, а можете на каком-либо слое размещать разнородные географические объекты. В MapInfo работает собственный графический редактор, позволяющий работать с каждым из типов объектов.
MapInfo Professional 7.5
© May 2004 MapInfo Corporation. All rights reserved. 74 MI_UG.PDF
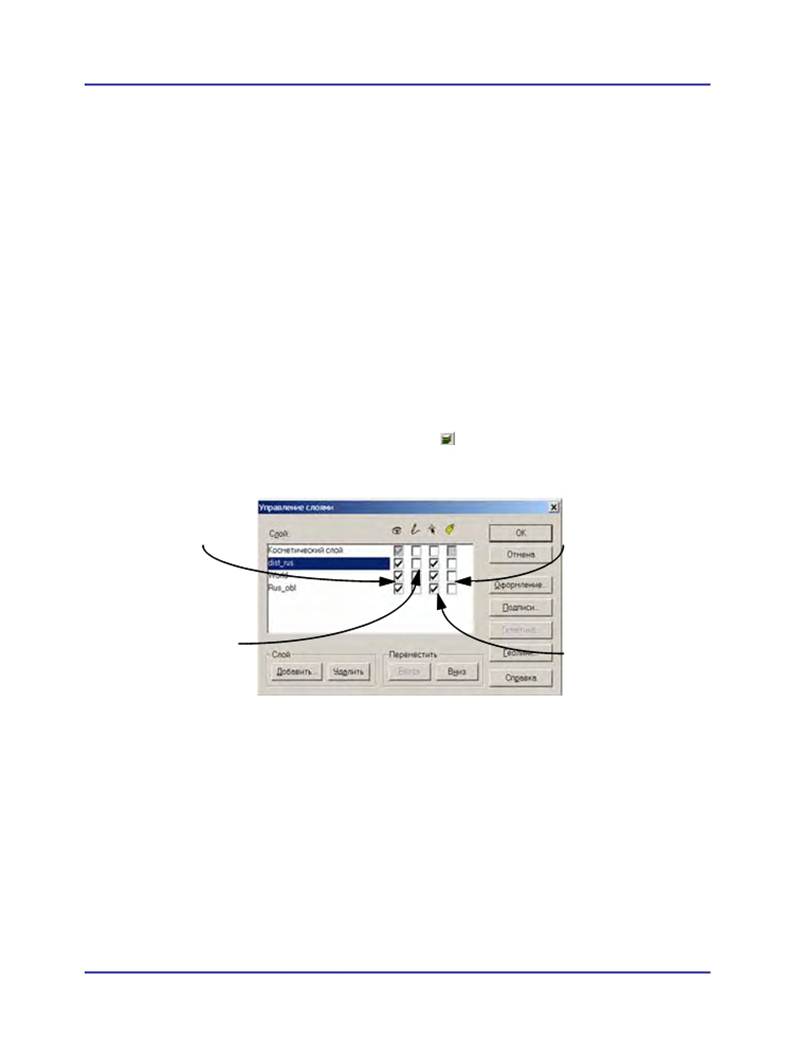
MapInfo Professional 7.5 Руководство пользователя (Полное) Глава 3: Основы MapInfo Professional
Как управлять слоями
Управлять всеми режимами слоев можно в диалоге команды КАРТА > УПРАВЛЕНИЕ СЛОЯМИ. Выбрав один слой из списка, Вы можете регулировать его положение по отношению к
остальным слоям, изменяемость и доступность, а также режимы отображения на экране. Этот диалог открывается также нажатием на соответствующую кнопку в панели
инструментов Операции.
Этот диалог показывает все слои, образующие карту, и состояние этих слоев. Для слоев устанавливаются режимы их видимости, изменяемости, доступности и автоматического нанесения подписей. Над каждой группой флажков расположена соответствующая пиктограмма. Эти пиктограммы снабжены подсказками, и достаточно поместить на пиктограмму указатель мыши и подождать несколько секунд, чтобы увидеть подсказку.
Диалог Управление слоями
Чтобы открыть диалог "Управление слоями":
1. В окне Карты проделайте одно из следующих действий:
• Выполните команду КАРТА > УПРАВЛЕНИЕ СЛОЯМИ.
• Нажмите кнопку УПРАВЛЕНИЕ СЛОЯМИ на панели Операции.
Диалог "Управление слоями" позволяет Вам манипулировать слоями, управлять их
атрибутами и отображением на экране.
Нажмите, и
слой станет
видимым
Нажмите, и
слой станет
изменяемым
Нажмите, и
подписи
поместятся
автоматическ
и
Нажмите, и
слой станет
доступным
2. После внесения необходимых изменений и настроек в диалоге нажмите OK, и карта
отобразится по-новому.
Изменение порядка следования слоев на карте
Слои карты показываются в том порядке, в котором они перечислены в диалоге "Управ-
ление слоями": слой, указанный в списке последним, выводится на карту в первую очередь, а слой, указанный первым (это всегда Косметический слой), выводится последним, поверх остальных. Важно правильно задать порядок слоев на карте.
Предположим, у Вас имеется слой с клиентами некоторой фирмы (точечные объекты) и слой с кварталами города (площадные объекты). Если расположение слоев задано
неверно, то MapInfo сначала нарисует слой с клиентами, а затем слой с городскими кварталами, который закроет собой первый слой.
MapInfo Professional 7.5
© May 2004 MapInfo Corporation. All rights reserved. 75 MI_UG.PDF
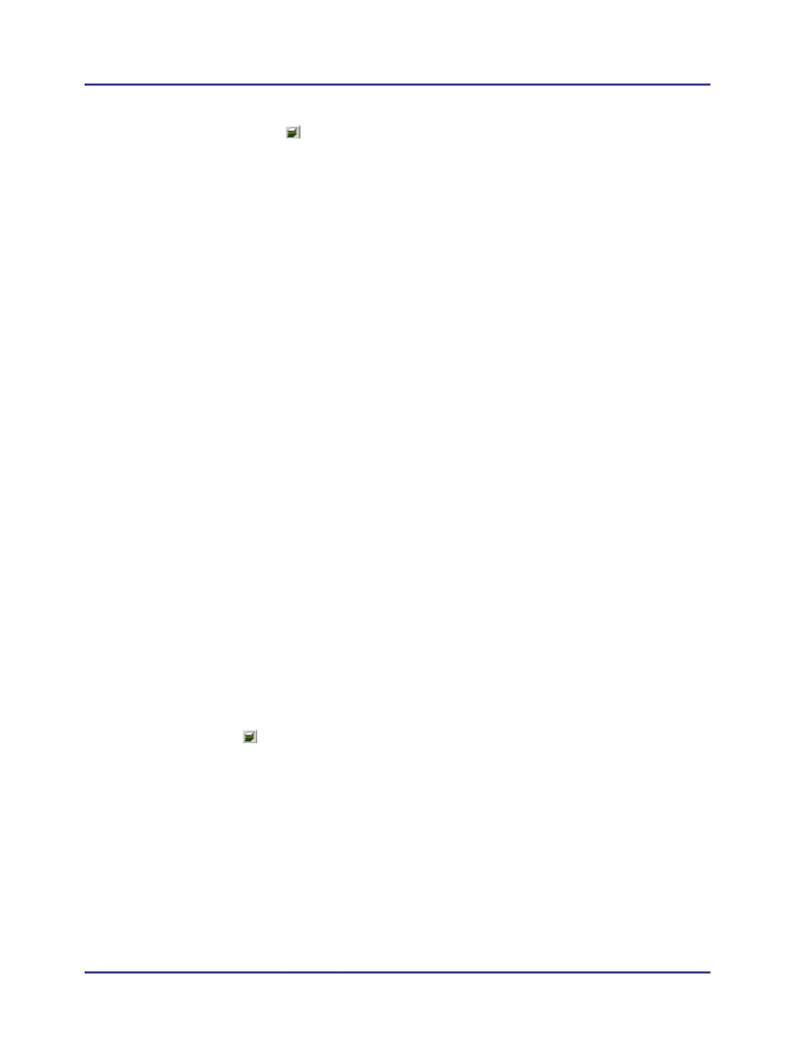
MapInfo Professional 7.5 Руководство пользователя (Полное) Глава 3: Основы MapInfo Professional
Чтобы изменить порядок слоев на карте:
1. Нажмите кнопку в панели Операции, и откроется диалог "Управление слоями".
2. Проделайте одно из следующий действий:
• Выделите нужный слой и измените его положение с помощью кнопок Вверх и
Вниз.
• Перемещать слои можно также мышкой. При этом указатель мыши изменяется,
подсказывая, куда можно, а куда нельзя перемещать слои (в виде
перечеркнутого кружочка).
Внимание: Поскольку Косметический слой всегда располагается вверху, то
перемещение слоев на него не действует. Поверх Косметического слоя ничего расположить не удастся.
3. Чтобы посмотреть, как изменилась карта из-за перемещения слоев, нажмите OK.
Порядок слоев особенно важен при использовании инструмента Выбор. Этот инструмент
выбирает объекты с самого верхнего доступного слоя. Если нужный Вам объект заслонен
объектами других слоев и все они являются доступными, Вы можете переместить слой с
нужным объектом поверх других доступных слоев в диалоге "Управление слоями".
MapInfo не содержит средств, позволяющих переупорядочивать объекты на слое карты, если они загораживают собой друг друга. Если, например, Вы рисуете на одном и том же слое линию и эллипс, то невозможно в общем случае предугадать, какой из объектов будет нарисован сверху. Однако эту задачу можно решить, работая в окне Отчета.
Внимание: Рекомендуется придерживаться следующего правила: объекты каждого типа
(точечные, линейные и площадные) должны лежать на отдельных слоях. Тогда
можно будет перемещать слои, а не объекты. Тогда Вы не столкнетесь с пробле-
мами наложения объектов друг на друга.
Добавление слоев к Карте
Можно добавлять к текущему окну Карты по одному слою или одновременно несколько
слоев.
Внимание: Можно добавлять слои только из открытых таблиц. Если Вы хотите добавить
слой, которого нет в списке, и у Вас это не получается, убедитесь, что соответ-
ствующая таблица открыта.
Чтобы добавить новый слой к текущему окну Карты:
1. Нажмите в панели Операции, откроется диалог "Управление слоями".
2. Нажмите кнопку ДОБАВИТЬ. Откроется список возможных для добавления слоев.
3. Выберите из списка нужные слои, нажимая при этом клавишу SHIFT или CTRL в
зависимости от того, расположены эти слои подряд или нет.
4. Нажмите OK, чтобы добавить слои к списку Слой.
Зацепите курсором новые слои и переместите их на нужную позицию, если это необходимо.
5. Нажмите OK для отображения новых слоев.
Удаление слоев из Карты
Чтобы удалить слой из текущей карты:
MapInfo Professional 7.5
© May 2004 MapInfo Corporation. All rights reserved. 76 MI_UG.PDF
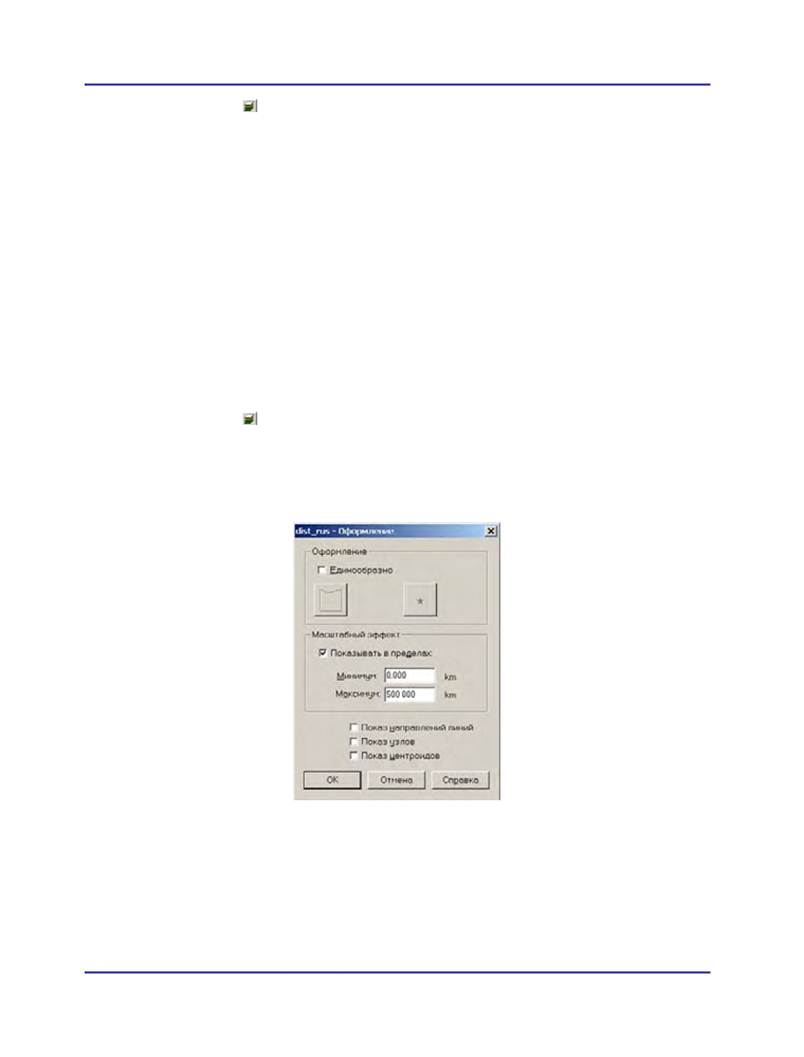
MapInfo Professional 7.5 Руководство пользователя (Полное) Глава 3: Основы MapInfo Professional
1. Нажмите в панели Операции, откроется диалог "Управление слоями".
2. Выберите из списка нужные слои, нажимая при этом клавишу SHIFT или CTRL в
зависимости от того, расположены эти слои подряд или нет.
3. Нажмите кнопку УДАЛИТЬ. MapInfo Professional удалит слои из списка.
4. Нажмите OK в диалоге "Управление слоями", и окно Карты перерисуется без
удаленных слоев.
Режимы показа каждого слоя можно настроить в диалоге "Оформление", обсуждаемом в следующем разделе.
Оформление слоя
Режимы показа каждого слоя можно настроить в диалоге "Оформление", который открывается при нажатии одноименной кнопки в диалоге "Управление слоями
Чтобы изменить режим показа слоя:
1. Нажмите в панели Операции, откроется диалог "Управление слоями".
2. В диалоге “Управление слоями” проделайте одно из следующих действий:
• Выберите слой и нажмите кнопку ОФОРМЛЕНИЕ.
• Дважды щелкните на слое.
В результате откроется диалог "Оформление".
Здесь можно настроить единообразные стили отображения объектов для данного слоя, установить масштабный фактор, определить показ центроидов, направлений, линий и узлов.
3. Если надо сделать оформление Единообразно или ввести Масштабный фактор, то
установите соответствующие флажки.
Настройка Масштабный фактор позволяет задавать те пределы масштаба, в которых слой является видимым.
MapInfo Professional 7.5
© May 2004 MapInfo Corporation. All rights reserved. 77 MI_UG.PDF
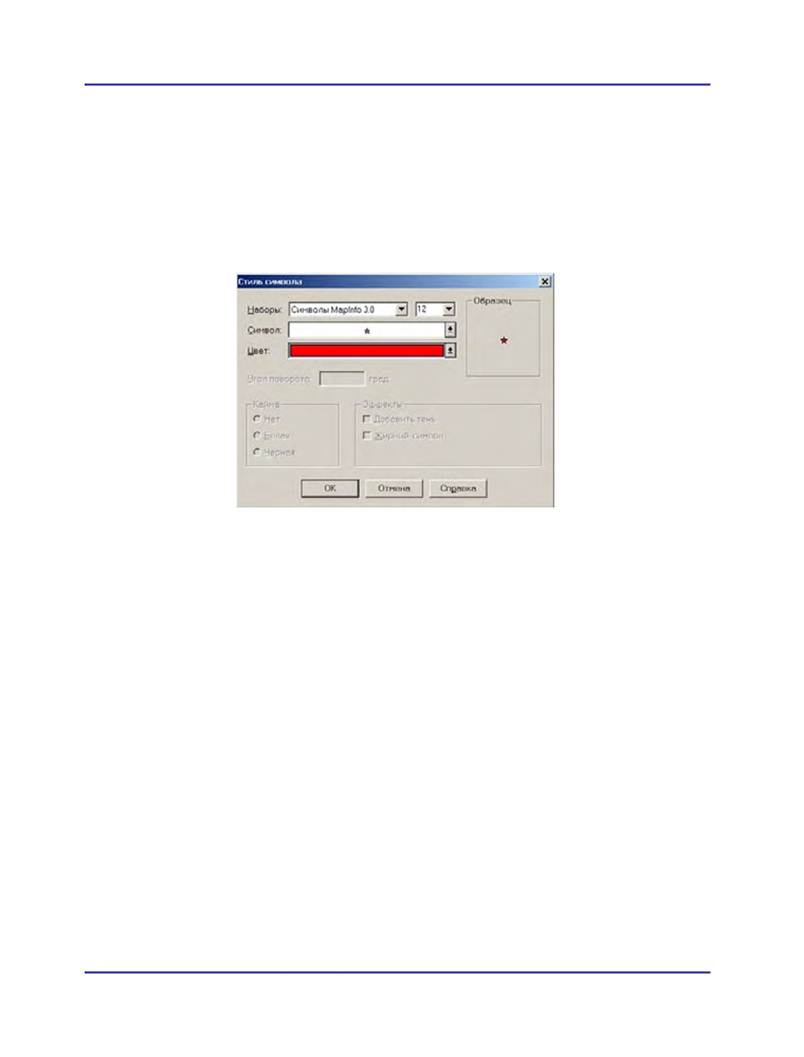
MapInfo Professional 7.5 Руководство пользователя (Полное) Глава 3: Основы MapInfo Professional
Флажки Показ направлений линий, Показ узлов, Показ центроидов, в низу диалога “Управление слоями” управляют показом этих элементов на данном слое.
4. Установите флажок Единообразно. Кнопка, соответствующая типу оформляемого
объекта, станет активной. В нашем случае это кнопка выбора стиля символа.
Нажмите на нее, и откроется диалог "Стиль символа":
В этом диалоге можно выбрать размер, форму и цвет символа для слоя.
5. Нажмите OK, и вернетесь в диалог "Оформление".
6. В диалоге "Оформление" нажмите OK, и вернетесь в диалог "Управление слоями".
7. Нажмите OK и посмотрите, какие произошли изменения.
|
|
|
|
|
Дата добавления: 2014-12-24; Просмотров: 619; Нарушение авторских прав?; Мы поможем в написании вашей работы!