
КАТЕГОРИИ:
Архитектура-(3434)Астрономия-(809)Биология-(7483)Биотехнологии-(1457)Военное дело-(14632)Высокие технологии-(1363)География-(913)Геология-(1438)Государство-(451)Демография-(1065)Дом-(47672)Журналистика и СМИ-(912)Изобретательство-(14524)Иностранные языки-(4268)Информатика-(17799)Искусство-(1338)История-(13644)Компьютеры-(11121)Косметика-(55)Кулинария-(373)Культура-(8427)Лингвистика-(374)Литература-(1642)Маркетинг-(23702)Математика-(16968)Машиностроение-(1700)Медицина-(12668)Менеджмент-(24684)Механика-(15423)Науковедение-(506)Образование-(11852)Охрана труда-(3308)Педагогика-(5571)Полиграфия-(1312)Политика-(7869)Право-(5454)Приборостроение-(1369)Программирование-(2801)Производство-(97182)Промышленность-(8706)Психология-(18388)Религия-(3217)Связь-(10668)Сельское хозяйство-(299)Социология-(6455)Спорт-(42831)Строительство-(4793)Торговля-(5050)Транспорт-(2929)Туризм-(1568)Физика-(3942)Философия-(17015)Финансы-(26596)Химия-(22929)Экология-(12095)Экономика-(9961)Электроника-(8441)Электротехника-(4623)Энергетика-(12629)Юриспруденция-(1492)Ядерная техника-(1748)
Режим Команды
|
|
|
|
При выборе режима Команды раскрывается подменю (табл. 10.5), позволяющее осуществить ряд очень полезных команд. Часть команд может быть выполнена при нажатии указанных в подменю "горячих" клавиш.
Построение дерева каталогов. Пункт Дерево каталогов или комбинация клавиш <Alt> и <F10> обеспечивают вызов диалогового окна, содержащего полноэкранное дерево каталогов, расположенных на текущем диске. Дерево предназначено для быстрого перемещения по каталогам, а также создания, удаления или переименования каталогов.
Поиск файлов. Пункт меню Поиск Файлов или комбинация клавиш <Alt> и <F7> обеспечивают вызов диалогового окна (рис. 10.19), в соответствующие поля которого пользователь должен ввести запрос, указав имя или шаблон имени искомого файла, а при желании фрагмент текста, содержащегося в файле. После ввода шаблона имени нужно нажать клавишу <Enter>. Курсор укажет на вторую строку ввода, в которую можно занести текст, а затем нажать кнопку <Старт> диалогового окна.
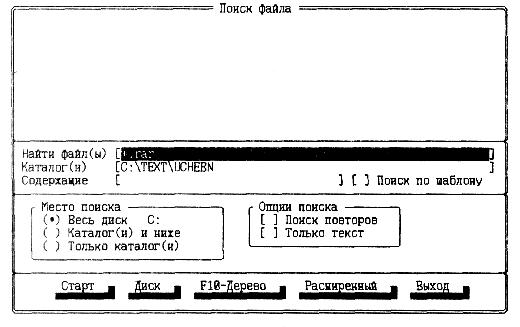
Рис. 10.19. Вид диалогового окна поиска файлов
При вводе имени файла могут использоваться символы шаблона:
* соответствует любому набору любых символов.
Например: *.bat – поиск всех файлов с расширением.bat;
a*.bat – поиск всех файлов с расширением.bat, имя которых начинается с "а".
? соответствует одному произвольному символу.
Например, шаблон test?.doc находит файлы: test1.doc, test2.doc, test3.doc, testa.doc.
[ ] соответствуют любому из символов или из диапазона символов, заданных между скобками.
Например, шаблоны [abсd]*.bat или [a-d]*.bat находят файлы.bat, начинающиеся с а, b, с и d.
Результаты поиска будут представлены списком найденных файлов в верхней части окна. Одновременно в нижней его части появится новая панель управления с пятью кнопками (рис. 10.20).
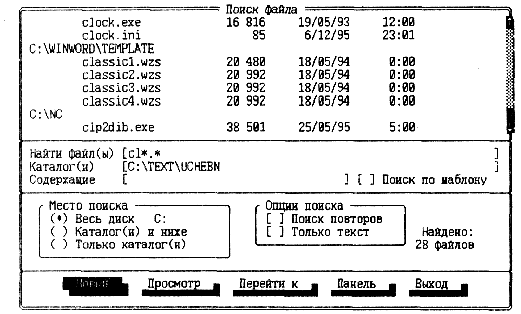
Рис. 10.20. Вид окна поиска файлов с файлами, найденными по шаблону cl*.*
После того как команда ПОИСК Файла обследует диск, можно воспользоваться клавишами управления курсором для перемещения по списку или кнопками панели управления для выполнения различных операций. Назначение кнопок управления приведено в табл. 10.6.
Таблица 10.6. Кнопки управления в режиме Поиск файла
| Кнопка | Назначение |
| <Старт> <Диск> <Дерево> <Расширенный> <Стоп> <Просмотр> <Перейти к> <Новый> <Панель> | Начало поиска Задание диска для поиска Отображение дерева каталогов текущего диска Вызов диалогового окна «Расширенный поиск», где можно указать дальнейшие опции поиска Остановка поиска Просмотр выделенного файла. Можно просматривать некоторые форматы файлов во время выполнения команды ПОИСК Файла Переход в панель файлов, показывающую текущий каталог, с выбранным файлом Задание критериев для нового поиска Пересылка списка файлов в панель Поиск файла |
Панель Поиск Файла отображает список файлов, найденных при использовании команды ПОИСК Файла. Этот список остается неизменным до нового выполнения команды поиска даже после перезагрузки компьютера. Файлы в панели Поиск файла можно обрабатывать точно так же, как и в других форматах панелей.
Можно организовать расширенный поиск файлов, созданных или измененных до или после указанной даты, имеющих размер больше или меньше заданного значения или имеющих заданные атрибуты. Настройка условий расширенного поиска производится в диалоговом окне «Расширенный поиск» (рис. 10.21).
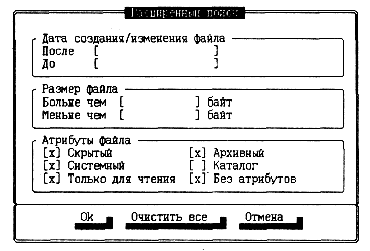
Рис. 10.21. Вид окна настройки расширенного поиска
Пункт меню Журнал Команд. В журнале сохраняется до 16 последних команд, введенных в текущем сеансе работы с Norton Commander. Любую из этих команд можно исполнить снова без повторного ввода в командную строку. При выборе данного пункта или нажатии комбинации клавиш <Alt> и <F8> на экране появляется диалоговое окно журнала команд со списком исполнявшихся команд. Для исполнения какой-либо команды без ее редактирования необходимо установить на нее селектор и нажать <Enter>. Если требуется редактирование, то после выделения следует нажать клавишу <F4>, отредактировать команду и исполнить ее нажатием клавиши <Enter>.
Журнал команд – это список введенных ранее команд.
Сохраняемый в памяти компьютера журнал можно использовать для повторного выполнения команд и без диалогового окна с помощью следующих приемов:
§ для вызова последней команды нажать клавиши <Ctrl> и <Е>;
§ для вызова прошлой команды после прокрутки списка команд назад нажать клавиши <Ctrl> и <Е> несколько раз;
§ для вызова прошлой команды после прокрутки списка команд вперед нажать клавиши <Ctrl> и <Х> несколько раз.
Пункт меню Число Строк на экране. Пункт меню Число Строк на экране или комбинация клавиш <Alt> и <F9> предназначены для увеличения объема одновременно выводимой на экран информации за счет уплотнения выводимого текста (уменьшение размера букв и увеличение количества строк отображения).
Это возможно только при наличии у компьютера видеоадаптеров EGA или VGA. При повторном выполнении команды возвращается прежний режим.
Пункт меню Информация о системе обеспечивает вывод на экран сводной информации о компьютере, примерный вид которой представлен на рис. 10.22.
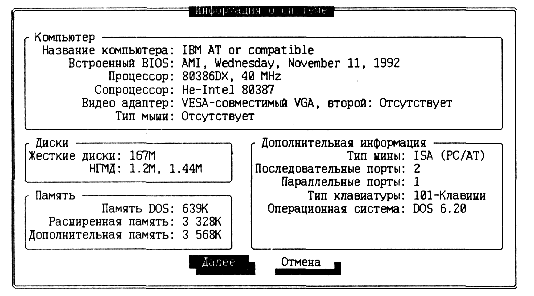
Рис. 10.22. Вид окна с информацией о компьютере
В нижней части панели расположена кнопка <Далее>, с помощью которой можно получить информацию о текущем распределении памяти между загруженными программами (рис. 10.23).
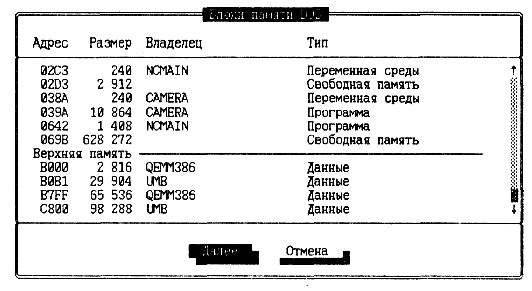
Рис. 10.23. Вид окна с информацией о распределении оперативной памяти
Пункт меню Обмен Панелей. Выбор пункта меню Обмен Панелей или комбинация клавиш <Ctrl> и <U> позволяет поменять панели информационного окна местами.
Пункт меню Вкл/Выкл панелей. Выбор пункта меню Вкл/Выкл Панелей или нажатие клавиш <Ctrl> и <О> предназначены для отключения обеих панелей основного окна и просмотра на экране информации, выводимой программами пользователя или командами операционной системы. Включение панелей достигается повторным выполнением этих действий.
Пункт Сравнить Каталоги предназначен для быстрого установления различий между двумя каталогами, предварительно выведенными на панели. После исполнения этой команды отличающиеся строки в каждом из каталогов выделяются особым цветом.
Пункт Меню Пользователя предназначен для создания и корректировки меню пользователя, вызываемого при нажатии клавиши <F2>. Меню пользователя упрощает запуск наиболее часто употребляемых программ или команд.
Пункт меню Обработка Расширений позволяет создать заново или откорректировать список команд, выполняемых при нажатии клавиши <Enter>, когда селектор панели установлен на файле определенного типа. Список команд обработки расширений размещается в специальном файле пакета: NC.EXT.
Пункт меню Конфигурация раскрывает подменю, позволяющее более удобно настроить пакет программ Norton Commander, и рассчитан на подготовленного пользователя. С его помощью можно изменить вид основного окна и панелей, выбрать редактор, загружаемый при нажатии клавиши <F4>, настроить манипулятор "мышь", выбрать цвет для экрана, выбрать режим гашения экрана и др.
Пункты меню Терминал и Синхронизация каталогов предназначены для компьютеров, включенных в сеть или соединенных друг с другом.
|
|
|
|
|
Дата добавления: 2014-12-25; Просмотров: 475; Нарушение авторских прав?; Мы поможем в написании вашей работы!