
КАТЕГОРИИ:
Архитектура-(3434)Астрономия-(809)Биология-(7483)Биотехнологии-(1457)Военное дело-(14632)Высокие технологии-(1363)География-(913)Геология-(1438)Государство-(451)Демография-(1065)Дом-(47672)Журналистика и СМИ-(912)Изобретательство-(14524)Иностранные языки-(4268)Информатика-(17799)Искусство-(1338)История-(13644)Компьютеры-(11121)Косметика-(55)Кулинария-(373)Культура-(8427)Лингвистика-(374)Литература-(1642)Маркетинг-(23702)Математика-(16968)Машиностроение-(1700)Медицина-(12668)Менеджмент-(24684)Механика-(15423)Науковедение-(506)Образование-(11852)Охрана труда-(3308)Педагогика-(5571)Полиграфия-(1312)Политика-(7869)Право-(5454)Приборостроение-(1369)Программирование-(2801)Производство-(97182)Промышленность-(8706)Психология-(18388)Религия-(3217)Связь-(10668)Сельское хозяйство-(299)Социология-(6455)Спорт-(42831)Строительство-(4793)Торговля-(5050)Транспорт-(2929)Туризм-(1568)Физика-(3942)Философия-(17015)Финансы-(26596)Химия-(22929)Экология-(12095)Экономика-(9961)Электроника-(8441)Электротехника-(4623)Энергетика-(12629)Юриспруденция-(1492)Ядерная техника-(1748)
Другие элементы меню 27 страница
|
|
|
|
Debug.WriteLine(item);
}
this. Hide();
}
Оба они в Debug-версии проекта выводят данные о книгах, выбранных пользователем, скрывая затем форму. Но первый из них сохраняет результаты выбора в поле selected_items.
Второй наследник TwoLists_Books устроен аналогично, но хранит в списке не строки, а объекты класса Book. Приведу уже без комментариев соответствующие фрагменты кода:
Book[] source_items;
Book[] selected_items;
const int max_items = 20;
Код, добавляемый в конструктор:
source_items = new Book[max_items];
selected_items = new Book[max_items];
InitList1();
Метод InitList1 скорректирован для работы с книгами:
void InitList1()
{
//задание элементов источника и инициализация списка формы
Book newbook;
newbook = new Book("Бертран Мейер",
"Методы программирования",3,1980);
source_items[0] =newbook;
//остальные элементы массива заполняются аналогичным образом
//перенос массива в список ListBox1
int i = 0;
while (source_items[i]!= null)
{
this. listBox1.Items.Add(source_items[i]);
i++;
}
}
Обработчики событий Click командных кнопок, завершающих работу с формой, имеют вид:
private void button3_Click(object sender, System.EventArgs e)
{
int i =0;
foreach (object item in listBox2.Items)
{
selected_items[i] = (Book)item;
selected_items[i].PrintBook();
i++;
}
this. Hide();
}
private void button4_Click(object sender, System.EventArgs e)
{
Book book;
foreach (object item in listBox2.Items)
{
book = (Book)item;
book.PrintBook();
}
this. Hide();
}
Класс Book определен следующим образом:
public class Book
{
//поля
string author;
string title;
int price;
int year;
public Book(string a, string t, int p, int y)
{
author = a; title = t; price = p; year = y;
}
public override string ToString()
{
return(title + ": " + author);
}
public void PrintBook()
{
Debug.WriteLine("автор:" + author + " название: " +
title + " цена: " + price.ToString() +
" год издания: " + year.ToString());
}
}
Обратите внимание, в классе, как и положено, переопределен метод ToString, задающий строку, отображаемую в списке.
В завершение проекта нам осталось спроектировать главную форму. Сделаем ее в соответствии с описанным ранее шаблоном кнопочной формой. Вот как она выглядит в процессе работы:
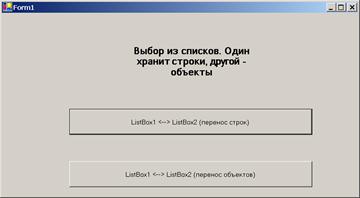
<Рис. 24.7. Главная кнопочная форма проекта>
Обработчики событий Click вызывают соответствующую форму либо для работы со списком, хранящим строки, либо списком, хранящим объекты. На рис. 24.8 показана форма, хранящая строки, в процессе работы с ней:
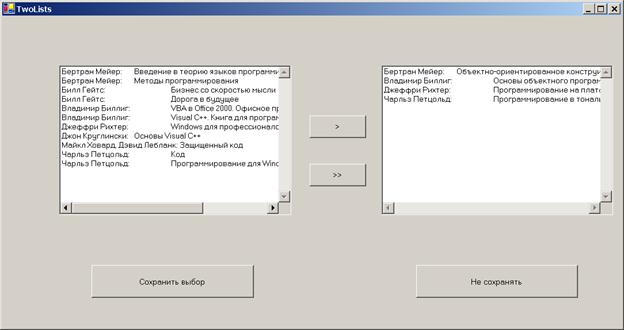
<Рис. 24.8. Форма TwoLists_Strings в процессе работы>
Организация меню в формах
Важными атрибутами интерфейса являются меню и инструментальные панели с кнопками. Рассмотрим, как организуются эти элементы интерфейса в формах. Меню и панели с кнопками можно создавать как руками в режиме проектирования, так и программно.
Несколько слов о терминологии. Когда мы говорим о меню, то имеем в виду некоторую структуру, организованную в виде дерева. Меню состоит из элементов меню, часто называемых пунктами меню. Каждый пункт – элемент меню может быть либо меню (подменю), состоящим из пунктов, либо быть конечным элементом меню – командой, при выборе которой выполняются определенные действия. Главным меню называется строка, содержащая элементы меню верхнего уровня, появляющаяся в вершине окна приложения – в нашем случае в вершине формы. Как правило, главное меню всегда видимо и только оно всегда видимо. Если из главного меню выбрать некоторый элемент, то, если он не задает команду, под ним появятся пункты меню, заданные этим элементом, – говорят, что появляется выпадающее меню. Поскольку каждый из пунктов выпадающего меню, может быть меню, то при выборе этого пункта соответствующее выпадающее меню появляется слева или справа от него.
Кроме структуры, заданной главным меню, в форме и в элементах управления разрешается организовывать контекстные меню, появляющиеся (всплывающие) при нажатии правой кнопки мыши.
Создание меню в режиме проектирования
Для построения в режиме проектирования главного меню и связанной с ним структуры достаточно перетащить на форму элемент управления, называемый MainMenu.
В Visual Studio 2005 элемент управления для создания меню называется MenuStrip, а для создания инструментальных панелей ToolStrip.
После перетаскивания метка с изображением этого элемента управления появляется ниже формы, а на форме появляется элемент меню с информационным полем, в котором можно задать название пункта меню, и двумя указателями на правого брата и старшего сына, позволяющими перейти к следующему пункту меню того же уровня или опуститься на нижний уровень. Технология создания меню руками интуитивно ясна и не вызывает обычно никаких проблем. На рис. 24.9 показан процесс создания меню:
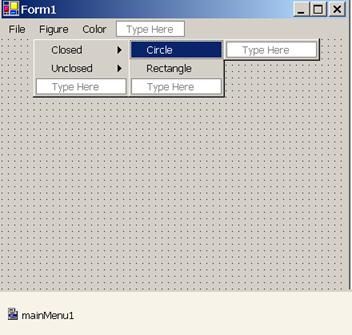
<Рис. 24.9. Создание меню в режиме проектирования>
Рассмотрим пример, в котором главное меню содержит 3 пункта – File, Figure, Color. Меню File содержит две команды – Open и Save. Меню Figure состоит из двух пунктов – Closed и Unclosed, первый из которых содержит две команды – Circle и Rectangle, второй содержит одну команду – Line. Пункт Color главного меню в данном случае является командой и не содержит выпадающего меню. Полагаю, что для демонстрации возможностей, этой структуры вполне достаточно. Создать ее руками минутное дело. Содержательный пример появится в следующей заключительной главе, а в этой ограничимся демонстрационной версией.
Посадим на форму еще один элемент управления – текстовое окно, и свяжем с командами меню обработчики события Click. Для команд Open, Save и Color, имеющих общепринятый смысл, обработчики будут открывать соответствующие этим командам диалоговые окна, позволяющие в диалоге с пользователем открыть файл, сохранить файл и выбрать подходящий цвет. Диалоговые окна – это важный элемент организации интерфейса, который, пользуясь случаем, хочется продемонстрировать.
Связывание команды меню с обработчиком события в режиме проектирования выполняется стандартным образом – выделяется соответствующая команда меню, затем в окне Properties щелкается значок молнии, и из списка событий выбирается событие Click, после чего открывается заготовка обработчика события, заполняемая нужным кодом.
Вот как выглядят обработчики события Click команд Open, Save и Color:
private void menuItem4_Click(object sender, System.EventArgs e)
{
OpenFileDialog openFileDialog1 = new OpenFileDialog();
openFileDialog1.ShowDialog();
//код, показывающий, что делать с открытым файлом
textBox1.Text = "Открытие Файла!";
}
private void menuItem10_Click(object sender, System.EventArgs e)
{
SaveFileDialog saveFileDialog1 = new SaveFileDialog();
saveFileDialog1.ShowDialog();
//код, анализирующий результат операции сохранения файла
textBox1.Text = "Сохранение Файла!";
}
private void menuItem3_Click(object sender, System.EventArgs e)
{
ColorDialog colorDialog1 = new ColorDialog();
if (colorDialog1.ShowDialog()== DialogResult.OK)
this. textBox1.BackColor =colorDialog1.Color;
}
На рис. 24.10 показано диалоговое окно для выбора цвета, открытое при выборе команды Color.
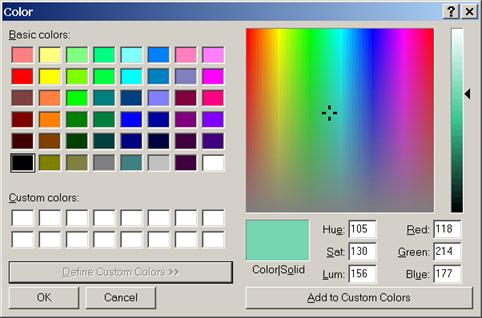
<Рис. 24.10. Диалоговое окно ColorDialog, позволяющее выбрать цвет>
Для полноты картины зададим обработчики событий для команд меню Circle, Rectangle, Line, не выполняющие пока содержательной работы, а лишь информирующие о намерениях:
private void menuItem7_Click(object sender, System.EventArgs e)
{
textBox1.Text = "Рисование круга!";
}
private void menuItem8_Click(object sender, System.EventArgs e)
{
textBox1.Text = "Рисование прямоугольника!";
}
private void menuItem9_Click(object sender, System.EventArgs e)
{
textBox1.Text = "Рисование прямой!";
}
Закончу на этом рассмотрение процесса создания меню в режиме проектирования, опуская ряд деталей, например, возможность задания горячих клавишей для элементов меню.
Классы меню
Все, что можно делать руками, можно делать программно. Рассмотрим классы, используемые при работе с меню. Основным родительским классом является абстрактный класс Menu, задающий базовую функциональность трех своих потомков – классов MainMenu, ContextMenu и MenuItem. Класс MenuItem задает элемент меню, который, напомню, сам может являться меню (подменю). Свойство MenuItems, которым обладают все классы меню, возвращает коллекцию MenuItems из элементов меню класса MenuItem. С коллекцией можно работать обычным образом. Создание меню означает создание объектов контейнерных классов MainMenu и ContextMenu и множества объектов класса MenuItem. Последние добавляются в коллекцию либо контейнерных классов, либо в коллекцию соответствующих элементов MenuItem. Созданные объекты классов MainMenu и ContextMenu связываются со свойствами формы – Menu и ConextMenu. Проанализируем код, созданный в процессе проектирования Дизайнером Меню и Дизайнером Формы для нашего примера.
Вот какие поля формы, задающие объекты меню, были сформированы:
private System.Windows.Forms.MainMenu mainMenu1;
private System.Windows.Forms.MenuItem menuItem1;
private System.Windows.Forms.MenuItem menuItem10;
Основной код, создаваемый дизайнерами, помещается в метод InitializeComponent. Приведу лишь фрагменты этого кода:
this. mainMenu1 = new System.Windows.Forms.MainMenu();
this. menuItem1 = new System.Windows.Forms.MenuItem();
…
// mainMenu1
this. mainMenu1.MenuItems.AddRange(new System.Windows.Forms.MenuItem[]
{ this. menuItem1, this. menuItem2, this. menuItem3});
// menuItem1
this. menuItem1.Index = 0;
this. menuItem1.MenuItems.AddRange(new System.Windows.Forms.MenuItem[]
{ this. menuItem4, this. menuItem10});
this. menuItem1.Text = "File";
…
// menuItem4
this. menuItem4.Index = 0;
this. menuItem4.Text = "Open";
this. menuItem4.Click += new System.EventHandler(this. menuItem4_Click);
…
// Form1
…
this. Controls.AddRange(new System.Windows.Forms.Control[] {
this. textBox1});
this. Menu = this. mainMenu1;
this. Name = "Form1"; this. Text = "Form1";
Надеюсь, что данный программный код прозрачен и не требует дополнительных комментариев.
Создание инструментальной панели с командными кнопками
Панель с командными кнопками дополняет меню. Панель устроена проще, поскольку здесь нет иерархии. На панели располагаются кнопки, щелчок по каждой из которых запускает на выполнение соответствующую команду, заданную обработчиком события Click. Как правило, команды, задаваемые кнопками панелей, соответствуют наиболее часто используемым командам меню и являются альтернативным способом их запуска. Но это не обязательно, и команды, задаваемые кнопками панели, могут не пересекаться с командами меню.
Роль контейнерного класса для командных кнопок играет класс, определяющий панель – ToolBar. Командные кнопки – элементы, располагаемые на панели, задаются классом ToolBarButton.
Давайте спроектируем панель с тремя кнопками, задающими команды Open, Save и Color, повторяющие команды меню. Принято кнопки делать красивыми, вынося на них рисунки, ассоциированные с командами. Поэтому посадим на форму два элемента управления – ImageList, хранящий рисунки, связываемые с кнопками, и ToolBar – панель, на которой будут располагаться кнопки. В коллекцию объекта imageList1 добавим три подходящие картинки, свяжем этот объект со свойством ImageList объекта toolBar1. Затем добавим три кнопки в коллекцию объекта toolBar1 и зададим для них нужные свойства – текст, появляющийся на кнопке, подсказку к кнопке и индекс элемента из списка ImageList. На рис. 24.11 показан процесс задания кнопки и установки ее свойств.
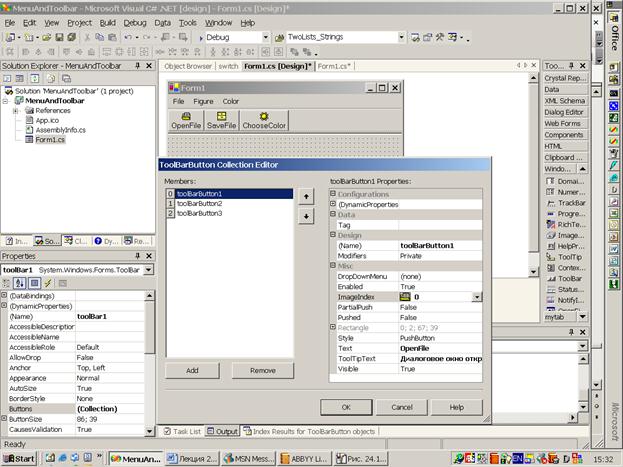
<Рис. 24.11. Проектирование панели с командными кнопками>
Проанализируем теперь созданный дизайнером программный код. Как всегда начнем с полей класса, хранящих созданные в процессе проектирования элементы:
private System.Windows.Forms.ToolBar toolBar1;
private System.Windows.Forms.ImageList imageList1;
private System.Windows.Forms.ToolBarButton toolBarButton1;
private System.Windows.Forms.ToolBarButton toolBarButton2;
private System.Windows.Forms.ToolBarButton toolBarButton3;
В методе InitializeComponent эти объекты создаются и инициализируются:
this. toolBar1 = new System.Windows.Forms.ToolBar();
this. imageList1 = new System.Windows.Forms.ImageList(this. components);
this. toolBarButton1 = new System.Windows.Forms.ToolBarButton();
this. toolBarButton2 = new System.Windows.Forms.ToolBarButton();
this. toolBarButton3 = new System.Windows.Forms.ToolBarButton();
…
// toolBar1
this. toolBar1.Buttons.AddRange(new System.Windows.Forms.ToolBarButton[]
{ this. toolBarButton1, this. toolBarButton2, this. toolBarButton3});
this. toolBar1.DropDownArrows = true;
this. toolBar1.ImageList = this. imageList1;
this. toolBar1.Name = "toolBar1";
this. toolBar1.ShowToolTips = true;
this. toolBar1.Size = new System.Drawing.Size(432, 42);
this. toolBar1.TabIndex = 1;
this. toolBar1.ButtonClick += new System.Windows.Forms.ToolBarButtonClickEventHandler(this. toolBar1_ButtonClick);
// toolBarButton1
this. toolBarButton1.ImageIndex = 0;
this. toolBarButton1.Text = "OpenFile";
this.toolBarButton1.ToolTipText = "Диалоговое окно открытия файла ";
…
Этот текст должен быть понятен без комментариев, а вот об обработчике события Click стоит сказать несколько слов. Во-первых, событие Click не связывается с каждой командной кнопкой, расположенной на панели, – оно связано с самой панелью. Так что в обработчике происходит разбор случаев с анализом того, какая кнопка была нажата. Вот как это делается:
private void toolBar1_ButtonClick(object sender, System.Windows.Forms.ToolBarButtonClickEventArgs e)
{
int buttonNumber = toolBar1.Buttons.IndexOf(e.Button);
switch (buttonNumber)
{
case 0:
OpenFileDialog openFileDialog1 = new OpenFileDialog();
openFileDialog1.ShowDialog();
//код, показывающий, что делать с открытым файлом
textBox1.Text = "Открытие Файла!";
break;
case 1:
SaveFileDialog saveFileDialog1 = new SaveFileDialog();
saveFileDialog1.ShowDialog();
//код, анализирующий результат операции сохранения файла
textBox1.Text = "Сохранение Файла!";
break;
default:
ColorDialog colorDialog1 = new ColorDialog();
if (colorDialog1.ShowDialog()== DialogResult.OK)
this. textBox1.BackColor =colorDialog1.Color;
break;
}
}
В заключение взгляните на спроектированную форму с меню и панелью с командными кнопками:

<Рис. 24.12. Форма с меню и инструментальной панелью>
Рисование в форме
Графика необходима при организации пользовательского интерфейса. Образы информативнее текста. Framework.Net реализует расширенный графический интерфейс GDI+, обладающий широким набором возможностей. Но по минимуму для рисования в формах достаточно иметь три объекта – перо, кисть и, хочется сказать, бумагу, но третий нужный объект – это объект класса Graphics, методы которого позволяют в формах заниматься графикой – рисовать и раскрашивать.
Класс Graphics
Класс Graphics – это основной класс, необходимый для рисования. Класс Graphics, также как и другие рассматриваемые здесь классы для перьев и кистей, находятся в пространстве имен Drawing, хотя классы некоторых кистей вложены в подпространство Drawing2D.
Объекты этого класса зависят от контекста устройства, (графика не обязательно отображается на дисплее компьютера, она может выводиться на принтер, графопостроитель или другие устройства), поэтому создание объектов класса Graphics выполняется не традиционным способом – без вызова конструктора класса. Создаются объекты специальными методами разных классов. Например, метод CreateGraphics класса Control – наследника класса Form – возвращает объект, ассоциированный с выводом графики на форму.
При рисовании в формах можно объявить в форме поле, описывающее объект класса Graphics:
Graphics graph;
а в конструкторе формы произвести связывание с реальным объектом:
graph = CreateGraphics();
Затем всюду в программе, где нужно работать с графикой, используется глобальный для формы объект graph и его методы. Есть другой способ получения этого объекта – обработчики некоторых событий получают объект класса Graphics среди передаваемых им аргументов. Например, в обработчике события Paint, занимающегося перерисовкой, этот объект можно получить так:
protected override void OnPaint(System.Windows.Forms.PaintEventArgs e)
{
Graphics gr = e.Graphics;
//перерисовка, использующая методы объекта gr
}
Для получения этого объекта можно использовать и статические методы самого класса Graphics.
Методы класса Graphics
У класса Graphics большое число методов и свойств. Упомяну лишь о некоторых из них. Группа статических методов класса позволяет создать объект этого класса, задавая например описатель (handle) контекста устройства.
Для рисования наиболее важны три группы методов. К первой относится перегруженный метод DrawString, позволяющий выводить тексты в графическом режиме. Вторую группу составляют методы Draw – DrawEllipse, DrawLine, DrawArc и другие, позволяющие цветным пером (объектом класса Pen) рисовать геометрические фигуры – линии, различные кривые, прямоугольники, многоугольники, эллипсы и прочее. К третьей группе относятся методы Fill – FillEllipse, FillPie, FillRectangle и другие, позволяющие нарисовать и закрасить фигуру кистью. Кисти (объекты классов, производных от Brush), могут быть разные – сплошные, узорные, градиентные.
Класс Pen
Методам группы Draw класса Graphics, рисующим контур фигуры, нужно передать перо – объект класса Pen. В конструкторе этого класса можно задать цвет пера и его толщину (чаще говорят ширину пера). Цвет задается объектом класса (структурой) Color. Для выбора подходящего цвета можно использовать упоминавшееся выше диалоговое окно Color, либо одно из многочисленных статических свойств класса Color, возвращающее требуемый цвет. Возможно и непосредственное задание элементов структуры в виде комбинации RGB – трех цветов – красного, зеленого и голубого. Вместо создания нового пера с помощью конструктора можно использовать специальный класс предопределенных системных перьев.
Класс Brush
Класс Brush, задающий кисти, устроен более сложно. Начну с того, что класс Brush является абстрактным классом, так что создавать кисти этого класса нельзя, но можно создавать кисти классов-потомков Brush. Таких классов пять – они задают кисть:
SolidBrush – для сплошной закраски области заданным цветом;
TextureBrush – для закраски области заданной картинкой (image);
HatchBrush – для закраски области предопределенным узором;
LinearGradientBrush – для сплошной закраски с переходом от одного цвета к другому, где изменение оттенков задается линейным градиентом;
PathGradientBrush – для сплошной закраски с переходом от одного цвета к другому, где изменение оттенков задается более сложным путем.
Первые два класса кистей находятся в пространстве имен System.Drawing, остальные – System.Drawing.Drawing2D.
У каждого из этих классов свои конструкторы. В примере, обсуждаемом далее, рассмотрим создание кистей трех разных классов, там и поговорим о конструкторах классов.
Проект «Паутина Безье, кисти и краски»
Построим проект для рисования в формах. В одной из форм будем рисовать пером, в другом – кистями различного типа. Главную форму сделаем простой кнопочной формой. Вот как она выглядит:

<Рис. 24.13. Кнопочная форма «кисть или перо»>
Выбор соответствующей командной кнопки открывает форму для рисования пером или кистью.
Паутина Безье
В форме BezierWeb будем рисовать несколько кривых Безье, исходящих из одной точки – центра. Положение центра определяется курсором. Перемещая мышь, меняем положение курсора, а, следовательно, и центра, так что рисунок в форме будет все время перерисовываться, следуя за мышью.
Кривые Безье – это широко используемый в графике и технических приложениях вид гладких кривых. Кривая Безье задается четырьмя точками, первая и последняя из которых являются начальной и конечной точками кривой. Две оставшиеся точки являются точками притяжения. Прямую, заданную началом и концом, они притягивают к себе, превращая ее в гладкую кривую. Строгое математическое определение несложно, но мы приводить его не будем.
Прежде, чем рассмотреть программный код, давайте посмотрим, как выглядят нарисованные программой кривые Безье, исходящие из одной точки:
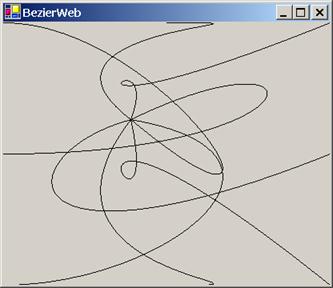
<Рис. 24.14. Паутина Безье>
Перейдем к рассмотрению кода. Первым делом добавим в поля формы нужные нам объекты:
//fields
Point center;
Point[] points = new Point[10];
Pen pen;
Graphics graph;
int count;
Точка center будет задавать общую начальную точку для всех рисуемых кривых Безье, массив points будет задавать остальные точки, используемые при построении кривых Безье. О роли объектов pen и graph, необходимых при рисовании уже говорилось. Объект count играет техническую роль, о которой скажу чуть позже, прямого отношения к рисованию он не имеет.
В конструкторе формы вызывается метод MyInit, инициализирующий введенные объекты:
void MyInit()
{
int cx = ClientSize.Width;
int cy = ClientSize.Height;
points[0] = new Point(0,0);
points[1] = new Point(cx/2,0);
points[2] = new Point(cx,0);
points[3] = new Point(0,cy/2);
points[4] = new Point(cx,cy/2);
points[5] = new Point(0,cy);
points[6] = new Point(cx/2,cy);
points[7] = new Point(cx,cy);
points[8] = new Point(0,0);
points[9] = new Point(cx/2,0);
graph = this. CreateGraphics();
center = new Point(cx/2,cy/2);
count =1;
}
Рисование кривых Безье выполняется в методе DrawWeb, устроенном очень просто. В цикле рисуется 8 кривых, используя точку center и массив points:
void DrawWeb()
{
for (int i = 0; i<8; i++)
graph.DrawBezier(pen, center,points[i],points[i+2],points[i+1]);
}
Метод DrawBezier, вызываемый объектом graph класса Graphics, принадлежит группе рассмотренных нами методов Draw. Первым аргументом у всех этих методов является объект класса Pen, а остальные зависят от типа рисуемой фигуры. Для кривой Безье, как уже говорилось, необходимо задать четыре точки.
Главный вопрос, требующий решения, – где же вызывать сам метод DrawWeb, где инициализировать рисование в форме? Будем вызывать этот метод в двух местах – в двух обработчиках событий. Поскольку нам хочется реализовать стратегию, по которой точка center будет следовать за курсором мыши, то естественно, чтобы рисование инициировалось обработчиком события MouseMove нашей формы BezierWeb.
Напомню, для подключения события формы или элемента управления достаточно в режиме проектирования выбрать нужный элемент, в окне свойств этого элемента щелкнуть по значку с изображением молнии и из списка возможных событий данного элемента выбрать нужное, что приведет к созданию заготовки обработчика событий.
Вот текст обработчика этого события:
private void BezierWeb_MouseMove(object sender, System.Windows.Forms.MouseEventArgs e)
{
pen = SystemPens.Control;
DrawWeb();
center.X = e.X; center.Y = e.Y;
//pen = new Pen(Color.Aquamarine);
pen = SystemPens.ControlText;
DrawWeb();
}
Метод DrawWeb вызывается дважды – первый раз с пером цвета фона, другой – с цветом, принятым системой для отображения текста. Обратите внимание, для создания нужного пера в данном случае не вызывается конструктор класса, а используется класс предопределенных системных перьев. Оператор, создающий объект pen с помощью конструктора закомментирован. Он может использоваться при желании рисовать кривые определенным цветом.
Перед рисованием кривых цветом переднего плана общая для всех кривых точка center получает координаты курсора мыши, передаваемые аргументом обработчика события.
Событие Paint
Вызов метода DrawWeb добавлен еще и в обработчик события Paint:
protected override void OnPaint(System.Windows.Forms.PaintEventArgs e)
{
pen = SystemPens.ControlText;
DrawWeb();
Debug.WriteLine(count++);
}
Говоря о рисовании, нельзя не упомянуть о событии Paint. Оно возникает всякий раз, когда область, в которой происходило рисование, повреждена. Причины этого могут быть разные – пользователь свернул форму, изменил ее размеры, произошло перекрытие другой формой, был вызван метод Invalidate – во всех этих случаях требуется перерисовать область. Тогда то и возникает событие Paint, в задачу его обработчика входит перерисовка поврежденной области. Первый раз событие Paint возникает при открытии формы. Переменная count, введенная нами, позволяет в режиме отладки подсчитывать число вызовов события Paint.
Событие Paint подключают обычно не так, как это делалось, например, для события MouseMove. Вместо этого переопределяют родительский метод OnPaint.
|
|
|
|
|
Дата добавления: 2014-12-25; Просмотров: 506; Нарушение авторских прав?; Мы поможем в написании вашей работы!