
КАТЕГОРИИ:
Архитектура-(3434)Астрономия-(809)Биология-(7483)Биотехнологии-(1457)Военное дело-(14632)Высокие технологии-(1363)География-(913)Геология-(1438)Государство-(451)Демография-(1065)Дом-(47672)Журналистика и СМИ-(912)Изобретательство-(14524)Иностранные языки-(4268)Информатика-(17799)Искусство-(1338)История-(13644)Компьютеры-(11121)Косметика-(55)Кулинария-(373)Культура-(8427)Лингвистика-(374)Литература-(1642)Маркетинг-(23702)Математика-(16968)Машиностроение-(1700)Медицина-(12668)Менеджмент-(24684)Механика-(15423)Науковедение-(506)Образование-(11852)Охрана труда-(3308)Педагогика-(5571)Полиграфия-(1312)Политика-(7869)Право-(5454)Приборостроение-(1369)Программирование-(2801)Производство-(97182)Промышленность-(8706)Психология-(18388)Религия-(3217)Связь-(10668)Сельское хозяйство-(299)Социология-(6455)Спорт-(42831)Строительство-(4793)Торговля-(5050)Транспорт-(2929)Туризм-(1568)Физика-(3942)Философия-(17015)Финансы-(26596)Химия-(22929)Экология-(12095)Экономика-(9961)Электроника-(8441)Электротехника-(4623)Энергетика-(12629)Юриспруденция-(1492)Ядерная техника-(1748)
Практическое занятие. Упражнение 11.1. Создание сложных таблиц методом рисования
|
|
|
|

|
Упражнение 11.1. Создание сложных таблиц методом рисования
На рис. 11.11 представлен фрагмент технологической карты механической обработки детали. По своей сути технологическая карта является табличной формой сложной структуры. В данном упражнении мы рассмотрим процесс ее создания средствами текстового процессора Microsoft Word.
1. Запустите текстовый процессор.
2. Создайте новый документ на базе шаблона Обычный.
3. В качестве режима представления документа включите Режим разметки (Вид > Разметка страницы), чтобы четко видеть границы полосы набора.
4.Откройте панель инструментов Таблицы и границы (Вид > Панели инструментов >Таблицы и границы).
5. Выберите инструмент Нарисовать таблицу.
Методом протягивания нарисуйте с его помощью прямоугольник, ширина которого равна ширине полосы набора. Высота прямоугольника может быть произвольной — его можно будет растянуть или сжать впоследствии. Для этого достаточно навести указатель мыши на нижнюю границу рамки и, когда указатель сменит форму, переместить рамку методом перетаскивания.
| Переход | Содержание перехода | Инструмент (код и наименование) | Режим обработки | То | Тв | ||||||
| вспомогательный | режущий | измерительный | Т | i | S | п | V | ||||
| А | |||||||||||
Рис. 11.11. Фрагмент технологической карты механической
обработки детали
Полученный прямоугольник представляет собой внешнюю границу таблицы. Для прочих границ она будет опорной, то есть, они должны начинаться и заканчиваться на опорной границе.

7. Проведите пять вертикальных линий. Это внутренние границы. Они опираются на внешние границы. Для горизонтальных границ, которые будут на них опираться, они будут выполнять функции опорных. На ширину столбцов не обращайте внимания — ее можно будет изменить впоследствии. Сейчас мы разрабатываем только структуру таблицы.

8. Убедитесь, что с помощью инструмента Ластик можно удалить любую из только что проведенных границ. Удаление выполняется одним щелчком. Внешние границы удалить нельзя.
9. Проведите две горизонтальные линии, как показано на рисунке.

10.Убедитесь с помощью Ластика в том, что вертикальные линии, ставшие опорными для первой горизонтальной линии, не могут быть удалены.
11.Выделите всю таблицу. Для этого введите в нее указатель мыши и дайте команду Таблица > Выделить > Таблица.
12.Когда таблица выделена, можно задать высоту ее строк элементом управления Таблица > Свойства таблицы > Строка > Высота строки. Добавьте в нижней частитаблицы несколько строк командой Таблица > Добавить > Строки ниже. При необходимости впоследствии можно добавить столько строк, сколько надо.
13. Методом перетаскивания вертикальных границ создайте нужное соотношение между шириной столбцов

13.Проведите дополнительные вертикальные линии инструментом Нарисовать таблицу
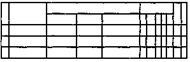
.
14. Выделите группы столбцов, которые должны иметь равную ширину. Для этого
установите указатель мыши над верхней рамкой таблицы и в тот момент, когда
он примет форму стрелки, направленной вниз, щелкните левой кнопкой.
15.Выделенные столбцы станут равными по ширине, если щелкнуть на кнопке Выровнять ширину столбцов на панели инструментов Таблицы и границы.

16.Если необходимо выровнять высоту строк, их следует выделить и использовать кнопку Выровнять высоту строк.
17.Заполните заголовки столбцов таблицы. Гарнитуру шрифта, его размер и начертание задайте с помощью инструментов панели Форматирование.
18.Обратите внимание на то, что в ячейках таблицы имеет значение не только горизонтальное выравнивание, но и вертикальное, поэтому для задания выравнивания заголовков средств панели Форматирование недостаточно. Нужный метод выравнивания (один из девяти) выбирают в палитре, которая открывается щелчком на раскрывающей кнопке в центре панели Таблицы и границы.
19.При вводе заголовка первого столбца в образце использовано вертикальное расположение текста. Это типичный прием для оформления заголовков узких столбцов. Изменение направления текста выполняют с помощью кнопки Изменить направление текста на панели инструментов Таблицы и границы.
20.Завершив создание таблицы, сохраните документ Word в папке \Мои документы.
 Мы научились создавать таблицы сложной структуры методом «рисования» и использовать автоматические средства управления шириной столбцов, высотой ячеек и их выравниванием.
Мы научились создавать таблицы сложной структуры методом «рисования» и использовать автоматические средства управления шириной столбцов, высотой ячеек и их выравниванием.

|
Упражнение 11.2. Создание диаграмм на основе таблиц
Ниже представлена таблица с итогами испытания на износ образцов легированных сталей при трении скольжения под нагрузкой в условиях недостаточной смазки. Замеры величины износа образца производились восемь раз через каждые пятнадцать минут.
| Пара трения | Износ верхнего образца, мг | |||||||
| 15 мин | 30 мин | 45 мин | 60 мин | 75 мин | 90 мин | 105 мин | 120 мин | |
| 40X13/95X18 | 11,2 | 7,6 | 4,2 | 1,8 | 1,1 | 1,2 | 1,1 | 1,2 |
| 40Х13/40ХН | 17,4 | 12,5 | 9,5 | 7,4 | 5,3 | 4,8 | 4,5 | 4,4 |
| 40ХН/95Х18 | 12,1 | 6,4 | 3,1 | 2,2 | 1,7 | 1,6 | 1,6 | 1,6 |
В этом упражнении мы построим диаграмму на базе данной таблицы.
1. Запустите текстовый процессор.
2. Создайте новый документ на базе шаблона Обычный.
3. В качестве режима представления документа включите Режим разметки (Вид >Разметка страницы), чтобы четко видеть границы полосы набора.
4. Командой Таблица > Добавить t Таблица создайте базовую таблицу, имеющую 5 строк и 9 столбцов.
5. Выделите две верхние ячейки первого столбца и объедините их командой Таблица > Объединить ячейки.
6. Выделите ячейки первой строки для столбцов со второго по девятый и объедините их.
7. Заполните таблицу согласно прилагаемому образцу.
8. Установите указатель мыши в поле таблицы и выделите таблицу командой Таблица > Выделить > Таблица. Скопируйте выделенную таблицу в буфер обмена (Правка > Копировать).
9. Вставьте базовую диаграмму командой Вставка > Объект > Диаграмма Microsoft Graph 2000. Рядом с диаграммой развернется ее базовая таблица.
10.Выделите содержимое базовой таблицы диаграммы щелчком на ячейке, образованной на пересечении заголовков строк и столбцов в левом верхнем углу.
11.Замените содержимое базовой таблицы содержимым своей таблицы командой вставки содержимого из буфера обмена (Правка > Вставить).
12.Обратите внимание на то, как изменилась диаграмма — она пришла в соответствие с содержимым таблицы.
13.На диаграмме выделите область построения. Щелкните правой кнопкой мыши и в контекстном меню выберите пункт Тип диаграммы. Средствами открывшегося диалогового окна проверьте, как выглядят диаграммы других (стандартных и нестандартных) типов.
14.Закройте диалоговое окно Тип диаграммы. Сохраните документ Word в папке \Мои документы.

В этом упражнении мы освоили один из двух основных методов создания диаграмм — метод, основанный на использовании базовой таблицы, содержащейся в документе.

|
Упражнение 11.3. Изучение эффективных приемов работы с графическими объектами
1. Запустите текстовый процессор.
2. Создайте новый документ на базе шаблона Обычный.
3. В качестве режима представления документа включите Режим разметки (Вид >
Разметка страницы), чтобы четко видеть границы полосы набора.
4. Введите несколько строк произвольного текста.
5. Командой Вставка > Рисунок > Из файла вставьте ниже текста рисунок из произвольного файла, например из файла C:\Windows\.Tlec.bmp.
6. Выделите рисунок щелчком левой кнопки мыши — откроется панель инструментов Настройка изображения. Используя кнопку Формат рисунка, откройте одноименное диалоговое окно.
7. На вкладке Положение выберите вариант размещения В тексте. Передвиньте изображение методом перетаскивания, оценивая происходящее взаимодействие с текстом.
8. На вкладке Положение диалогового окна Формат рисунка выберите вариант размещения По контуру. Проверьте, как происходит взаимодействие с текстом при перемещении изображения.
9. Выделите изображение, скопируйте его в буфер обмена (CTRL+C) и создайте рядом его копию (CTRL+V).
10. Перемещая оба изображения, добейтесь их положения рядом, с выравниванием по верхнему краю.
11.Повторите перемещение изображений с выравниванием при нажатой клавише ALT. Убедитесь в том, что перемещение изображений происходит дискретно, с привязкой к узлам невидимой сетки, что позволяет выполнить выравнивание абсолютно точно.
12.Выделите одно из изображений. Используя угловой маркер, измените его размер методом перетаскивания.
13.Восстановите прежний размер изображения.
14.Повторите перетаскивание углового маркера, но при нажатой клавише CTRL Обратите внимание на то, что характер изменения размера изображения изменился. В данном случае оно перемасштабируется «от центра».
15.Сохраните итоговый документ Word в папке \Мои документы.
 Мы освоили два основных приема вставки изображения в текст— с внедрением в строку и со свободным размещением. Мы убедились, что использование клавиш CTRL и ALT при работе с изображениями в документе открывает дополнительные возможности оформления.
Мы освоили два основных приема вставки изображения в текст— с внедрением в строку и со свободным размещением. Мы убедились, что использование клавиш CTRL и ALT при работе с изображениями в документе открывает дополнительные возможности оформления.

|
Упражнение 11.4. Создание графических заголовков
Для создания художественных графических надписей, например заголовков, текстовый процессор Microsoft Word 2000 имеет специальное программное средство WordArt. Доступ к нему осуществляется двумя способами: либо через панель инструментов WordArt (Вид > Панели инструментов > WordArt), либо с помощью кнопки Добавить объект WordArt на панели инструментов Рисование.
Графические объекты, вставленные в текстовый документ средством WordArt, могут распечатываться вместе с документом на выводном печатающем устройстве, могут отображаться в составе электронного документа, распространяемого в формате Microsoft Word, и могут отображаться на Web-страницах. Однако при экспорте документа в форматы других программ, предназначенных для обработки документов, объекты WordArt не всегда воспроизводятся правильно, то есть при создании документов, в которых содержание играет более высокую роль, чем оформление, использовать художественные заголовки, выполненные средствами WordArt, не рекомендуется.
1. Запустите текстовый процессор.
2. Создайте новый документ на базе шаблона Обычный.
3. В качестве режима представления документа включите Режим разметки (Вид >Разметка страницы), чтобы четко видеть границы полосы набора.
4. Введите несколько строк произвольного текста.
5. Командой Вид > Панели инструментов > WordArt включите отображение панели инструментов WordArt.
6. Щелкните на кнопке Добавить объект WordArt — произойдет запуск Мастера создания объекта WordArt.
7. В окне Коллекция WordArt выберите желаемый стиль оформления надписи.
8. В диалоговом окне Изменение текста WordArt выберите желаемый шрифт, его размер, начертание и введите текст создаваемого заголовка (надписи).
9. После щелчка на кнопке ОК произойдет вставка созданного объекта в текущий документ Microsoft Word.
10. Дальнейшее управление формой и расположением созданного объекта выполняют элементами управления панели инструментов WordArt. Проверьте, как протекают следующие операции (после каждой команды возвращайтесь к исходному состоянию комбинацией CTRL+Z):
• изменение содержания надписи (Изменить текст);
• изменение стиля оформления (Коллекция WordArt);
• изменение характера взаимодействия с основным текстом (Формат объекта WordArt > Положение);
• изменение формы надписи (Форма WordArt);
• вращение надписи за один из угловых маркеров (Свободное вращение);
• выравнивание букв надписи по высоте (Выровнять буквы WordArt по высоте);
• расположение текста надписи по вертикали (Вертикальный текст WordArt);
• управление интервалом между символами (Межсимвольный интервал
WordArt).
11. Закончив эксперименты, создайте заголовок по своему вкусу и сохраните документ Word в папке \Мои документы.
 Мы научились создавать художественные заголовки, внедрять их в документы и редактировать «по месту». В то же время мы узнали, что для документов, передаваемых на последующую обработку, пользоваться этим средством не рекомендуется.
Мы научились создавать художественные заголовки, внедрять их в документы и редактировать «по месту». В то же время мы узнали, что для документов, передаваемых на последующую обработку, пользоваться этим средством не рекомендуется.
Глава 12 Обработка данных средствами электронных таблиц
Для представления данных в удобном виде используют таблицы. Компьютер позволяет представлять их в электронной форме, а это дает возможность не только отображать, но и обрабатывать данные. Класс программ, используемых для этой цели, называется электронными таблицами.
Особенность электронных таблиц заключается в возможности применения формул для описания связи между значениями различных ячеек. Расчет по заданным формулам выполняется автоматически. Изменение содержимого какой-либо ячейки приводит к пересчету значений всех ячеек, которые с ней связаны формульными отношениями и, тем самым, к обновлению всей таблицы в соответствии с изменившимися данными.
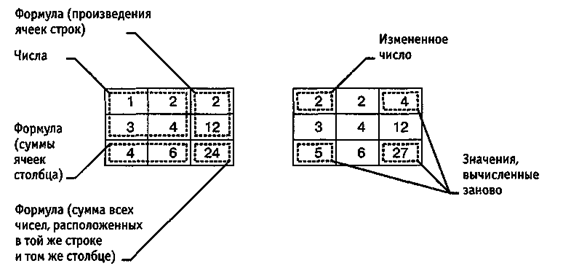
Рис. 12.1. При изменении содержания одной из ячеек таблицы все
формулы пересчитываются и значения в ячейках, которые прямо
или косвенно зависят от измененных, автоматически обновляются
Применение электронных таблиц упрощает работу с данными и позволяет получать результаты без проведения расчетов вручную или специального программирования. Наиболее широкое применение электронные таблицы нашли в экономических и бухгалтерских расчетах, но и в научно-технических задачах электронные таблицы можно использовать эффективно, например для:
• проведения однотипных расчетов над большими наборами данных;
• автоматизации итоговых вычислений;
• решения задач путем подбора значений параметров, табулирования формул;
• обработки результатов экспериментов;
• проведения поиска оптимальных значений параметров;
• подготовки табличных документов;
• построения диаграмм и графиков по имеющимся данным.
Одним из наиболее распространенных средств работы с документами, имеющими табличную структуру, является программа Microsoft Excel.
|
|
|
|
|
Дата добавления: 2014-12-26; Просмотров: 777; Нарушение авторских прав?; Мы поможем в написании вашей работы!