
КАТЕГОРИИ:
Архитектура-(3434)Астрономия-(809)Биология-(7483)Биотехнологии-(1457)Военное дело-(14632)Высокие технологии-(1363)География-(913)Геология-(1438)Государство-(451)Демография-(1065)Дом-(47672)Журналистика и СМИ-(912)Изобретательство-(14524)Иностранные языки-(4268)Информатика-(17799)Искусство-(1338)История-(13644)Компьютеры-(11121)Косметика-(55)Кулинария-(373)Культура-(8427)Лингвистика-(374)Литература-(1642)Маркетинг-(23702)Математика-(16968)Машиностроение-(1700)Медицина-(12668)Менеджмент-(24684)Механика-(15423)Науковедение-(506)Образование-(11852)Охрана труда-(3308)Педагогика-(5571)Полиграфия-(1312)Политика-(7869)Право-(5454)Приборостроение-(1369)Программирование-(2801)Производство-(97182)Промышленность-(8706)Психология-(18388)Религия-(3217)Связь-(10668)Сельское хозяйство-(299)Социология-(6455)Спорт-(42831)Строительство-(4793)Торговля-(5050)Транспорт-(2929)Туризм-(1568)Физика-(3942)Философия-(17015)Финансы-(26596)Химия-(22929)Экология-(12095)Экономика-(9961)Электроника-(8441)Электротехника-(4623)Энергетика-(12629)Юриспруденция-(1492)Ядерная техника-(1748)
Практическое занятие. Дополнительные требования к диспетчерам архивов
|
|
|
|
Дополнительные требования к диспетчерам архивов
К дополнительным функциям диспетчеров архивов относятся сервисные функции, делающие работу более удобной. Они часто реализуются внешним подключением дополнительных служебных программ и обеспечивают:
• просмотр файлов различных форматов без извлечения их из архива;
• поиск файлов и данных внутри архивов;
• установку программ из архивов без предварительной распаковки;
• проверку отсутствия компьютерных вирусов в архиве до его распаковки;
• криптографическую защиту архивной информации;
• декодирование сообщений электронной почты;
• «прозрачное» уплотнение исполнимых файлов.ЕХЕ и.DLL;
• создание самораспаковывающихся многотомных архивов;
• выбор или настройку коэффициента сжатия информации.
 Упражнение 14.1. Просмотр архивного файла в формате.ZIP
Упражнение 14.1. Просмотр архивного файла в формате.ZIP
1.Запустите диспетчер архивов WinZip 7.0 командой Пуск > Программы KwinZip > WinZip 7.0.
2.Вставьте гибкий диск, содержащий архивный файл в формате ZIP, в дисковод А:.
3.Дайте команду File > Open Archive (Файл > Открыть архив).
4.В диалоговом окне Open Archive (Открытие архива) воспользуйтесь раскрывающей кнопкой в списке Папка, разыщите и откройте Диск 3,5 (А:), выделите значок файла в формате.ZIP и щелкните на командной кнопке Открыть. В окне программы WinZip7.0 откроется список файлов, входящих в архив (рис. 14.3.)

Рис. 14.3. Просмотр содержимого архива с помощью программы
WinZip 7.0
5.Выделите значок файла, который желаете просмотреть, например ReadMe.Txt. Дважды щелкните на этом значке, и файл откроется в окне ассоциированной программы. По умолчанию в операционной системе Windows 98 с файлами типа.ТХТ ассоциирована программа Блокнот.
6.Если нужно просмотреть файл в другой программе, выделите его значок и воспользуйтесь командой Actions > View (Действия > Просмотр). По этой команде откроется диалоговое окно View (Просмотр), в котором можно самостоятельно указать, какую программу следует использовать в качестве средства просмотра для файлов данного типа.
7.Выделите для просмотра файл с иным расширением имени, например filejd.diz. Этот тип файлов не имеет ассоциированной программы просмотра. После предупреждающего сообщения он откроется в стандартном средстве просмотра Windows — в программе Быстрый просмотр. (О том, как в Windows 98 назначить средство просмотра произвольному типу файлов, рассказано в упражнении 6.4.).

Мы научились просматривать файлы, находящиеся внутри архива, без распаковки архива и, соответственно, без извлечения файлов. Это важно, поскольку далеко не все архивы, поступающие на компьютер, особенно из Интернета, стоит распаковывать. Предварительный просмотр позволяет убедиться в том, что архив содержит действительно необходимые данные, а также получить предварительную информацию о том, как лучше распорядиться его содержимым.
 Упражнение 14.2. Извлечение файлов из ZIP-архива
Упражнение 14.2. Извлечение файлов из ZIP-архива
1. Предварительно определите папку, в которую будут помещены файлы, извлекаемые из архива. Если никаких предпочтений нет, создайте временную папку, например папку С:\Мои документы\г!р_Тез1.
2. Запустите диспетчер архивов WinZip 7.0 и откройте Z/P-архив, размещенный на гибком диске А:.
3. Выделите файлы, которые желаете извлечь. При групповом выделении пользуй тесь левой кнопкой мыши совместно с клавишами CTRL и SHIFT.
4. Дайте команду Actions > Extract (Действия > Извлечь) — откроется диалоговое окно Extract (Извлечение), представленное на рис. 14.4.
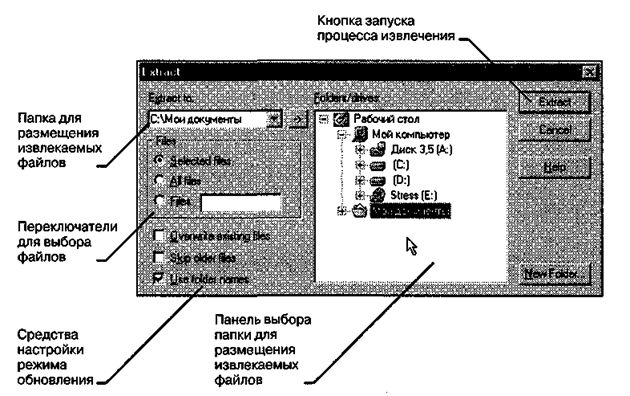
Рис. 14.4. Управление извлечением файлов из архива
5. На левой панели диалогового окна установите необходимые переключатели.
6.На правой панели откройте папку-приемник, в которую произойдет извлечение выделенных файлов. Работа на правой панели аналогична работе с Проводником Windows.
7.Запустите процесс извлечения файлов щелчком на командной кнопке Extract (Извлечь).
8.По окончании процесса закройте диалоговое окно щелчком на кнопке Cancel (Отмена) или на закрывающей кнопке в правом верхнем углу окна и завершите работу с программой WinZip командой File > Exit (Файл > Выход).
9.С помощью Проводника (Пуск > Программы > Проводник) убедитесь в том, что файлы, извлеченные из архива, действительно поступили в заданную папку.
10. Удалите экспериментальную папку \Zip_Test.
 Мы научились извлекать файлы из архива в заданную папку. При этом у нас есть следующие возможности выбора:
Мы научились извлекать файлы из архива в заданную папку. При этом у нас есть следующие возможности выбора:
• какие файлы извлекать, а какие — нет;
• в какую папку производить запись.

Упражнение 14.3. Создание ZIP-архива
1. Создайте папку для экспериментов, например C:\Windows\Temp\Zip_Test.
2. Методом копирования наполните эту папку произвольными файлами, например,
взяв их из стандартной папки C:\Windows\Media (файлы в этой папке имеют
«длинные имена», а нам важно убедиться в том, что после архивации они оста
ются неповрежденными).
3. Запустите диспетчер архивов WinZip 7.0.
4. Дайте команду File > New Archive (Файл > Создать Архив) — откроется диалоговое окно New Archive (Создание архива). В этом окне прежде всего выберите папку, в которой будет создан архив, например C:\Windows\Temp\Zip_Test.
5. Введите имя архива в поле Имя файла (например Media) и убедитесь, что в поле Files of type (Тип файла) установлен тип Zip files.
6. Обязательно установите флажок Add dialog (Открывать окно Включение в архив) и щелкните на кнопке ОК.
7. Если флажок Add dialog установлен, откроется диалоговое окно Add (Включение в архив), представленное на рис. 14.5.В раскрывающемся списке Action (Действие) выберите пункт Add (and replace) files (Добавлять и заменять файлы).
8. В раскрывающемся списке Compression (Степень сжатия) выберите пункт Normal (Обычная).
10. В группе элементов управления Folders (Папки) установите флажок Include Subfolders (Включая вложенные папки). Несмотря на то что в нашем примере в папке \Media нет вложенных папок, надо взять за правило включать данный флажок всегда.

Рис. 14.5. Управление добавлением файлов в архив
11.В группе элементов управления Attributes (Атрибуты) убедитесь в том, что установлен флажок Include system and hidden files (Включать системные и скрытые файлы).
12.Выделите файлы, включаемые в архив. При групповом выделении файлов пользуйтесь левой кнопкой мыши совместно с клавишами SHIFT и CTRL. Если нужно выделить все файлы, можно воспользоваться комбинацией клавиш CTRL+A.
13.Щелкните на командной кнопке Add (Добавить в архив) — начнется процесс создания архива.
14.С помощью Проводника откройте папку C:\Windows\Temp\Zip_test. Разыщите созданный файл Media.zip. Установите его размер по строке состояния или переключившись в режим Таблица.
15.Переключитесь в программу WinZip 7.O. Откройте в ней созданный архив и убедитесь в том, что «длинные имена» файлов сохранились.
16.Закройте программу WinZip.
 Мы научились создавать архивы сжатых файлов. При этом мы имеем возможность выбрать, какие файлы включаются в архив и в какой папке создается результирующий файл.
Мы научились создавать архивы сжатых файлов. При этом мы имеем возможность выбрать, какие файлы включаются в архив и в какой папке создается результирующий файл.
Мы также можем выбрать степень сжатия, указать режим обновления файлов для тех случаев, когда в архиве уже имеются файлы, одноименные добавляемым, и задать режим упаковки папок с сохранением структуры вложенных папок.
Данные настройки выполняют в специальном диалоговом окне Add (Добавление в архив). Они особенно важны в тех случаях, когда диспетчер архивов используется с целью организации резервного копирования данных.
| Г 15 мин |
 Упражнение 14.4. Защита ZIP-архива
Упражнение 14.4. Защита ZIP-архива
1. Запустите программу WinZip 7.O.
2.Дайте команду File > Open Archive (Файл > Открыть архив). Откройте ранее созданный архив Media.zip.
3.Дайте команду Actions > Add (Действия > Добавить в архив) — откроется диалоговое окно Add (Добавление в архив).
4. В списке представленных файлов разыщите файл Media.zip, щелкните правой кнопкой мыши на его значке и в открывшемся контекстном меню выберите команду Удалить. Удаление ранее созданного архива необходимо для создания нового архива под тем же именем.
5. Выделите все файлы списка комбинацией клавиш CTRL+A.
6. Для защиты создаваемого архива паролем щелкните на кнопке Password (Пароль) — откроется одноименное диалоговое окно, представленное на рис. 14.6.

Рис. 14.6. Задание пароля для защиты архива
7. Обратите внимание на флажок Mask Password (He отображать пароль). Если он установлен, пароль при вводе не будет отображаться на экране, а его символы будут заменены подстановочным символом «*». Это мера защиты пароля от посторонних. Однако в данном случае пользователь не может быть уверен в том, что он набрал пароль правильно. Поэтому при установленном флажке Mask password система запрашивает повторный (контрольный) ввод пароля.
8. Введите пароль, например слово test, используя кроме алфавитных символов произвольные знаки препинания, например так: t,e/s:t.
9. Щелкните на кнопке ОК. Обратите внимание на то, что диалоговое окно Add (Добавление в архив) изменило название — Add with password (Добавление в архив и защита паролем).
10.Щелкните на командной кнопке Add (Добавить в архив) — начнется процесс
создания защищенного архива Media.zip.
11.Откройте созданный архив командой File > Open (Файл > Открыть).
12.Выделите любой файл, входящий в состав архива, и дайте команду Actions > Extract (Действия > Извлечь).
13.В открывшемся диалоговом окне Extract (Извлечение) проверьте правильность установки необходимых элементов управления и выберите папку-приемник.
14.Щелкните на командной кнопке Extract (Извлечь). Процесс извлечения данных из архива не запустится, а вместо него откроется диалоговое окно для ввода пароля.
15.Убедитесь в том, что ввод неправильного пароля не позволяет извлечь файлы из архива.
16.Убедитесь в том, что правильный ввод пароля действительно запускает процесс.
17.Закройте программу WinZip 7.O.
 Мы научились создавать защищенные архивы. Защита выполняется одновременно с созданием самого архива. Надежность защиты во многом определяется размером символьного набора, использованного при задании пароля.
Мы научились создавать защищенные архивы. Защита выполняется одновременно с созданием самого архива. Надежность защиты во многом определяется размером символьного набора, использованного при задании пароля.
 Упражнение 14.5. Создание самораспаковывающегося
Упражнение 14.5. Создание самораспаковывающегося
|
|
|
|
|
Дата добавления: 2014-12-26; Просмотров: 502; Нарушение авторских прав?; Мы поможем в написании вашей работы!