
КАТЕГОРИИ:
Архитектура-(3434)Астрономия-(809)Биология-(7483)Биотехнологии-(1457)Военное дело-(14632)Высокие технологии-(1363)География-(913)Геология-(1438)Государство-(451)Демография-(1065)Дом-(47672)Журналистика и СМИ-(912)Изобретательство-(14524)Иностранные языки-(4268)Информатика-(17799)Искусство-(1338)История-(13644)Компьютеры-(11121)Косметика-(55)Кулинария-(373)Культура-(8427)Лингвистика-(374)Литература-(1642)Маркетинг-(23702)Математика-(16968)Машиностроение-(1700)Медицина-(12668)Менеджмент-(24684)Механика-(15423)Науковедение-(506)Образование-(11852)Охрана труда-(3308)Педагогика-(5571)Полиграфия-(1312)Политика-(7869)Право-(5454)Приборостроение-(1369)Программирование-(2801)Производство-(97182)Промышленность-(8706)Психология-(18388)Религия-(3217)Связь-(10668)Сельское хозяйство-(299)Социология-(6455)Спорт-(42831)Строительство-(4793)Торговля-(5050)Транспорт-(2929)Туризм-(1568)Физика-(3942)Философия-(17015)Финансы-(26596)Химия-(22929)Экология-(12095)Экономика-(9961)Электроника-(8441)Электротехника-(4623)Энергетика-(12629)Юриспруденция-(1492)Ядерная техника-(1748)
Исследовательская работа
|
|
|
|
Мин
1.Запустите программу Adobe Photoshop, откройте файл Skull.tif (Файл > Открыть).
2. Выделите слишком темный участок снимка. Выберите инструмент Лассо, в палитре Параметры установите флажок Сглаживание и задайте значение растушевки 4 пиксела. Инструментом Лассо выделите темную область в левом верхнем углу изображения.
3. Для осветления выделенной области откройте диалоговое окно Уровни (Изображение > Коррекция > Уровни) и щелкните на кнопке Авто. Выделенный участок изображения осветляется и на нем прорисовываются невидимые ранее детали. Перемещая движки, добейтесь такой яркости и контрастности изображения, чтобы тень исчезла.
4. Удалите «ненужную деталь» изображения — правый рог. Для этого воспользуйтесь инструментом Штамп. Процесс заключается в забивке ненужной детали с помощью инструмента Штамп переносом фрагментов соседних областей рисунка (изображения доски).
В палитре Кисть выберите подходящий размер штампа. Установите указатель мыши на исходный участок изображения (доска) и, удерживая клавишу ALT, щелкните мышью, фиксируя зону, с которой будет происходить перенос изображения. Исходная точка в момент щелчка отмечается крестообразным маркером. Переместите указатель мыши на ближайший край рога и щелчками закрасьте рог. При необходимости изменяйте исходную точку щелчком с нажатой клавишей ALT.
5. Действуя аналогичным образом, с помощью инструмента Штамп удалите тень от правого рога.

|

|
Рис. 15.23. Рисунок до ретуши (слева) и после нее (справа)
6. Выполните местную коррекцию резкости. Выберите инструмент Резкость. В палитре Кисть выберите подходящий размер области действия инструмента. Проведите улучшение резкости черепа для усиления рельефности деталей — изображение станет выразительнее.
 Инструменты местной коррекции и ретуши изображения позволяют восстановить повреж-денные и старые фотоснимки,улучшить восприятие деталей изображения,убрать ненужные детали, подчеркнуть важные элементы изображения.
Инструменты местной коррекции и ретуши изображения позволяют восстановить повреж-денные и старые фотоснимки,улучшить восприятие деталей изображения,убрать ненужные детали, подчеркнуть важные элементы изображения.

Упражнение 15.6. Использование фильтров
1.Запустите программу Adobe Photoshop, откройте файл Skull.tif (Файл > Открыть > Имя файла).
2. Удаляем пыль и царапины со снимка. Дадим команду Фильтр > Шум > Ретушь. Обратите внимание, что фильтр сглаживает границы элементов изображения. Он удобен при ретуши старых, поврежденных снимков и воздействует на всю поверхность изображения.
3. Повышаем резкость изображения. Дадим команду Фильтр > Резкость > Резкость по краям. Обратите внимание, что фильтр воздействует только на границы перехода между элементами изображения разной яркости.
4. Проведите эксперименты с фильтрами группы Имитация.
5. Проведите эксперименты с фильтрами группы Освещение.
 Мы освоили приемы применения фильтров для улучшения качества изображения за счет ретуши и акцента на важных деталях. Возможна имитация размещения изображений на разных материалах, изменение условий освещенности и другие художественные эффекты. Применять фильтры надо осторожно, чтобы не испортить, а усилить впечатление, которое должно вызывать изображение.
Мы освоили приемы применения фильтров для улучшения качества изображения за счет ретуши и акцента на важных деталях. Возможна имитация размещения изображений на разных материалах, изменение условий освещенности и другие художественные эффекты. Применять фильтры надо осторожно, чтобы не испортить, а усилить впечатление, которое должно вызывать изображение.

Упражнение 15.7. Обтравка изображения
1.Запустить программу Adobe Photoshop, откройте файл Skull.tif (Файл > Открыть > Имя файла).
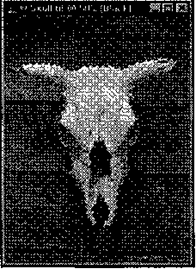
|
2. Процесс точного выделения элемента изображения называют обтравкой. Выберите инструмент Многоугольное Лассо. На палитре Параметры установите нулевую величину Растушевки.
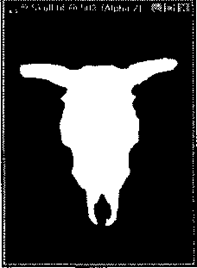
|
3. Обведите как можно точнее инструментом Много угольное Лассо контур черепа. За один прием это сделать практически невозможно, поэтому поправьте контур инструментом Лассо при нажатых клавишах
SHIFT (для добавления области выделения к первоначальной) или ALT (для вычитания области выделения из первоначальной).
4. Испытайте альтернативный способ выделения области на изображении. Выберите инструмент Волшебная палочка. Установите на палитре Параметры в поле Допуск значение 24. Щелкая инструментом, выделитеглазницы черепа. Для добавления или исключения
областей выделения удерживайте в момент щелчка клавиши SHIFT или ALT.
5. Выполните окончательную корректировку выделенной области с помощью инструмента Лассо.
6. Обтравочный контур может храниться в том же файле, но отдельно от изображения. Для этого предназначены каналы. В палитре Каналы щелкните на кнопке сохранения выделенной области в новом канале. В окне палитры появляется миниатюра с изображени
ем обтравочного контура. Загрузку контура из канала производят щелчком на его изображении при нажатой клавише CTRL.
Каналы и обтравечные контуры служат мощным средством композиции и редактирования изображений. Их умелое применение позволяет создавать качественную рекламную и художественную продукцию, в которой использована вся сила инструментария Adobe Photoshop.

Задание 15.1. Составление композиции
|
|
|
|
|
Дата добавления: 2014-12-26; Просмотров: 707; Нарушение авторских прав?; Мы поможем в написании вашей работы!