
КАТЕГОРИИ:
Архитектура-(3434)Астрономия-(809)Биология-(7483)Биотехнологии-(1457)Военное дело-(14632)Высокие технологии-(1363)География-(913)Геология-(1438)Государство-(451)Демография-(1065)Дом-(47672)Журналистика и СМИ-(912)Изобретательство-(14524)Иностранные языки-(4268)Информатика-(17799)Искусство-(1338)История-(13644)Компьютеры-(11121)Косметика-(55)Кулинария-(373)Культура-(8427)Лингвистика-(374)Литература-(1642)Маркетинг-(23702)Математика-(16968)Машиностроение-(1700)Медицина-(12668)Менеджмент-(24684)Механика-(15423)Науковедение-(506)Образование-(11852)Охрана труда-(3308)Педагогика-(5571)Полиграфия-(1312)Политика-(7869)Право-(5454)Приборостроение-(1369)Программирование-(2801)Производство-(97182)Промышленность-(8706)Психология-(18388)Религия-(3217)Связь-(10668)Сельское хозяйство-(299)Социология-(6455)Спорт-(42831)Строительство-(4793)Торговля-(5050)Транспорт-(2929)Туризм-(1568)Физика-(3942)Философия-(17015)Финансы-(26596)Химия-(22929)Экология-(12095)Экономика-(9961)Электроника-(8441)Электротехника-(4623)Энергетика-(12629)Юриспруденция-(1492)Ядерная техника-(1748)
Загрузка фотографий
|
|
|
|
Помітка фотографий тегами
Помітка избранных фотографий
Добавьте пометки к фотографиям в Picasa, чтобы пометить их как избранные. Фильтр "Помітка", расположенный в верхней части библиотеки, позволяет увидеть только избранные фотографии.
Теги напоминают ключевые слова. Теги Picasa, состоящие из одного или нескольких слов, позволяют легко находить фотографии в коллекции. Для экономии времени используйте комбинацию клавиш Ctrl-T.
Загрузка всех фотографий из области "Отобранные фотографии". Во время загрузки можно управлять ее размером, конфиденциальностью интернет-альбомов и даже добавлять на загружаемые фотографии водяные знаки. Помимо кнопки загрузки, есть и ряд других способов загрузить фотографии из Picasa в Веб-альбомы Picasa. Подробнее.
Печать фотографий
В епоху цифрових зображень іноді приємно побачити і потримати в руках надруковану фотографію. Picasa полегшує друк фотографій вдома або замовлення друку в Інтернету в обраного провайдеру послуг друку.
Кнопка Печать дозволяє роздрукувати обрані фотографії на локальному або мережевому принтері. Можна вибрати розмір і орієнтацію папера, наприклад 4 х 6 або розмір гаманця, і Picasa автоматично змінить розмір обраних фотографій відповідно до зазначених пропорцій. При цьому можна додати на фотографію рамку або підписи. Параметри макета друку полегшують друк декількох фотографій на одній сторінці.
Picasa Photo Viewer
Хочете швидко переглянути фотографію? Програма Picasa Photo Viewer установлюється разом з Picasa і дозволяє переглядати фотографії на робочому столі або в Провіднику Windows. Цей невеликий додаток дозволяє переглядати зображення, вносити в них незначні зміни і завантажувати них у Веб-альбомы Picasa без повного запуску Picasa. Можна призначити Picasa Photo Viewer як програму перегляду за замовчуванням для файлов фотографий всех поддерживаемых Picasa типов.
ВідПКонтаж у Windows Movie Maker
Windows Movie Maker – безкоштовний програмний засіб для створення відео.
Програму Windows Movie Maker Можна використовувати для записи аудіо і відео на комп'ютер з відеокамери, веб-камеры або іншого відеоджерела, а потім використовувати записаний вміст у фільмах. Можна також імпортувати існуючі аудіо-, відеодані або нерухомі зображення в програму Windows Movie Maker, щоб використовувати в створюваному фільмі. Після виконання змін аудіо- і відеовмісту в програмі Windows Movie Maker, до яких відносяться назви, відеопереходи або ефекти, можна створити готовий фільм і показати його друзям і родичам.
Основні дані про інтерфейс Windows Movie Maker
Інтерфейс користувача програми Windows Movie Maker складається з трьох основних частин: рядка меню і панелі інструментів, панелей, а також розкадрування і шкали часу.
Строка меню и панель инструментов. Рядокит дані про використання команд меню і панелі інструментів для виконання задач у програмі Windows Movie Maker.
Панели. Містить дані про використання панелі збірників для попереднього перегляду збірників, а також про використання панелі операцій з фільмами для виконання звичайних задач при зміні проекту і створенні фільму.
Раскадровка и шкала времени. Містить дані про використання розкадрування або шкали часу для роботи з кліпами в поточному проекті.
На наступному малюнку показані основні елементи інтерфейсу користувача програми Windows Movie Maker.
Зовні вікно запущеної програми виглядає в такий спосіб:

Рисунок 4.134 – Основні елементи інтерфейсу користувача Windows Movie Maker
Ліворуч йде перерахування етапів створення фільму: запис відео, монтаж фільму, завершення створення. У центрі – збірник імпортованих відеокліпів. Праворуч – вікно предпросмотра, знизу – монтажна панель.
Щоб почати обробку, нам потрібно або прямо списати відеоролик із зовнішнього пристрою (у даному випадку – камери), або імпортувати вже записаний відеофайл.
Запис відео
За допомогою програми Windows Movie Maker можна записувати відео й аудіо на комп'ютер. Щоб почати запис, устройство видеозаписи повинно бути правильно підключене і виявлено на комп'ютері програмою Windows Movie Maker. До пристроїв аудіо- і відеозаписові і джерелам, який можна використовувати в роботі, відносяться цифрова відеокамера (DV), аналогова камера або відПКагнітофон, веб-камера, плата ТВ-тюнера або мікрофон. Можна записывать вміст у виді прямої передачі або з відеокасети.
При записі відео і звуку в програмі Windows Movie Maker можна користуватися майстром відеозапису в такий спосіб.
1. Виберіть необхідні пристрої запису.
2. Укажіть папку, у якій необхідно зберегти записані аудіо- і відеофайли.
3. Виберіть настроювання відео.
4. При виконанні запису аудіо і відео з відеокасети в цифровій відеокамері або цифровому відПКагнітофоні виберіть спосіб, якому необхідно використовувати для запису відео і звуку.
5. Запишіть відео й аудіо.
Сторінка Вибір настроювання відео майстри відеозапису дозволяє вибрати настроювання, що будуть використовуватися при записі відео і звуку. Обране настроювання відео визначають якість і розмір записуваного відеофайлу. Чим вище значення настроювань відео, тим більше розмір відеозображення і скорость передачи відео, і відповідно збільшується розмір файлу. При виборі настроювання відео беріть до уваги розмір файлу, а також основне призначення для записуваного відео.
Нижче приводиться опис параметрів, відображуваних на цій сторінці майстра відеозапису.
Найкраща якість відтворення на комп'ютері (рекомендується). Указує на те, що запис відео повинна виконуватися з рекомендованим настроюванням відео. При використанні цього настроювання записане відео кодується з підвищеною якістю. Спеціальний профіль запису, що програма Windows Movie Maker виявляє і використовує для цього настроювання відео, залежить від обраного пристрою запису й аудіо і відео, що виводяться пристроєм на комп'ютер, а також від швидкості процесора комп'ютера.
Цей формат запису найбільше підходить для подальшої обробки, тому в більшості випадків рекомендується вибирати саме його. Причому конкретні параметри, з якими буде вироблятися запис, залежать від обраного пристрою запису й аудіо і відео, що виводяться пристроєм на комп'ютер, а також від швидкості процесора комп'ютера. При цьому кожна хвилина відеозапису буде займати на комп'ютері приблизно 14-15 Мб. Розмір зображення при цьому – 640х480 крапок, швидкість потоку – 2,1 Мбит/з, кадрів у секунду – 30. Таких параметрів звичайно цілком достатньо для відтворення фільму на комп'ютері і на екрані телевізора.
Формат цифрового пристрою (DV-AVI). Указує на те, що записане відео буде збережений як файл DV-AVI з розширенням AVI. Цей параметр запису доступний тільки в тому випадку, якщо запис виконується з такого цифрового відеопристрою, як цифрова відеокамера або цифровий відПКагнітофон. Це настроювання відео використовуються при монтажі записаного відео на комп'ютері з наступним збереженням його назад на касету в цифровій камері або відПКагнітофоні за допомогою майстра збереження фільмів. При виборі цього настроювання зберігається якість вихідного відео, тому в записаних фільмах підтримується якість вихідного відео при записі назад на касету DV.
Однак відеофайли, збережені з використанням цього настроювання, можуть виявитися досить великими. Наприклад, кожна хвилина відео, збереженого з цим настроюванням, може займати 178 МБ дискового простору. Тому переконаєтеся в наявності достатнього вільного місця на твердому диску для запису необхідного обсягу відео.
Інші настроювання. У цьому розділі пропонуються всі закладені в програму формати, включаючи перераховані вище:

Рисунок 4.145 – Усі можливі формати
Там представлені різні дозволи: як сильно стиснуті, для кишенькових комп'ютерів (при цьому хвилина запису займає не більш 1 Мб), так і самі маленькі формати (наприклад, відео для вилученого доступу), при яких хвилина може займати всего 278 Кб.
Тип файлу. Тип файлу, використаний для збереження записаного відео на комп'ютері. Можливі типи файлів включають Windows Media Video (WMV) або Audio-Video Interleaved (AVI).
Швидкість. Загальна скорость передачи записаного відео й аудіо. Звичайно чим вище швидкість, тим краще якість відео і більш плавний рух. Однак у міру збільшення швидкості також збільшується розмір записаного відеофайлу.
Розмір зображення. Розміри записаного відеозображення в крапках. Перше число позначає ширину відеозображення, а друге – висоту.
Кадрів у секунду. Число кадрів, відображуваних у секунду, у записаному відео. Звичайно чим вище число кадрів у секунду, тим більше плавні рухи предметів або людей у відеозображенні.
Формат відео. Відеостандарт для збереженого файлу фільму. Існує два можливих формати: NTSC і PAL. Визначений відеоформат залежить від обраного пристрою відеозапису і використовуваного їм відеоформату. Це значення відображається при записі відео як відеофайлу DV-AVI.
Розмір файлу відео. Пропонує дані про передбачуваний розмір файлу фільму, що зберігається, і наявному просторі на диску для збереження записаного відеофайлу. У цій області відображається передбачувана кількість дискового простору, необхідного для запису відеозображення тривалістю в одну хвилину, при використанні декількох настроювань відео. Для інших настроювань відео, зв'язаних з якістю записаного відео й аудіо, наприклад для настроювання, що рекомендується, передбачуваний розмір файлу не повідомляється.
Після цього натискаємо кнопку «Далі», і перед нами з'являється вікно керування записом (див. рис. 4.14).

Рисунок 4.156 – Вікно керування записом
Вікно, між іншим, досить інформативне. З кнопками «Почати запис» і «Зупинити запис» усі зрозуміло. Під ними йде інформація про записаний час ролика й одержуваний розмір відеофайлу. Нижче дається досить корисна інформація про те, скільки місця залишилося на обраному диску. (За цим параметром обов'язково потрібно стежити.)
З опцій унизу:
Створити кліпи після завершення роботи майстри – досить корисна можливість для домашнього монтажу. Windows Movie Maker проаналізує записане відео і самостійно розіб'є його на розділи (кліпи), між якими ви потім зможете вставити ефекти переходу. У принципі розбити ролик можна і вручну, але, як правило, Windows Movie Maker це робить досить грамотно, а виходить, навіщо забивати собі голову непотрібною роботою, правильно?
Виключити динаміки – відключити звук під час запису відео. Це може мати сенс, якщо на відео записані всякі пікантні сцени – наприклад, підкладання кнопки на стілець улюбленій учительці, – про які не потрібно знати батькам. Ну або інші пікантні сцени – самі придумайте, які саме.
Обмеження часу запису – можливість задати автоматичну зупинку запису після визначеного проміжку часу. Наприклад, якщо вам потрібно кудись відійти і ви знаєте, що цей шматок на касеті займає хвилин двадцять, – поставте обмеження хвилин у двадцять п'ять (із запасом), запускайте запис і відправляйтеся по своїх справах.
У правій частині вікна йде предпросмотр записуваного (відтвореного) ролика, а також роздягнув керування цифровою відеокамерою, за допомогою якого ви можете робити будь-як маніпуляції зі стрічкою: промотувати її сюди, запускати, зупиняти, робити покадровую перемотування.
На жаль, усі ці радості керування пристроєм з комп'ютера доступні тільки для цифрових камер. З аналоговими (старими камерами) цей фокус не пройде, і кнопочки на ній потрібно буде натискати ручками.
Також варто мати на увазі, що ви можете за один раз записати зовсім не один кліп, а стільки, скільки рахуєте потрібним. Це може бути зручним, якщо вам хочеться включити в змонтований фільм, наприклад, шматочок з початку стрічки, шматочок із середини і шматочок з кінця. Запишіть три кліпи, і далі них буде зручно монтувати в один ролик.
Після того як усі буде записано, потрібно натиснути кнопку «Готове».
Імпорт існуючих файлів мультимедіа
Можна імпортувати існуючі файли мультимедіа, що підтримуються програмою Windows Movie Maker, для використання їх у проекті. файли, які можна імпортувати, можуть зберігатися на твердому диску комп'ютера, загальному мережевому ресурсі, компакт-диску або знімному носії. При імпортуванні файлів у програмі Windows Movie Maker можна імпортувати один файл або відразу кілька файлів.
Імпортований вихідний файл залишається в тій же папці, з якої він був імпортований. Програма Windows Movie Maker не зберігає дійсну копію вихідного файлу; замість цього створюється кліп, що посилається на вихідний файл. Він з'являється на панелі вмісту. Після імпорту файлів у проект не слід переміщати, перейменовувати або видаляти вихідні файли. При додаванні кліпу в проект, після того як відповідний вихідний файл був переміщений або перейменований, програма Windows Movie Maker спробує автоматично знайти первісний вихідний файл. Якщо вихідний файл вилучений, його необхідно знову помістити на комп'ютер або в каталог, до якого може звернутися комп'ютер.
Іноді при імпортуванні відеофайлів у програму Windows Movie Maker потрібно розділити відеофайл на невеликі, більш зручні для обробки кліпи. Кліпи створюються за допомогою так називаного процесу "пошуку кліпів". Якщо при імпортуванні відеофайлів у діалоговому вікні Імпорт файлу встановлений прапорець Створення кліпів для файлів відео, кліпи створюються відповідно до типу імпортованого відеофайлу або файлів.
Для різних форматів відеофайлів кліпи створюються в такий спосіб.
· Файли відео у форматі Windows Media. При імпортуванні відеофайлу Windows Media з розширенням ASF або WMV створюється кліп для кожного маркера, що мається у вихідному файлі. Маркери дозволяють розділити файл на зручні для обробки частини. Маркери могли бути вставлені у вихідний файл Windows Media для опису визначеної частини або події у відеозображенні. Якщо у вихідному файлі Windows Media відсутні маркери або мається тільки один маркер, кліп створюється в місці істотної зміни одного кадра відеозображення в порівнянні з іншим. Мінімальна тривалість кліпу – одна секунда.
· Інші формати файлів відео. При імпортуванні відеофайлу, що не є файлом Windows Media, наприклад відеофайлу з розширенням MPEG, кліп створюється в місці істотної зміни одного кадру відеозображення в порівнянні з іншим.
· Файли DV-AVI. При імпортуванні файлу з розширенням AVI, що містить відеозображення, записане з цифрової камери, кліпи створюються з урахуванням даних про мітки часу у файлі, якщо такі дані були додані в цей файл.
Якщо прапорець Створення кліпів для файлів відео знятий при імпортуванні відеофайлу, файл імпортується в програму Windows Movie Maker у виді одного цілого кліпу. Щоб розділити кліп на менші кліпи, можна запустити процедуру створення кліпів пізніше, коли відеофайл буде імпортований у програму Windows Movie Maker.
При імпорті кліпів у режимі Створення кліпів для файлів відео розкладається на маленькі кліпи в залежності від зміни яскравості і колірної гами кадрів, наприклад.

Монтаж фільму
Якщо була задана автоматична розбивка ролика на кліпи, то Windows Movie Maker виведе в центральному вікні всі підготовлені кліпи. Якщо автоматичної розбивки не було, то у вікні з'явиться стільки кліпів, скільки ви записали (див. рис. 4.15).
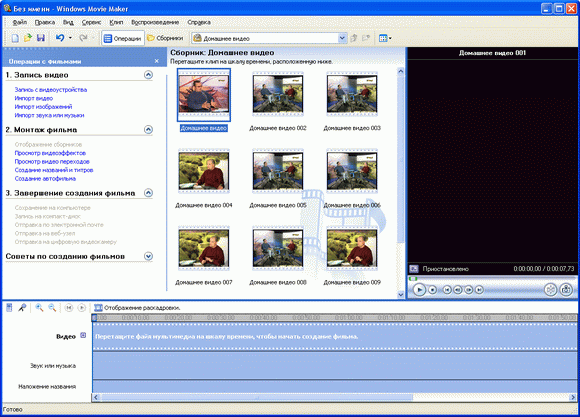
Рисунок 4.167 – Записані відеокліпи
Тепер з цих кліпів нам потрібно зробити відеофільм (відеоролик). Схема дій проста. Записані кліпи потрібно у відповідному порядку перетягнути на тимчасову монтажну шкалу знизу. Робиться це за допомогою миші простим «драг-энд-дропом» – тобто ви вибираєте потрібний кліп, натискаєте на ньому ліву кнопку миші і, не відпускаючи неї, тягнете кліп на тимчасову монтажну шкалу. Коли кліп буде на потрібному місці, кнопку відпускаєте. У результаті виходить відображення розкадрування (див. рис. 4.16).

Рисунок 4.178 – Кліпи на монтажному столі
Як бачите, майже всі кліпи візуально мають різну довжину. На монтажному столі у відповідному масштабі показується тимчасова довжина кожного кліпу. Змінювати масштаб можна за допомогою піктограм із плюсом і мінусом, розташованих на столі ліворуч зверху. Там же можна запускати і зупиняти трансляцію кліпу з обраною мишею крапки відліку (див. рис 4.17).

Рисунок 4.189 – Інструменти монтажного столу
Накладення звуку
Тепер, коли ми попередньо підготували розкадрування, можна зайнятися накладенням своїх голосових коментарів. Для цього потрібно включити мікрофон (у ноутбуках вони, як правило, убудовані, у персональних комп'ютерах їхній потрібно підключати окремо) і натиснути на монтажному столі піктограм у з зображенням мікрофона – зверху з'явиться вікно аудіозаписи (рис. 4.18).

Рисунок 4.1910 – Вікно аудіозаписи
За допомогою шкали рівня входу можна відрегулювати голосність мікрофона. Також при натисканні піктограми рівня звуку на монтажному столі (ліворуч від піктограми мікрофона) можна установити баланс між рівнем звуку кліпу і рівнем супроводу (рис. 4.19).
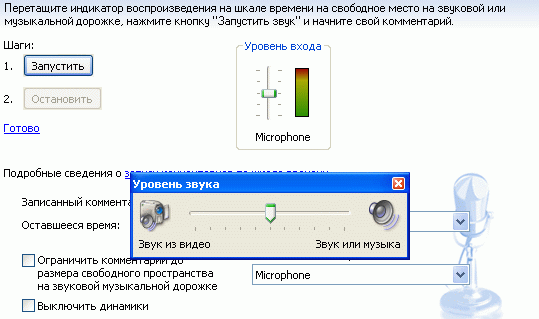
Рисунок 4.2011 – Регулювання балансу між звуком і коментарями
Не бійтеся експериментувати! Якщо з рівнем звуку буде щось не то, ви завжди зможете забрати коментарі і записати них заново.
Тепер можна приступити до запису коментарю. Для цього перетягнете мишею індикатор відтворення зі шкали часу на відповідне місце на звуковій доріжці, після чого натисніть кнопку «Запустити» і запишіть коментар. По закінченні натисніть «Зупинити» – система запросить ім'я файлу і папку, куди його варто помістити. Ім'я краще давати таке, щоб потім було зрозуміле, що це за аудіотрек: наприклад, «Мої коментарі» або «Фонова музика» (ви можете накладати на звукову доріжку будь-які аудіотреки, у тому числі і музичні композиції, а не тільки ваші голосові коментарі).
Після того як коментар буде записаний, він з'явиться на звуковій доріжці (рис. 4.20).

Рисунок 4.2112 – Коментар на звуковій доріжці
Якщо клацнути по коментарі (аудіотреку) правою кнопкою миші, з'явиться контекстне меню (рис. 4.21), у якому перераховані деякі можливості для роботи з коментарем.
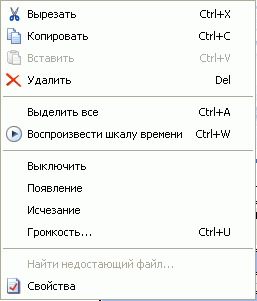
Рисунок 4.2213 – Обробка коментарю (аудіотрека)
Особливо важлива там настроювання голосності, за допомогою якої можна підправити баланс звуку, а також при необхідності узагалі відключити оригінальну доріжку кліпу, залишивши тільки накладений вами звук.
Відеоефекти
Тепер займемося відеоефектами. Щоб перейти до режиму накладення відеоефектів, потрібно клацнути на монтажному столі по піктограмі «Відображення розкадрування». Відеоефекти можуть бути двох типів: ефект відтворення самого кліпу й ефект переходу від одного кліпу до іншого. Ефект відтворення кліпу набудовується за допомогою значка з зірочкою, розташованої на кліпі, а ефект переходу – на спеціальному значку між кліпами (рис. 4.22).

Рисунок 4.2314 – Настроювання відеоефектів
Ефект відтворення. Windows Movie Maker пропонує досить широкий набір найрізноманітніших ефектів відтворення: уповільнення, зернистість, ефект старої плівки, сепія, размытие і так далі. Зручніше за все працювати з ефектами відтворення в такий спосіб. Спочатку у верхньому меню «Сервіс» виберіть пункт «Відеоефекти» – у верхнім вікні з'явиться список пропонованих відеоефектів із предпросмотром (рис. 4.23).

Рисунок 4.2415 – Відеоефекти з предпросмотром
Тепер вам залишається тільки взяти мишачим курсором потрібний відеоефект і перетягнути його на відповідний відеокліп монтажного столу. Причому ефекти можна як завгодно комбінувати один з одним – наприклад, задати одночасно колір сепії й ефект старої плівки.
Другий варіант накладення ефектів – клацнути правою кнопкою миші по потрібному відеокліпі й у контекстному меню вибрати «Відеоефекти». Перед вами з'явиться спеціальне вікно, у якому можна задавати ефекти по їх описі (рис. 2.34).
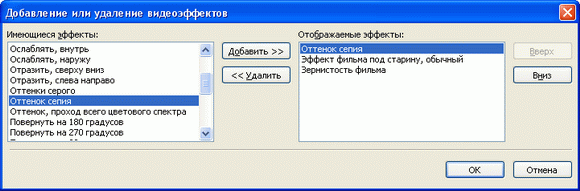
Рисунок 4.2516 – Завдання відеоефектів по їхньому описі
У цьому ж вікні можна видаляти непотрібні відеоефекти.
Ефект переходу відносяться не до відтворення кліпів, а до переходу від одного кліпу до іншого. Тому вони задаються на стику кліпів – для цього служить спеціальний значок. Ефекти переходу задаються практично точно так само, як і ефекти відтворення. Самий наочний варіант – у меню «Сервіс» вибрати «Відеопереходи». Перед вами виникне список ефектів переходу з предпросмотром (рис. 4.25).
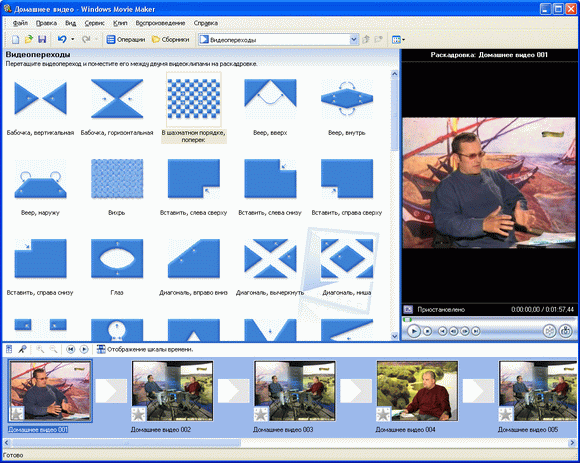
Рисунок 4.2617 – Ефекти переходу з попереднім переглядом
Тепер залишається тільки вибрати потрібний ефект і перетягнути його мишею на значок відповідного переходу від кліпу до кліпу – на значку відразу з'явиться зображення обраного ефекту. Наприклад, на скриншоте нижче (рис 4.26) перший перехід має ефект зміни кадру в шаховому порядку, а другий ще не заданий.

Рисунок 4.2718 – Значок переходу з обраним ефектом
Назва і титри. У будь-якого фільму, навіть домашнього, повинне бути як мінімум назва, не говорячи вуж про титри, у яких перелічуються творці і діючі особи, ну або пишеться всяка забавна дурниця.
У Windows Movie Maker створити назва і титри дуже просто. Для цього досить у меню «Сервіс» вибрати пункт «Назва і титри». Перед вами з'явиться список варіантів:

Список варіантів заголовків і титрів
Клацнемо по посиланню «Додати назва на початку фільму». Перед нами з'явиться форма для введення заголовка і його опису. Коли усі буде уписано, у правому вікні можна попередньо подивитися ці кадри з заданими ефектами (рис. 4.27).

Рисунок 4.2819 – Завдання і попередній перегляд назви й опису
Анімацію назви і титрів можна задати там же, клацнувши по посиланню «Змінити анімацію назви». Там вам видадуть цілий список найрізноманітніших варіантів.
Аналогічним образом задаються заголовки і їхній опис для кожного з обраних кліпів, причому їх можна помістити до кліпу, прямо на ньому і після кліпу.
Під фінальні титри пропонується спеціальна форма.
Після того як усе зроблено, залишається тільки прокрутити фільм у вікні предпросмотра від початку і до кінця, і якщо більше ніякої обробки не потрібно, можна приступати до етапу запису змонтованого фільму. Однак до цього настійно рекомендується зберегти проект фільму («Файл – Зберегти проект»), щоб у вас завжди була можливість повернутися до нього і щось змінити, подредактировать.
|
|
|
|
|
Дата добавления: 2014-12-26; Просмотров: 832; Нарушение авторских прав?; Мы поможем в написании вашей работы!