
КАТЕГОРИИ:
Архитектура-(3434)Астрономия-(809)Биология-(7483)Биотехнологии-(1457)Военное дело-(14632)Высокие технологии-(1363)География-(913)Геология-(1438)Государство-(451)Демография-(1065)Дом-(47672)Журналистика и СМИ-(912)Изобретательство-(14524)Иностранные языки-(4268)Информатика-(17799)Искусство-(1338)История-(13644)Компьютеры-(11121)Косметика-(55)Кулинария-(373)Культура-(8427)Лингвистика-(374)Литература-(1642)Маркетинг-(23702)Математика-(16968)Машиностроение-(1700)Медицина-(12668)Менеджмент-(24684)Механика-(15423)Науковедение-(506)Образование-(11852)Охрана труда-(3308)Педагогика-(5571)Полиграфия-(1312)Политика-(7869)Право-(5454)Приборостроение-(1369)Программирование-(2801)Производство-(97182)Промышленность-(8706)Психология-(18388)Религия-(3217)Связь-(10668)Сельское хозяйство-(299)Социология-(6455)Спорт-(42831)Строительство-(4793)Торговля-(5050)Транспорт-(2929)Туризм-(1568)Физика-(3942)Философия-(17015)Финансы-(26596)Химия-(22929)Экология-(12095)Экономика-(9961)Электроника-(8441)Электротехника-(4623)Энергетика-(12629)Юриспруденция-(1492)Ядерная техника-(1748)
Инсталляция и конфигурирование операционной системы
|
|
|
|
ВВЕДЕНИЕ
В современных условиях интенсивного развития вычислительной техники нельзя представить квалифицированного специалиста в области информационных технологий без знаний и умений использовать средства и инструментарий, предоставляемые операционными системами.
Учебная дисциплина «Операционные системы, среды и оболочки» является общепрофессиональной, формирующей базовый уровень знаний для освоения других общепрофессиональных и специальных дисциплин.
Целью дисциплины является рассмотрение эволюции операционных систем; знакомство с базовыми понятиями, используемыми при изучении операционных систем; рассмотрение определения, назначения и функций операционных систем; изучение структуры операционной системы, знакомство с основными подсистемами и методами работы с операционными системами; приобретение навыков установки и настройки операционной системы.
В результате изучения дисциплины студент должен знать:теоретические основы построения и функционирования операционных систем, их назначение и функции; уметь использовать различные операционные системы; владеть работой в различных операционных системах.
Лабораторный практикум ориентирован на изучение наиболее важных теоретических вопросов дисциплины и получение необходимых начальных навыков практической работы с операционными системами.
Лабораторная работа № 1
Цель работы: исследование основных фаз процесса установки операционной системы на примере Windows XP.
Процесс установки (переустановки) Windows XP условно можно разделить на несколько этапов.
1. Подготовка. Установка Windows XP осуществляется путём копирования файлов операционной системы (ОС) на жесткий диск компьютера (ноутбука) при помощи специальной программы установки. Эти файлы и программа находятся на инсталляционном CD Windows XP. Без него установить (переустановить) Windows не получится. При покупке компьютера или ноутбука с установленной операционной системой, диск должен поставляться в комплекте к нему. К диску должен прилагаться также регистрационный код для копии Windows (пять групп по пять символов). Не менее важным элементом для установки (переустановки) операционной системы является работоспособный CD-привод компьютера. Необходимо убедиться также и в работоспособности инсталляционного диска Windows. Если один из этих компонентов поврежден, может возникнуть ситуация, когда старая система уже будет «снесена», а новую поставить не удастся, поскольку программа установки не сможет прочесть с установочного диска необходимые данные. Сделать это можно путем копирования всех файлов с инсталляционного диска в любой логический раздел жесткого диска компьютера. Если Вы устанавливаете Windows «с нуля» (на компьютере вообще нет никакой ОС или старая система «умерла» совсем), проверить работоспособность инсталляционного диска и привода таким способом не получится (да и смысла проверять нет – терять-то все равно нечего).
Драйвера. Кроме установочного диска Windows, для успешной установки (переустановки) системы нужны также диски с драйверами к оборудованию, установленному на машине. Их работоспособность тоже желательно проверить указанным выше способом.
Сохранение информации. При установке операционной системы «с нуля» на чистый жесткий диск, вопрос о сохранении информации не актуален. В случае переустановки, перед ее началом необходимо позаботиться о сохранности находящейся на жестком диске компьютера ценной информации. В компьютере имеется один или несколько жестких дисков («винчестеров»), пространство которых виртуально разделяется на разделы – логические диски. Получить представление о дисковом пространстве винчестера и его разделении на логические диски можно, зайдя в «Мой компьютер». Если навести курсор мышки на любой из логических разделов, появится окошко с информацией о его полном объеме и оставшемся свободном месте. Совокупность полных объемов всех логических дисков соответствует дисковому пространству винчестера (винчестеров) компьютера. В процессе переустановки будет возможность перераспределить дисковое пространство жесткого диска (дисков) между логическими разделами, а также изменить количество последних. При этом информация, хранящаяся в изменяемых логических разделах, будет потеряна. Если Вы не планируете изменять конфигурацию отдельных логических дисков, находящиеся на них данные сохранятся. В связи с этим ценные файлы, хранящиеся на изменяемых дисках, нужно скопировать на съемные носители.
При принятии решения о способе разделения (или необходимости переразделения) винчестера на логические разделы нужно учитывать, что оптимальный размер диска C, на который по умолчанию устанавливается Windows, должен составлять 7–10 Гб. Оставшееся пространство жесткого диска можно будет разделить на любое количество логических разделов (на выбор пользователя).
Вся информация, хранящаяся на «Рабочем столе» и в папке «Мои документы», фактически находится на диске С! Поэтому, если там есть ценные файлы, их также следует скопировать в «надежное место».
2. Установка (переустановка). Для начала установки (переустановки) Windows XP помещаем инсталляционный диск в CD-привод и заходим в «Bios» (Basic Input-Output System – базовая система ввода/вывода). Для этого компьютер нужно перезапустить и во время запуска удерживать кнопку «Del» («Delete»). Интерфейс «Bios» представляет собой список разделов на синем фоне. Навигация в «Bios» осуществляется при помощи клавиш «Вверх», «Вниз», «Вправо», «Влево», которыми передвигается курсор (выделение разделов), и клавиш «Enter» и «Esc» (выбор и отмена выбора выделенного раздела или пункта соответственно). Пользуясь клавишами навигации, в «Bios» необходимо указать в качестве источника для загрузки CD-привод. Для этого нужно найти пункт «First Boot Deviсе» (или «1st Boot Deviсе») и указать для него значение «CDROM» (рис. 1).
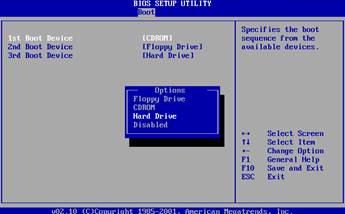
Рис. 1.
Структура разных версий «Bios» отличается, поэтому название раздела, в котором находится «First Boot Deviсе», на разных компьютерах тоже может отличаться. Но, просматривая поочередно все разделы «Bios», этот пункт найти не сложно. (Значения других параметров «Bios» менять не следует, если Вы не уверены в правильности своих действий).
Указав для «First Boot Deviсе» значение «CDROM», нажимаем кнопку «F10» и затем «Enter». Если все сделано правильно, через несколько секунд компьютер попросит подтвердить загрузку с компакт-диска надписью «Press any key to boot from CD». Нажимаем любую клавишу.
Должна запуститься программа установки «Windows». Вмешиваться в её работу не нужно, пока она сама об этом не «попросит» (рис. 2).
Первым вопросом программы установки будет выбор между продолжением установки, восстановлением старой системы Windows XP (если производится переустановка) и отказом от продолжения работы. Нажимаем «Enter».
Затем программа предложит принять лицензионное соглашение Windows XP, нажимаем F8.
Дальше опять будет вопрос о восстановлении старой ОС (при переустановке). Нажимаем «Esc» и приступаем к разделению (переразделению) дискового пространства винчестера на логические разделы.
Если производится переустановка, выделяем раздел С, нажимаем кнопку «D», затем «Enter», затем «L». Все, обратно дороги нет – старая операционная система «снесена» бесповоротно. После этого удаляем другие разделы, изменение которых планировалось на этапе подготовки. Для этого поочередно производим с ними следующее: выделяем раздел, нажимаем кнопку «D», затем кнопку «L».

Рис. 2.
Дальше разделяем неразмеченную область винчестера на логические диски. С помощью клавиш «Вверх» и «Вниз» перемещаем курсор на «Неразмеченная область», нажимаем кнопку «С». В появившемся сером окошке вводим объем будущего логического диска С в мегабайтах (на него мы будем устанавливать операционную систему). Раньше уже говорилось, что оптимальный размер логического раздела, в который будет установлена ОС Windows XP, составляет 7–10 Гб. Вводим необходимый размер будущего диска и нажимаем кнопку «Enter».
В списке разделов появился новый диск, а неразмеченная область сократилась на его размер. Оставшееся свободное дисковое пространство винчестера аналогичным образом разделяем на один или несколько разделов (на Ваше усмотрение) (рис. 3).
Затем выделяем раздел С, в который будем ставить операционную систему, и нажимаем кнопку «Enter». Программа установки предложит 4 варианта его форматирования. Выбираем «Форматировать раздел в системе NTFS» (файловая система FAT – уже вчерашний день) и нажимаем «Enter» (рис. 4).
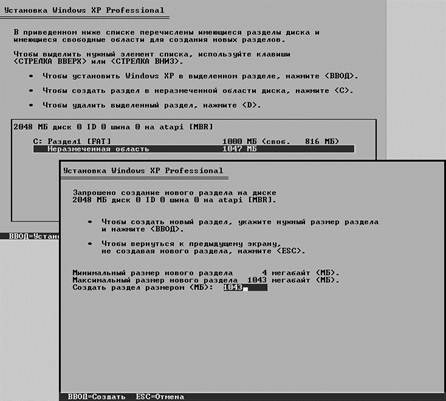
Рис. 3.
Дальше программа установки Windows XP отформатирует выбранный раздел и скопирует в него с инсталляционного диска нужные файлы. Затем компьютер перезапустится и программа установки продолжит свою работу. Пользователю ничего делать не нужно (рис. 5).
Через определенное время откроется окно «Язык и региональные стандарты». Нажимаем верхнюю кнопку «Настроить» (кстати, мышка уже работает). На вкладке «Региональные параметры» в соответствующих полях указываем подходящий язык и страну расположения компьютера, нажимаем кнопку «ОК» (рис. 6).

Рис. 4.

Рис. 5.

Рис. 6.
Дальше нажимаем нижнюю кнопку «Настроить», в открывшемся окне настраиваем языки ввода. Чтобы добавить язык, необходимо нажать кнопку «Добавить», в списке «Язык ввода» выбрать нужный язык и нажать кнопку «ОК». Удалить лишний язык можно, выделив его мышкой и нажав кнопку «Удалить». Дальше в списке «Язык ввода по умолчанию» выбираем язык, чаще всего используемый на компьютере, нажимаем кнопку «Применить», затем «ОК», затем «Далее».
Дальше программа установки Windows попросит ввести имя пользователя и название организации. Заполнить нужно хотя бы поле «Имя», иначе процесс инсталляции не продолжится. Вводим любое имя в указанное поле, нажимаем кнопку «Далее».
Откроется окно «Ключ продукта», в которое нужно ввести код устанавливаемой копии Windows XP, и нажать кнопку «Далее».
Должно появиться окно «Имя компьютера и пароль администратора». Если система устанавливается на домашнем компьютере, доступ к которому защищать паролем нет необходимости, ничего не меняя, нажмите кнопку «Далее». В противном случае перед этим введите одинаковый пароль в поля «Пароль администратора» и «Подтверждение» (рис. 7).

Рис. 7.
В следующем окне указываем страну и телефонный код города, в котором находится компьютер, нажимаем «Далее». Дальше настраиваем дату, время, нажимаем «Далее».
После этого программа начнет установку сети и через некоторое время попросит пользователя указать сетевые параметры. Отмечаем окошко «Обычные параметры», нажимаем «Далее». В следующем окне ничего не меняя, нажимаем «Далее» (изменить настройки сети при необходимости можно и после завершения установки Windows), дожидаемся завершения установки Windows (рис. 8).
В конце установки компьютер перезагрузится, начнется первый запуск Windows. Система автоматически оптимизирует разрешение монитора, после чего откроется мастер первого запуска. Нужно будет отвечать на вопросы компьютера и нажимать кнопку «Далее». Когда дойдете до раздела «Пользователи компьютера», просто перезагрузите систему, нажав кнопку «Reset» на системном блоке – учетные записи лучше настроить позже.
Во время перезагрузки зайдите в «Bios», измените значение «First Boot Deviсе» с «CDROM» на «HDD», нажмите F10, затем «Enter». Установка операционной системы Windows XP завершена.
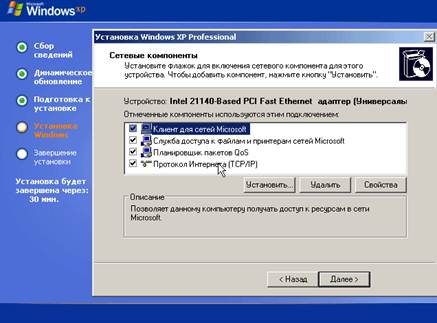
Рис. 8.
После установки операционной системы осуществляем инсталляцию драйверов и другого программного обеспечения.
После установки драйверов и программного обеспечения желательно произвести оптимизацию Windows XP. Операционная система Windows по умолчанию имеет очень "универсальные" настройки. Много служб системы, работающих при таких её настройках, большинству обычных пользователей не нужны. Они не только значительно увеличивают время запуска и окончания работы, но и занимают часть оперативной памяти и других ресурсов компьютера, что иногда существенно снижает его производительность.
Есть много программ, например, таких как BoostSpeed, которые настраивают Windows по определенным шаблонам, отключая часть ненужных служб. Но эти программы, как правило, платные, а их шаблоны не могут учесть всего разнообразия потребностей пользователей. Самостоятельная («ручная») оптимизация операционной системы дает возможность лучше понять принципы ее работы и достигнуть максимального уровня производительности компьютера.
|
|
|
|
|
Дата добавления: 2014-12-23; Просмотров: 5571; Нарушение авторских прав?; Мы поможем в написании вашей работы!