
КАТЕГОРИИ:
Архитектура-(3434)Астрономия-(809)Биология-(7483)Биотехнологии-(1457)Военное дело-(14632)Высокие технологии-(1363)География-(913)Геология-(1438)Государство-(451)Демография-(1065)Дом-(47672)Журналистика и СМИ-(912)Изобретательство-(14524)Иностранные языки-(4268)Информатика-(17799)Искусство-(1338)История-(13644)Компьютеры-(11121)Косметика-(55)Кулинария-(373)Культура-(8427)Лингвистика-(374)Литература-(1642)Маркетинг-(23702)Математика-(16968)Машиностроение-(1700)Медицина-(12668)Менеджмент-(24684)Механика-(15423)Науковедение-(506)Образование-(11852)Охрана труда-(3308)Педагогика-(5571)Полиграфия-(1312)Политика-(7869)Право-(5454)Приборостроение-(1369)Программирование-(2801)Производство-(97182)Промышленность-(8706)Психология-(18388)Религия-(3217)Связь-(10668)Сельское хозяйство-(299)Социология-(6455)Спорт-(42831)Строительство-(4793)Торговля-(5050)Транспорт-(2929)Туризм-(1568)Физика-(3942)Философия-(17015)Финансы-(26596)Химия-(22929)Экология-(12095)Экономика-(9961)Электроника-(8441)Электротехника-(4623)Энергетика-(12629)Юриспруденция-(1492)Ядерная техника-(1748)
Фильтрация данных по полям
|
|
|
|
Добавление нового поля в таблицу. Создание маски ввода.
Размещение объекта OLE.
Рассмотрим размещение объекта OLE в таблице «Врачи» на примере поля «ФотоВрача». В нашем примере фотографии хранятся в формате графического редактора Paint в файлах с расширением bmp. (Создайте несколько таких объектов и сохраните их в той же папке, где хранится база данных).
· Откройте таблицу «Врачи» в режиме Конструктора и добавьте новое поле «ФотоВрача». Тип данных – Поле объекта OLE.
· Перейдите в режим Таблицы. В графе «Фото» выполните команду правой кнопкой мыши: Добавить объект.
· В окне Вставка объекта (рис. 13) отметьте переключатель «Создать из файлa». Окно Вставка объекта позволяет ввести имя файла с фотографией. Для поиска файла воспользуйтесь кнопкой Обзор

Рис. 13. Добавление объекта.
Для введения в поле связанного объекта надо установить флажок «Связь», что позволит в дальнейшем отражать в документе изменения этого файла
1. Откройте таблицу «Врачи» в режиме Конструктора.
2. Добавьте новое поле «Телефон». Тип данных – Текстовый.
3. Задайте маску ввода для поля Телефон (в виде 22-22-222), для этого:
· Щелкните на вкладке Общие в строке Маска ввода по кнопке  .
.
· Подтвердите сохранение таблицы.
· В открывшемся диалоговом окне «Создание масок ввода» щелкните по кнопке <Список>. В появившемся диалоговом окне «Настройка масок ввода» выполните действия по образцу (рис. 14):

Рис. 14. Создание маски ввода
· Нажмите кнопку <Закрыть> и из появившегося списка выберите созданную маску ввода для поля Телефон.
Примечание 3. Маска ввода создается только для поля, имеющего тип данных – текстовый!
| Знак | Описание |
| Цифра (от 0 до 9, ввод обязателен; знаки плюс [+] и минус [-] не допускаются). | |
| Цифра или пробел (ввод не обязателен; знаки плюс и минус не допускаются). | |
| # | Цифра или пробел (ввод не обязателен; пустые знаки преобразуются в пробелы, допускаются знаки плюс и минус). |
| L | Буква (от A до Z или от А до Я, ввод обязателен). |
| ? | Буква (от A до Z или от А до Я, ввод не обязателен). |
| A | Буква или цифра (ввод обязателен). |
| & | Любой знак или пробел (ввод обязателен). |
Таблица 5. Некоторые допустимые знаки масок ввода
В режиме Таблица в таблице «Врачи» щелкните по записи Ортопед поля «Должность»;
- щелкните по кнопке
 или выполните команду Записи, Фильтр,Фильтр по выделенному. В таблице останутся только записи о врачах - ортопедах;
или выполните команду Записи, Фильтр,Фильтр по выделенному. В таблице останутся только записи о врачах - ортопедах;

Рис. 15. Фильтр данных
- для отмены фильтрации щелкните по кнопке
 на панели инструментов или выполните команду Записи, Удалить фильтр. В таблице появятся все данные.
на панели инструментов или выполните команду Записи, Удалить фильтр. В таблице появятся все данные.
ЗАДАНИЕ 4. Создание новых таблиц.
4.1. Создайте таблицу «СписокПациентов », которая содержит следующие поля:

1).Для поля «МедПолис» создайте маску ввода по образцу: «АБ-1234».
2) Для поля «Телефон» создайте маску ввода как в задании 3.
3) Для поля «Пол» во вкладке Общие в строке «Значение по умолчанию» введите: муж. Это значение будет указано по умолчанию. В случае необходимости его можно заменить.
4) Заполните таблицу данными (не менее 15 записей).
4.2. Создайте таблицу «НаименованиеУслуг», которая содержит следующие поля:

Заполните таблицу данными по примеру:

4.3. Создайте таблицу «Журнал», которая содержит следующие поля:

1) Для поля «НомерКарточки» используйте подстановку:
SELECT СписокПациентов.НомерКарточки, СписокПациентов.[ФИО Пациента] FROM СписокПациентов;
2) Для поля «ФИО пациента» используйте подстановочное поле из таблицы «СписокПациентов».
3) Для поля «ФИО врача» используйте подстановочное поле из таблицы «Врачи».
4) Для поля «Должность врача» используйте подстановку:
SELECT Врачи.Должность, Врачи.[ФИО Врача] FROM Врачи;
Или в режиме Конструктора:

5) Для поля «Услуги» используйте подстановку из таблиц услуг (таблица «НаименованиеУслуг»).
ЗАДАНИЕ 5. Ввод и просмотр данных посредством формы.
1) Создать формы для ввода данных с последующей их модификации.
2) Создать главную форму «Заставка».
ЭТАПЫ РАБОТЫ
Формы являются основным средством организации интерфейса пользователя в приложениях Access.
MS Access-2007 имеет в своем составе автоматически созданные формы различного дизайна.
5.1. Для создания формы:
· выберите таблицу, для которой будет создана форма, зайдите во вкладку Создание, выберите Форма.
· Автоматически созданная форма откроется в главном окне. Access предложит сохранить форму по названию таблицы.
· Создавать и редактировать формы любой степени сложности позволяет только Конструктор форм.
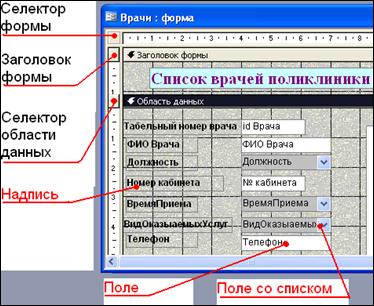
Рис. 16. Форма в режиме Конструктора
|
|
|
|
|
Дата добавления: 2014-12-26; Просмотров: 2751; Нарушение авторских прав?; Мы поможем в написании вашей работы!