
КАТЕГОРИИ:
Архитектура-(3434)Астрономия-(809)Биология-(7483)Биотехнологии-(1457)Военное дело-(14632)Высокие технологии-(1363)География-(913)Геология-(1438)Государство-(451)Демография-(1065)Дом-(47672)Журналистика и СМИ-(912)Изобретательство-(14524)Иностранные языки-(4268)Информатика-(17799)Искусство-(1338)История-(13644)Компьютеры-(11121)Косметика-(55)Кулинария-(373)Культура-(8427)Лингвистика-(374)Литература-(1642)Маркетинг-(23702)Математика-(16968)Машиностроение-(1700)Медицина-(12668)Менеджмент-(24684)Механика-(15423)Науковедение-(506)Образование-(11852)Охрана труда-(3308)Педагогика-(5571)Полиграфия-(1312)Политика-(7869)Право-(5454)Приборостроение-(1369)Программирование-(2801)Производство-(97182)Промышленность-(8706)Психология-(18388)Религия-(3217)Связь-(10668)Сельское хозяйство-(299)Социология-(6455)Спорт-(42831)Строительство-(4793)Торговля-(5050)Транспорт-(2929)Туризм-(1568)Физика-(3942)Философия-(17015)Финансы-(26596)Химия-(22929)Экология-(12095)Экономика-(9961)Электроника-(8441)Электротехника-(4623)Энергетика-(12629)Юриспруденция-(1492)Ядерная техника-(1748)
I. Завдання №1
|
|
|
|
ВСТУП
Microsoft Word - текстовий редактор, який дає користувачу велику кількість можливостей для опрацювання текстів, таблиць, графіків, структурних схем, математичних формул, графічних об'єктів будь-якої складності.
Тема роботи: "Вивчення можливостей текстового редактора Microsoft Word при створенні документів".
Мета роботи: набуття практичних навичок роботи з текстом, таблицею та об'єктом, опанування технології їх створення та форматування; використання багаточисельних вбудованих шаблонів та стилів для створення документів та оформлення їх вигляду; застосування колонтитулів, зносок, автоматизованих назв, перехресних посилань, автоматизованого змісту документа; перегляду та друку документа; технології створення форм та злиття документів.
Дана методична розробка містить Завдання та методичні вказівки щодо їх виконання у текстовому процесорі Microsoft Word.
Практична частина полягає в самостійному виконанні студентами наведених індивідуальних завдань. Створений документ за змістом та розташуванням тексту та об'єктів повинен бути аналогічним індивідуальному завданню. Велику увагу необхідно приділити компактному розміщенню інформації та максимальному використанню вільного простору листа. Файл, який містить створений документ, необхідно роздрукувати.
В результаті виконання індивідуального завдання студенти повинні вміти:
- налагоджувати та використовувати різні панелі інструментів, використовувати основні елементи інтерфейсу текстового процесора Microsoft Word;
- поділяти документ на сторінки та розділи, налагоджувати параметри сторінки;
- виконувати операції з файлами: створення нового документа, збереження документа, завантаження документа для редагування, автозбереження, використання багатовіконного інтерфейсу;
|
|
|
- редагувати та форматувати текст та абзац, таблиці;
- застосовувати недруковані символи, спецсимволи;
- вставляти, редагувати та форматувати різноманітні об'єкти;
- перевіряти орфографію;
- виводити документ на друк, управляти режимами друку.
Опанування технологій роботи з текстовим процесором Microsoft Word необхідно для створення документів, рефератів, курсових та дипломних робіт, оздоблених різноманітним ілюстративним матеріалом.
В методичну розробку входить перелік питань для самостійного опрацювання студентами та список рекомендованої літератури.
1. Завдання та методичні вказівки до виконання контрольної роботи в текстовому процесорі Microsoft Word
Контрольна робота містить 5 індивідуальних завдань, варіанти яких наведені нижче. Студент повинен вибрати 5 завдань згідно свого варіанту (номер в журналі академічної групи). Для виконання завдань скористайтесь лекціями по темі Word.
Теми завдань:
I. Завдання №1
СТВОРЕННЯ СПИСКУ
1. Багаторівневий список.
2. Список, створений за допомогою табуляції.
II. Завдання № 2.
Побудова діаграми по даним таблиці
III. Завдання № 3.
Побудова структурних схем
IV. Завдання № 4.
Побудова математичних формул
V. Завдання № 5.
Рекламний лист, створення шаблону технічного документу
Порядок дій при виконанні завдань контрольної роботи наведені в таблиці:
| № пор. | Зміст завдання | Вказівки до виконання | ||
| Вказівки до виконання початкових дій | ||||
| Встановити розміри верхнього, нижнього, лівого та правого полів сторінки. | Встановлення розмірів верхнього, нижнього, лівого та правого полів: Файл - Параметры страницы - Поля | |||
| Вивести необхідні панелі інструментів: Таблицы и границы; Рисование | Вид - Панели инструментов... | |||
| Створити та відформатувати титульний лист (взірець додається) | Зміна типу, розміру (кегля), стилю шрифта, встановлення різноманітних ефектів: Формат - Шрифт.
Форматування абзаців, встановлення абзацних та міжрядкових інтервалів, абзацних відступів та способів вирівнювання абзаців: Формат - Абзац.
Для форматування символів та абзаців використовуються кнопки панелі інструментів Форматирование: Вид-Панели инструментов- Форматирование.
Для копіювання форматів кнопка: Формат по образцу  . .
| |||
| Розбити документ на сторінки так, щоб кожне завдання було розташоване на окремому аркуші. | Почати нову сторінку, не доходячи до кінця поточної:
Вставка-Разрив-Начать новую страницу.
Для виведення на екран символів абзацу, розриву сторінок, розділів користуватися кнопкою Непечатаемые символы  . .
| |||
| Додати колонтитули. В верхньому колонтитулі розмістити назву роботи; у наступному рядку: ліворуч – знак авторського права (©), факультет, група, прізвище та ініціали студента; праворуч – номер завдання. В нижньому колонтитулі розмістити: ліворуч - поточну дату; праворуч -номер сторінки. Відокремити верхній колонтитул від основного тексту лінією. Задати титульний аркуш без колонтитулу. | Колонтитул - верхній (зверху сторінки) або нижній (внизу сторінки) спеціальний текст (слова, дата, номер глави тощо), який автоматично вставляється на кожній сторінці документа. Для вставки Колонтитула подайте команду: Вид - Колонтитули, кнопки панелі інструментів "Колонтитули". Вставка спеціальних символів: Вставка-Символ- © Кнопки панелі інструментів "Колонтитули". Для входу в колонтитул двічі натиснути на ньому Виділити текст колонтитула (двічі натиснути мишкою), подати команду: Формат - Граници и заливка. Вибрати тип и ширину лінії, натиснути по нижній межі зразка. Подати команду: Файл - Параметри страници На вкладці Макет(Источник бумаги) вибрати - Различать колонтитули первои страници. | |||
| Всі аркуші, крім титульного, пронумерувати. | Використати кнопки панелі інструментів "Колонтитули" або Вставка - Номера страниц | |||
| До кожного пункту завдання додати заголовок: Завдання 1, Завдання 2... Назви пунктів, що складають практичне завдання роботи, відформатувати. | ||||
| Вказівки до виконання першого завдання | ||||
| Створити багаторівневий список Завдання 1 з використанням нумерації та маркерів для першого та другого рівнів. | Формат - Список - Многоуровневий -Изменить...
Для переходу на нижній рівень в контексному меню вибрати Увеличть отступ  . .
| |||
| Створити список за допомогою табуляції. | Формат - Табуляция...Встановити позиції, вирівнювання та заповнення табуляції | |||
| Створити емблему, відформатувати. | Використати спеціальні ефекти Word Art. Вставка - Рисунок – Обьект Word Art, Команди форматування вибирати з контекстного меню виділеного об'єкту. На панелі інструментів Word Art за допомогою кнопки Форми Word Art вибрати форму. | |||
| Розмістити емблему в автофігуру. | Розтягнути мишкою вибрану автофігуру чи надпис. В контекстному меню вибрати Добавить текст. Вставити скопійовану емблему. | |||
| Обрамувати відформатовану емблему рамкою, залити кольором. | В контекстному меню автофігури чи надпису вибрати Формат - Автофигуры.. - Цвета и линии, колір заливання, колір та шаблон лінії обрамлення. Таке ж заливання вибрати для малюнка Word Art. | |||
| Вказівки до виконання другого завдання | ||||
| Створити та відформатувати таблицю (Завдання 2). Для заголовку вибрати лінії обрамлення та колір фону. | Таблица - Добавить таблицу... Додавання та видалення рядків, стовпчиків та клітин таблиці, зміна ширини стовпчиків та висоти рядків таблиці, сортування та ін.: команди меню Таблица. Створення рамок та фону для абзаців та таблиць: Формат - Границьі и заливка. Використання панелі інструментів Границы и заливка. | |||
| Побудувати та відформатувати графіки та діаграми на базі даних таблиці. | Виділити дані для діаграми в таблиці. Вставка - Обьект - Диаграмма Місгово£і Сгарh. Для виходу з програми та входу в документ натиснути в будь-якому місці документу за межами об'єкту. Для активізації та редагування два рази натиснути на ньому. | |||
| Відформатувати діаграму. Вставити назву діаграми та вісей. Над стовпчиком, що відповідає найменшому та найбільшому значенню, вивести цифрові позначки та виноски. | Виділити Область диаграммы. В контекстному меню вибрати Формат - Области диаграммы, або Тип диаграммы, або Параметри диаграммы. Виділити потрібний елемент, відформатувати за допомогою команди: Формат контекстного меню. Для побудови виносок: Вид - Панели инструментов - Рисование - Автофигури - Виноски | |||
| В разі необхідності розміщення об'єкту в довільному місці аркушу скористатись можливостями розміщення об'єкту в елементі Надпись. Встановити невидиму межу навколо об’єкту. | Виділити об'єкт та натиснути кнопку Надпись панелі інструментів Рисование. В контекстному меню вибрати Формат надписи - Цвета и линии - Линия - Нет линии | |||
| Вказівки до виконання третього завдання | ||||
| Структурну схему побудувати засобом: Панелі Малювання; | Вид - Панели инструментов - Рисование, Кнопки панелі інструментів Рисование. Для копіювання фігур скористатися Буфером обміну. Команди форматування вибрати з контекстного меню. Для написання тексту в автофігурах в контекстному меню вибрати Добавить текст. Для групування всіх об'єктів в єдине ціле виділити їх кнопкою Выбор объектов або мишкою при натиснутій клавіші SHIFT та в контекстному меню вибрати Группировать. Для розміщення об'єкту в області тексту та прив'язки до певного абзацу в контекстному меню вибрати Формат автофигуры - Положение - зняти прапорець Поверх текста. | |||
| В назві кожної схеми вставити зноску для вказання засобу створення даної схеми | Зноска - додаткове роз'яснення або посилання на документ-джерело. Вставка – Ссылка - Сноска... | |||
| Вказівки до виконання четвертого завдання | ||||
| Створити та відредагувати математичні формули в редакторі формул Microsoft Equation. | Вставка - обьект - Microsoft Equation. (зняти флажок Поверх текста). Для виходу з програми та входу в документ натиснути в любому місці документу за межами об'єкту. Для активізації та редагування два рази натиснути на ньому. Для розміщення об'єкту в області тексту в контекстному меню вибрати Формат обьекта - Положение - зняти прапорець Поверх текста. | |||
| Вказівки до виконання п’ятого завдання | ||||
| Створити рекламний лист довільного змісту, проілюструвавши його графічними обєктами. | Використати графічні можливості Word: панель Рисование; обєкт Word Art; вставку малюнків; та ін. | |||
| Кінцеві вказівки | ||||
| Виконати перевірку правопису тексту. | Правка - Виделить есе Сервис - Язик - Вибрать язик - Украинский Сервис - Правописание | |||
| Створити шаблон технічного документу за зразком | Створити файл з титульним листом, колонтитулами, рамкою та іншими технічними символами. | |||
| Переглянути створений документ перед друком. Перевірити зміст та розташування об'єктів згідно з індивідуальним завданням. Надрукувати документ. | Кнопка Предварительний просмотр на панелі інструментів Стандартная. Кнопки на панелі інструментів Предварительний просмотр. Кнопка Печать на панелі інструментів Стандартная або Файл - Печать... |
|
|
|
|
|
|
|
|
|
2. Приклад оформлення завдань контрольної роботи.
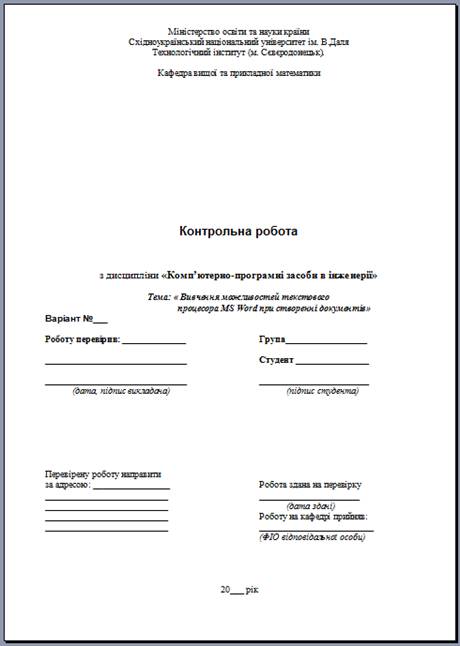
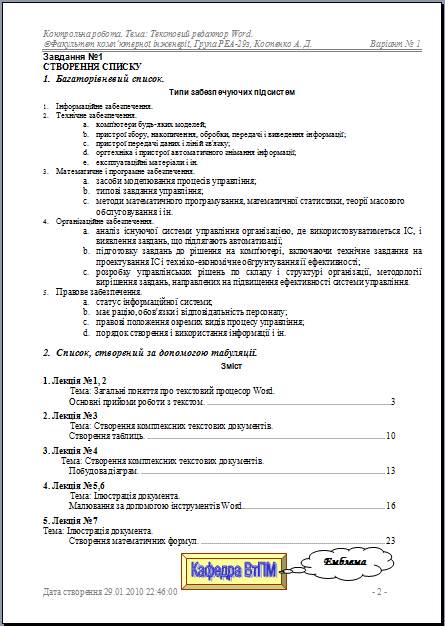
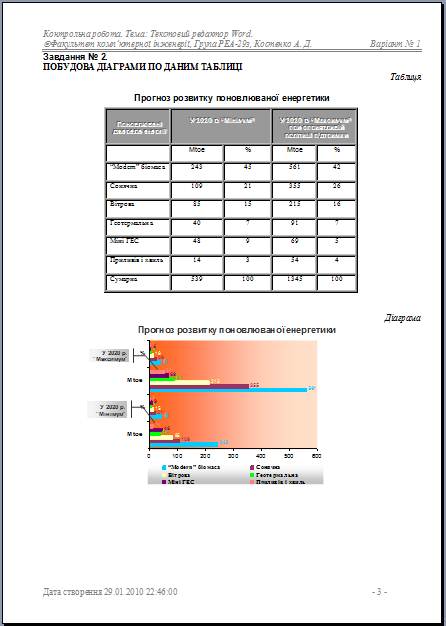
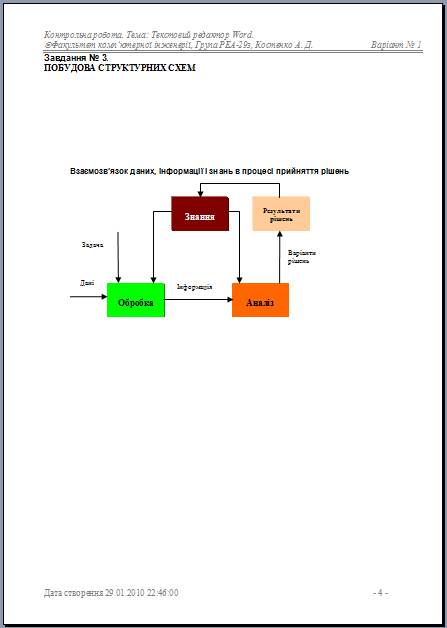

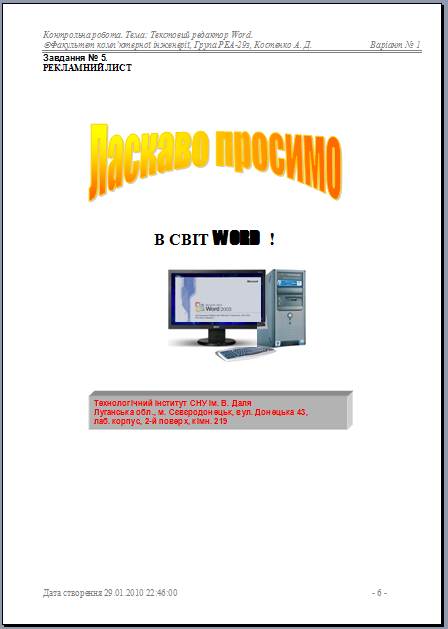
3. Варіанти індивідуальних завдань
ВАРІАНТ №1
|
|
|
|
|
Дата добавления: 2014-12-26; Просмотров: 2487; Нарушение авторских прав?; Мы поможем в написании вашей работы!