
КАТЕГОРИИ:
Архитектура-(3434)Астрономия-(809)Биология-(7483)Биотехнологии-(1457)Военное дело-(14632)Высокие технологии-(1363)География-(913)Геология-(1438)Государство-(451)Демография-(1065)Дом-(47672)Журналистика и СМИ-(912)Изобретательство-(14524)Иностранные языки-(4268)Информатика-(17799)Искусство-(1338)История-(13644)Компьютеры-(11121)Косметика-(55)Кулинария-(373)Культура-(8427)Лингвистика-(374)Литература-(1642)Маркетинг-(23702)Математика-(16968)Машиностроение-(1700)Медицина-(12668)Менеджмент-(24684)Механика-(15423)Науковедение-(506)Образование-(11852)Охрана труда-(3308)Педагогика-(5571)Полиграфия-(1312)Политика-(7869)Право-(5454)Приборостроение-(1369)Программирование-(2801)Производство-(97182)Промышленность-(8706)Психология-(18388)Религия-(3217)Связь-(10668)Сельское хозяйство-(299)Социология-(6455)Спорт-(42831)Строительство-(4793)Торговля-(5050)Транспорт-(2929)Туризм-(1568)Физика-(3942)Философия-(17015)Финансы-(26596)Химия-(22929)Экология-(12095)Экономика-(9961)Электроника-(8441)Электротехника-(4623)Энергетика-(12629)Юриспруденция-(1492)Ядерная техника-(1748)
Windows Vista
|
|
|
|
1.На рабочем столе нажмите кнопку Пуск, выберите Панель управления 
2.Выберите пункт Сеть и интернет
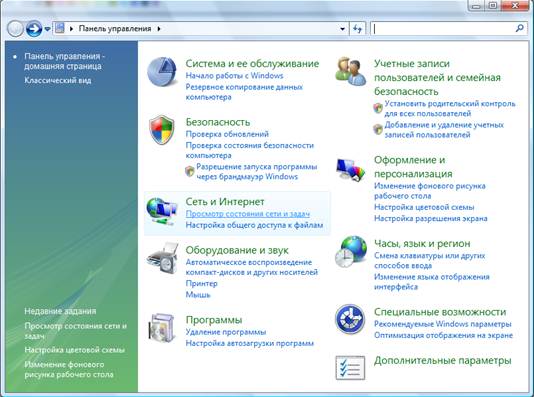
3. Зайдите в Центр управления сетями и общим доступом
4. В окне Центра управления сетями и общим доступом (Network and Sharing center) выберите пункт Установка подключения или сети (Connect to a network).

5. Выберите пункт Подключение к рабочему месту (Connect to a workplace).

6. Выберите Использовать мое подключение к Интернету (VPN) (Use my network connection (VPN).
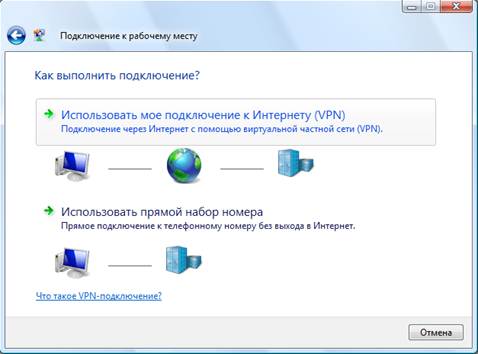
7. Выберите Отложить настройку подключения к Интернету (Don’t connect now; just set it up so I can connect later).
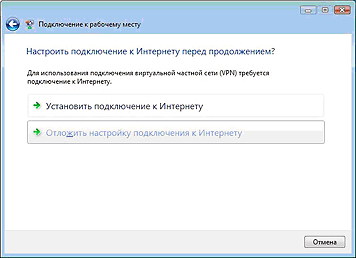
8. В поле Адрес в Интернете (Internet Address) введите адрес VPN-сервера vpn.internet.beeline.kz (без ошибок, лишних символов и пробелов), в поле Имя местоназначения (Destination Name) введите Beeline.
Установите флажок напротив строки «Не подключаться сейчас, только выполнить установку для подключения в будущем».
Нажмите кнопку Далее.
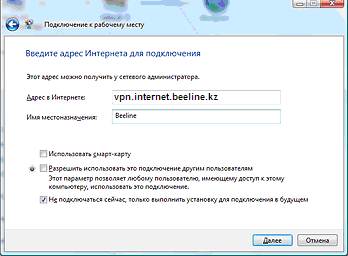
9. В поле Пользователь (User name) введите логин, а в поле Пароль (Password) — постоянный пароль.
Если вы не хотите вводить пароль при каждом подключении, установите галочку Запомнить этот пароль (Remember this password).
Установите флажок напротив строки Отображать вводимые знаки, чтобы иметь возможность визуально следить за правильностью набора символов пароля
Нажмите на кнопку Создать (Create).

10. Теперь нажмите кнопку Закрыть:

10. В Центре управления сетями и общим доступом выберите пункт Управление сетевыми подключениями (Connect to a network).
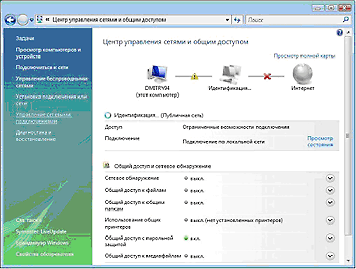
11. В списке подключений выберите Beeline, кликните по нему правой кнопкой мыши и выберите Свойства (Properties).
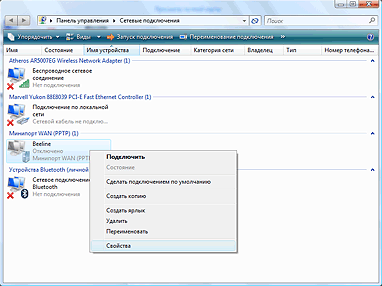
12. Еще раз проверьте правильность ввода адреса VPN-сервера во вкладке Общие (General).

13. Во вкладке Параметры (Options) установите флажки, как показано на рисунке.

14.Во вкладке Безопасность (Security) отметьте Дополнительные (особые параметры) и нажмите кнопку Параметры.
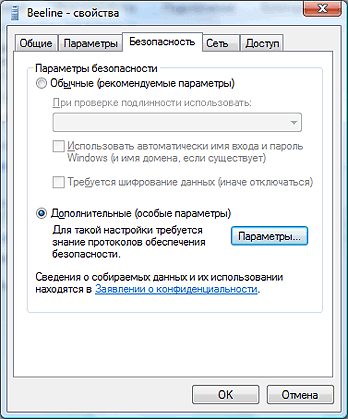
15. В строке Шифрование данных (Data Encryption) выберете Необязательное (подключиться даже без шифрования). Нажмите кнопку Разрешать следующие протоколы. Отметьте только Протокол проверки пароля (СНАР). Нажмите ОК. В появившемся окне нажмите Да.
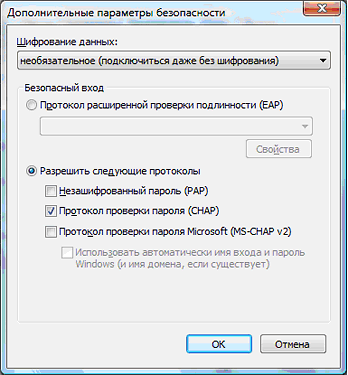
16. Во вкладке Сеть (Network) снимите флажок с пункта Протокол интернета версии 6 (TCP/IPv6), как показано на рисунке. Нажмите кнопку OK.
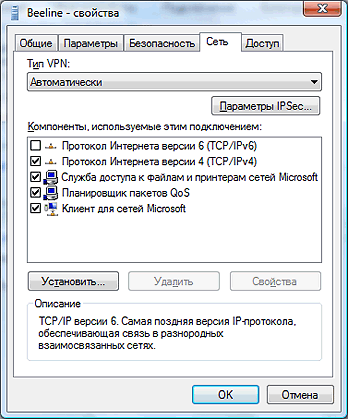
17.Подключение настроено. Чтобы запустить соединение, зайдите в меню Пуск – Подключение (Start – Connections) или Центр управления сетями общим доступом – Подключения. Нажмите на кнопку Подключение (Start – Connections – Network and Internet – Connect to a network).

|
|
|
|
|
Дата добавления: 2014-12-27; Просмотров: 388; Нарушение авторских прав?; Мы поможем в написании вашей работы!