
КАТЕГОРИИ:
Архитектура-(3434)Астрономия-(809)Биология-(7483)Биотехнологии-(1457)Военное дело-(14632)Высокие технологии-(1363)География-(913)Геология-(1438)Государство-(451)Демография-(1065)Дом-(47672)Журналистика и СМИ-(912)Изобретательство-(14524)Иностранные языки-(4268)Информатика-(17799)Искусство-(1338)История-(13644)Компьютеры-(11121)Косметика-(55)Кулинария-(373)Культура-(8427)Лингвистика-(374)Литература-(1642)Маркетинг-(23702)Математика-(16968)Машиностроение-(1700)Медицина-(12668)Менеджмент-(24684)Механика-(15423)Науковедение-(506)Образование-(11852)Охрана труда-(3308)Педагогика-(5571)Полиграфия-(1312)Политика-(7869)Право-(5454)Приборостроение-(1369)Программирование-(2801)Производство-(97182)Промышленность-(8706)Психология-(18388)Религия-(3217)Связь-(10668)Сельское хозяйство-(299)Социология-(6455)Спорт-(42831)Строительство-(4793)Торговля-(5050)Транспорт-(2929)Туризм-(1568)Физика-(3942)Философия-(17015)Финансы-(26596)Химия-(22929)Экология-(12095)Экономика-(9961)Электроника-(8441)Электротехника-(4623)Энергетика-(12629)Юриспруденция-(1492)Ядерная техника-(1748)
Шаг 6. Кнопка «Создать»
|
|
|
|
Этот этап является заключительным. Для создания сводного отчета нажмите на кнопку «Создать».

Сводный отчет будет сформирован в соответствии с указанными ранее параметрами и появится в списке отчетов меню «Сводные отчеты».
3.1. Меню «Сводные отчеты»
Управление сводными отчетами доступно только пользователям в роли Инспектора и производится при помощи меню «Сводные отчеты», которое находится на Рабочем столе Инспектора
В меню «Сводные отчеты» на Рабочем столе Инспектора отображается перечень созданных сводных отчетов и следующая информация по каждому из них:
«Статус» – статус сводного отчета для пользователей назначения в роли Менеджер (опубликованные / не опубликованные).
«Назначение» – наименование назначения, к которому относится сводный отчет.
«Название свода» – наименование сводного отчета.
«Дата создания» – дата формирования сводного отчета.
«Группы источников» – группы, по которым был сформирован сводный отчет.
«Примечание» – отображается оставленное примечание сводного отчета.
Для управления сводными отчетами используются следующие кнопки меню «Сводные отчеты» на Рабочем столе Инспектора:
«Просмотр» – просмотр сформированного сводного отчета и параметров консолидации данных.
«Удалить» – удаление сводного отчета из Doxcell-Portal.
«Статус» – изменение статуса сводного отчета для пользователей назначения в роли Менеджер (опубликованные / не опубликованные).
Пользователи в роли Инспектор могут изменять статус сводных отчетов, разрешая либо запрещая доступ к ним пользователям своего назначения в роли Менеджер. Менеджеры имеют возможность просматривать доступные им консолидированные отчеты по своему назначению и результаты анализа сводных данных в них, экспортировать сводные отчеты в формат Microsoft Excel при помощи меню «Сводные отчеты» на Рабочем столе Менеджера.
Для удобства работы со сводными отчетами в меню «Сводные отчеты» также предусмотрены различные фильтры, об использовании которых подробно рассказано далее.
3.2. Перечень сводных отчетов
В разделе и меню «Сводные отчеты» содержится перечень готовых сводных отчетов. Для удобства работы с ними и быстрого поиска нужного документа предусмотрены различные фильтры.
Фильтр по наименованию сводного отчета. Выбирается в столбце «Название свода». Позволяет отобразить определенный сводный отчет, название которого выбирается из списка.

Фильтр по дате создания. Выбирается в столбце «Дата создания». Позволяет отобразить сводные отчеты, созданные в определенное время, которое выбирается из списка: за день, неделю, месяц, три месяца, полгода, год.

Фильтр по статусу. Выбирается в столбце «Статус». Позволяет отобразить сводные отчеты с определенным статусом для пользователей в роли Менеджер: все, опубликованные (доступные Менеджерам), неопубликованные (не доступные Менеджерам). Данный фильтр могут применять только пользователи в роли Инспектор в меню «Сводные отчеты».

Фильтр по примечанию. Выбирается в столбце «Примечание». Позволяет отобразить сводные отчеты с определенным примечанием, которое вводится вручную

Имеется возможность также отсортировать по возрастанию/убыванию значения в столбце, для этого достаточно щелкнуть по наименованию столбца.
3.3. Изменение статуса сводного отчета
Пользователи в роли Инспектор могут разрешить или запретить доступ к определенным сводным отчетам пользователям своего назначения (назначений) в роли Менеджер (под ролью Менеджера выступает департамент образования). Для этого следует изменить статус сводного отчета.
1. В списке сводных отчетов меню «Сводные отчеты» найдите нужное назначение (столбец «Назначение») и относящийся к нему сводный отчет (столбец «Название свода»). Для этого удобно пользоваться соответствующими фильтрами.
2. Кликните по кнопке «Статус» напротив наименования нужного сводного отчета. Статус «Опубликованные» автоматически изменится на «Не опубликованные» и наоборот. Сводные отчеты со статусом «Не опубликованные» не будут отображаться в меню «Сводные отчеты» на Рабочем столе Менеджера.

3.4. Просмотр сводного отчета
Пользователь в роли Инспектор может просматривать готовые сводные отчеты по своему назначению (назначениям) и параметры консолидации, в соответствии с которыми они были созданы.
Для того чтобы просмотреть сводный отчет пользователям необходимо перейти в меню «Сводные отчеты» на Рабочем столе Doxcell-Portal, и выполнить следующие действия.
1. В списке сводных отчетов найдите нужное назначение (столбец «Назначение») и относящийся к нему сводный отчет (столбец «Название свода»). Для этого удобно пользоваться соответствующими фильтрами.
2. Напротив наименования нужного сводного отчета нажмите кнопку «Просмотр».

3. Вы увидите страницу сводного отчета с несколькими вкладками.
На вкладке «Отчет» отображается web-форма сводного отчета. Обычно сводный отчет состоит из нескольких листов. Для того чтобы перейти к нужному листу щелкните мышью по его номеру.
На вкладке «Источники» перечислены подотчетные единицы, по данным из первичных отчетов которых, был сформирован просматриваемый сводный отчет.
На вкладке «Интервалы» перечислены временные интервалы, данные за которые участвовали в формировании сводного отчета.
На вкладке «Параметры» представлен список параметров сводного отчета.
4. Для возврата к списку сводных отчетов нажмите кнопку «Назад».
3.5. Экспорт сводного отчета в файл Microsoft Excel
Сводные отчеты из Web-интерфейса Doxcell-Portal могут быть экспортированы в файл Microsoft Excel. Для этого пользователю необходимо открыть необходимый сводный отчет и нажать кнопку «Экспорт в Excel».
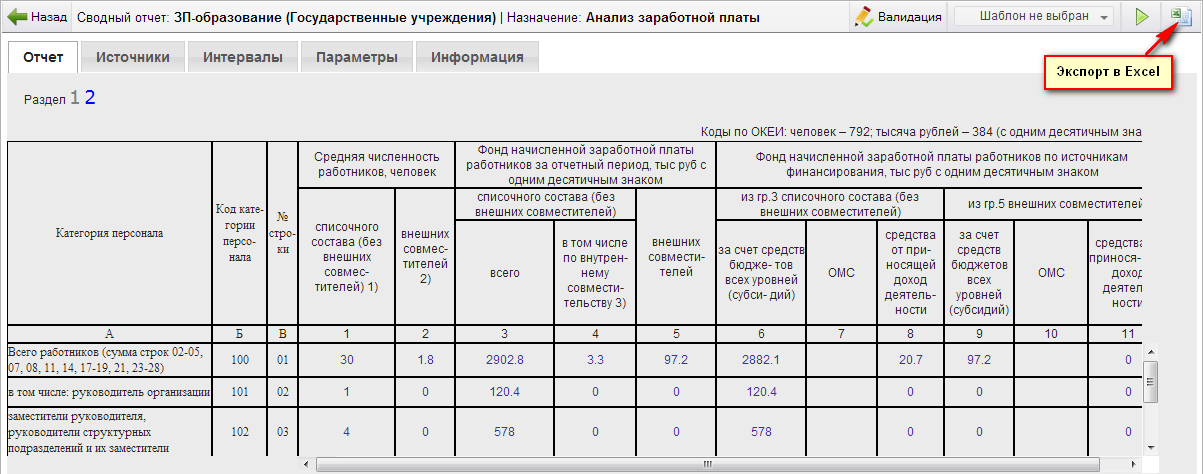
1. В появившемся окне загрузки файла нажмите кнопку «Сохранить». 
2. Выберите на своем компьютере место для сохранения сводного отчета и нажмите кнопку «Сохранить». Сводный отчет будет сохранен в указанном месте в виде файла Microsoft Excel.
Для экспорта сводного отчета в специализированные шаблоны (например, в шаблон XML для РОССТАТа) необходимо в правом верхнем углу отчета выбрать необходимый шаблон и нажать кнопу «Скачать», после этого сохранить необходимый файла у себя на компьютере для дальнейшей передачи данного отчета по месту требования.

3.6 Валидация сводного отчета
В сводных отчетах предусмотрены проверки правильности созданного сводного отчета. Для этого необходимо открыть необходимый сводный отчет и нажать кнопку «Валидация». Если для данного сводного отчета не предусмотрена функция проверки данных, то кнопка будет неактивной.
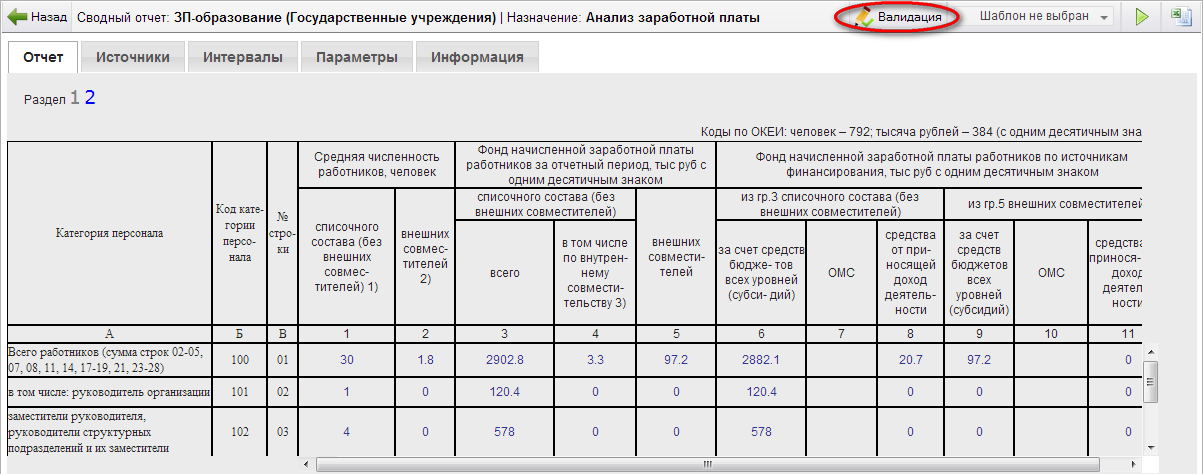
На экране появится окно с протоколом валидации, в котором будут указаны условия, непрошедшие проверку. Для устранения ошибок необходимо проверить правильность первичных отчетов, из которых был собран сводный отчет, при этом удобно использовать метод детализации, суть которого описана в следующем разделе.
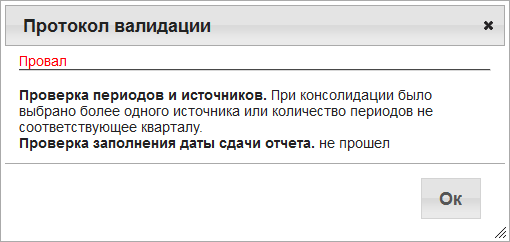
Если при проверке не было обнаружен ошибок, то протокол валидации будет пуст. Для дальнейшей работы необходимо нажать на кнопку «Ок».
3.7. Анализ сводных данных
Doxcell позволяет производить глубокий анализ сводных данных методом детализации или Drill Down. Суть данного метода состоит в последовательном увеличении уровня детализации рассматриваемых данных от консолидированного до исходного отчета. Doxcell-Portal автоматически анализирует сводные данные и отображает параметры, которые повлияли на величину каждого сводного показателя. Для просмотра результатов анализа консолидированных данных пользователю необходимо открыть необходимый сводный отчет, на вкладке «Отчет» отображается web-форма сводного отчета. Сводные показатели в отчете имеют вид ссылок и выделены синим цветом. Щелкните по значению нужного сводного показателя, чтобы просмотреть результаты его детального анализа.

Откроется окно, в левой части которого будет показано дерево зависимостей выбранного сводного показателя и все показатели, на основе которых был рассчитан выбранный сводный показатель. На самой вершине данного «дерева» (первый уровень) отображается наименование выбранного сводного показателя, его тип и значение в квадратных скобках [ ].

Для того чтобы просмотреть из каких данных состоит тот или иной показатель, найдите его в дереве показателей и кликните по нему мышью.
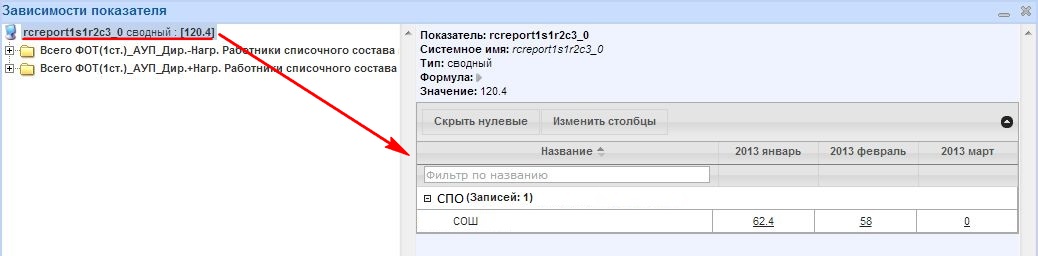
В правой части окна отобразится следующая информация о выбранном показателе:
«Показатель» – наименование показателя.
«Системное имя» – системное имя показателя.
«Тип» – тип показателя.
«Формула» – формула расчета показателя. Для того чтобы отобразить ее, кликните по стрелочке рядом с надписью Формула.
«Значение» – значение показателя.
Далее расположена табличная часть с показателями, которые используются в формуле для расчета выбранного показателя.
Если отображаются показатели зависимый от других, то значения имеют вид ссылок. Щелкните по значению нужного показателя, чтобы увидеть из каких данных он состоит. В зависимости от того насколько сложносоставным является показатель, количество уровней детализации может быть различным.

Для более удобного поиска и анализа данных первичных показателей в верхней части таблицы предусмотрены следующие кнопки:
«Скрыть нулевые» – скрывает из списка источники, имеющие нулевые значения. При повторном нажатии на кнопку источники появляются снова.
«Изменить столбцы» – позволяет изменить количество отображаемых в таблице столбцов. Изначально максимальное количество столбцов равно 3 последним отмеченным периодам.
3.8. Удаление сводного отчета
Для удаления созданных вами сводных отчетов своего назначения (назначений) из списка отчетов в меню «Сводные отчеты» перейдите в данный раздел и напротив наименования нужного сводного отчета нажмите кнопку «Удалить».

В окне с подтверждением повторно нажмите кнопку «Удалить». Сводный отчет будет удален из Doxcell-Portal без возможности восстановления. Если Вы передумали удалять сводный отчет, в окне с подтверждением нажмите кнопку «Отмена».
4.1. Формирование отчетов по показателям
Пользователи в роли Инспектор могут создавать отчеты по отдельным показателям отчетов. Для этого предназначено меню «Отчет по показателям» на Рабочем столе Инспектора. Так как вам доступно только ваше учреждение, данный функционал поможет вам выгрузить конкретный показатель или перечень показателей за несколько периодов. Чтобы определить параметры отчета по показателям перейдите в данное меню и выполните несколько простых шагов.
Шаг 1. Вкладка «Назначение».
Выберите наименование назначения, по которому необходимо получить отчет по показателям. Для продолжения перейдите на вкладку «Показатели».

Шаг 2. Вкладка «Показатели».
Вкладка «Показатели» содержит инструменты, позволяющие определить внешний вид будущего отчета, выбрав необходимые показатели.
В левой части окна расположены две раскрывающиеся папки:
«Фиксированные показатели» – содержит в себе перечень всех фиксированных показателей выбранного ранее назначения.
«Root» – содержит в себе дерево показателей в виде иерархической структуры, включающей категории и входящие в них показатели.
Чтобы увидеть содержание папки, щелкните на «плюсике» слева от папки.
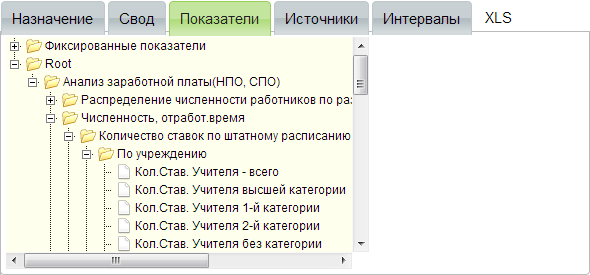
Готовый отчет по показателям имеет вид таблицы. Количество показателей в таблице может быть любым. Чтобы включить нужный показатель в таблицу, найдите его и дважды кликнете левой кнопкой мыши по его наименованию. Выбранные показатели появятся в правой части окна. Чтобы удалить показатель из выборки, нажмите на красный крестик напротив его наименования.
Для каждого показателя выбрать значение «Измерение».

По завершению формирования всех необходимых условий для выборки перейдите на вкладку «Источники».
Шаг 3. Вкладка «Источники».
Отметьте в списке ваше учреждение. Для продолжения перейдите на вкладку «Интервалы».
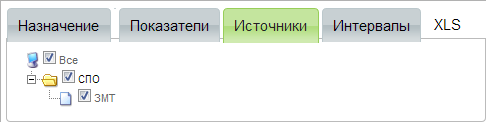
Шаг 4. Вкладка «Интервалы».
Отметьте в списке те отчетные периоды, данные за которые будут отражены в отчете. Для выбора всех периодов из списка, установите галочку напротив пункта «Все».
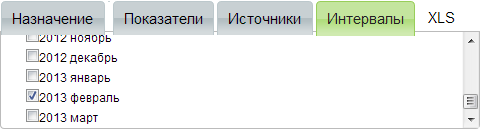
При создании отчета помните, что не отмеченные показатели, источники и интервалы не отображаются в отчете. Вы всегда можете вернуться к предыдущему шагу, выбрав любую предыдущую вкладку.
|
|
|
|
|
Дата добавления: 2014-12-23; Просмотров: 646; Нарушение авторских прав?; Мы поможем в написании вашей работы!