
КАТЕГОРИИ:
Архитектура-(3434)Астрономия-(809)Биология-(7483)Биотехнологии-(1457)Военное дело-(14632)Высокие технологии-(1363)География-(913)Геология-(1438)Государство-(451)Демография-(1065)Дом-(47672)Журналистика и СМИ-(912)Изобретательство-(14524)Иностранные языки-(4268)Информатика-(17799)Искусство-(1338)История-(13644)Компьютеры-(11121)Косметика-(55)Кулинария-(373)Культура-(8427)Лингвистика-(374)Литература-(1642)Маркетинг-(23702)Математика-(16968)Машиностроение-(1700)Медицина-(12668)Менеджмент-(24684)Механика-(15423)Науковедение-(506)Образование-(11852)Охрана труда-(3308)Педагогика-(5571)Полиграфия-(1312)Политика-(7869)Право-(5454)Приборостроение-(1369)Программирование-(2801)Производство-(97182)Промышленность-(8706)Психология-(18388)Религия-(3217)Связь-(10668)Сельское хозяйство-(299)Социология-(6455)Спорт-(42831)Строительство-(4793)Торговля-(5050)Транспорт-(2929)Туризм-(1568)Физика-(3942)Философия-(17015)Финансы-(26596)Химия-(22929)Экология-(12095)Экономика-(9961)Электроника-(8441)Электротехника-(4623)Энергетика-(12629)Юриспруденция-(1492)Ядерная техника-(1748)
Простір моделі та простір аркуша. AutoCAD. 1 страница
|
|
|
|
Простір моделі (Model Space) — це простір AUTOCAD, де формуються моделі об'єктів як при двовимірному, так і при тривимірному моделюванні. Про те, що у вікні AUTOCAD на даний момент встановлений простір моделі, говорять відповідна піктограма ПСЬК на робочому полі креслення, індикація кнопок Model у нижній частині робочого поля (мал. 8.1) і MODEL в рядку стану. Якщо користувач AUTOCAD працює лише з двовимірними об'єктами, йому немає особливої необхідності переходити в простір аркуша: всі зображення об'єкту, а також додаткова інформація (рамка формату, розміри, основний напис і ін.) можуть формуватися в просторі моделі.
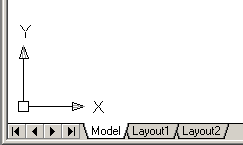
Мал. 8.1. Піктограма призначеної для користувача системи координат простору моделі
Робота в просторі моделі виробляється на видових екранах, що не перекриваються (вікнах); там створюється основний малюнок або модель. Якщо на у вікні програми присутньо декілька видових екранів, то редагування, вироблюване в одному з них, надає дію на всіх інших. Не дивлячись на це, значення екранного збільшення, точки зору, інтервалу сітки і кроку для кожного видового екрану можуть встановлюватися окремо.
Простір аркуша (Paper Space) — це простір AUTOCAD, необхідний для відображення об'єкту, сформованого в просторі моделі, на видових екранах, що перекриваються (плаваючих). Простір аркуша полегшує здобуття твердих копій малюнків і креслень, розроблених автоматизованим дорогою. Якби простір аркуша не використовувався, довелося б захаращувати простір моделі графічною інформацією, необхідною лише для формування креслярських листів. Адже такі елементи, як рамка креслярського аркуша, основний напис і інша графічна і текстова інформація, не мають відношення до реальної моделі і потрібні лише в роздруку.
Аркушем називається компонент середовища AUTOCAD, що імітує аркуш паперу і набір установок, використовуваних при виводі на плоттер, що зберігає в собі. На аркуші можна розміщувати видові екрани, а також будувати геометричні об'єкти (наприклад, елементи основного напису). Малюнок може містити декілька листів з різними видами моделі; для кожного аркуша автономно задаються значення масштабу друку і розмірів сторін. Зображення аркуша виглядає на екрані точно так, як і викреслений на плоттері аркуш.
Видовий екран (viewport) є ділянкою графічного екрану, на якому відображується деяка частина простору моделі малюнка.
Простір аркуша строгий двовимірно, і бачити його можна лише з точки зору, перпендикулярної плоскості аркуша. Про те, що в AUTOCAD на даний момент встановлений простір аркуша, говорять відповідна піктограма ПСЬК і індикація кнопки PAPER у рядку стану внизу Робочого столу AUTOCAD (мал. 8.2).
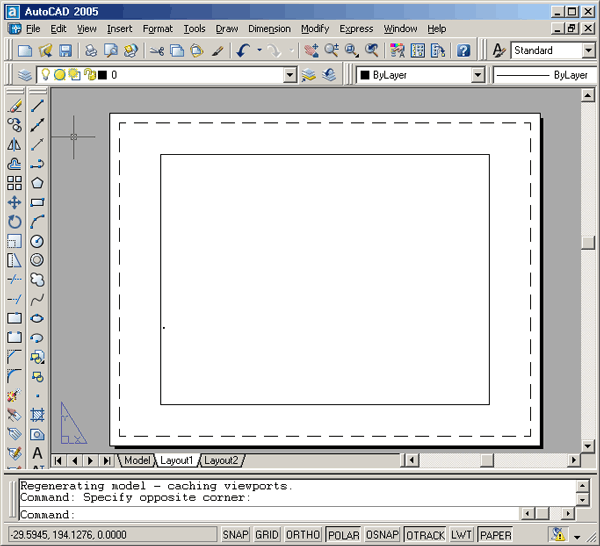
Мал. 8.2. Робочий стіл в просторі аркуша
У просторі аркуша піктограма ПСЬК має трикутну форму; розташовується вона завжди в лівому нижньому кутку області малюнка.
Після створення плаваючих видових екранів вносити зміни до моделі можна, переходячи із закладки Layout на закладку Model. На аркуші у будь-який час допускається зміна параметрів, наприклад формату паперу або масштабу друку.
Щоб зробити поточною закладку Model, необхідно клацнути по ній мишею або ввести MS РАСЕ в командному рядку. Щоб перейти з цієї закладки в простір аркуша, досить клацнути мишею по одній із закладок Layout або ввести LAYOUT у командному рядку.
Відкривши аркуш, можна працювати або в просторі аркуша, або в просторі моделі (у останньому випадку потрібно зробити поточним який-небудь з видових екранів). Для того, щоб зробити видовий екран поточним, досить встановити на нього покажчик миші і двічі клацнути її лівою кнопкою. Щоб поточним став простір аркуша, слід двічі клацнути мишею в тому місці, де немає жодного видового екрану. Перемикатися між просторами моделі і аркуша можна також за допомогою кнопок Model/paper у рядку стану, При такому способі перемикання в простір моделі поточним стає видовий екран, який був активний останнім.
2.
Системи координат в AutoCAD. Правило правої руки для визначення напрямку осей та кута повороту.
Світова система координат (МСК, WCS) використовує осі координат спрямовані горизонтально (вісь Х), вертикально вісь (Y) і вісь Z, що проходить перпендикулярно площині XY. Перетин осей X і Y визначає точку початку координат, яка зазвичай поєднується з лівим нижнім кутом креслення. На відміну від будь-яких інших систем координат МСК для кожного простору моделі і аркуша буває тільки одна, і МСК завжди нерухома.
Поточна система координат - це тільки одна система координат, яка активна в будь-який момент роботи з моделлю об'єкта.
Користувальницька система координат (ПСК, UCS) створюється користувачем і не має ніяких обмежень. Користувач має можливість визначати, зберігати і відновлювати необмежену кількість ПСК. ПСК може бути розташована в будь-якій точці простору і під будь-яким кутом до МСК. За замовчуванням ПСК збігається з МСК. Найчастіше цей вид системи координат використовується при роботі з різними фрагментами моделі реального об'єкта, розташованими в різних частинах креслення і використовується для переміщення початку системи координат і / або зміни осей системи координат у просторі.
За допомогою зміни ПСК завжди можна відмалювати будь двовимірний об'єкт в площині непараллельной XY в МСК. За допомогою ПСК можна задати будь-яке положення і будь-яку орієнтацію поточної площині XY.
Положення та орієнтація осей ПСК знаходиться в залежності від побажань користувача, причому координати її полюса і напрямки осей можна запам'ятати в БД моделі під оригінальним ім'ям і в наслідку відновити, не повторюючи процесу налаштування
Формування системи координат в AutoCAD проводиться на підставі правила правої руки, згідно з яким можна визначити позитивний напрямок осі Z, а також позитивний напрямок обертання навколо будь-якої з осей координат:
Для визначення позитивних напрямів осей необхідно піднести тильну сторону кисті правої руки до екрану монітора, великий палець направити паралельно осі X, а вказівний - по осі Y. Зігнутий середній палець перпендикулярно долоні покаже позитивний напрямок осі Z.
Позитивне напрямок обертання визначається зігнутими пальцями руки при орієнтації великого пальця правої руки в позитивному напрямі необхідної осі
3.
Створення тіл обертання. AutoCAD.
Побудувати твердотілий примітив шляхом обертання полілінії довкола осі. При цьому полілінія має бути заготовлена заздалегідь (мал. 9.34,9.35).
Запустите команду REVOLVE викликавши її з падаючого меню Draw > Solids > Revolve або клацанням миші по піктограмі Revolve на панелі інструментів Solids. Відповідайте на запити:
_revolve
Current wire frame density: Isolines=10
Select objects: — вибрати полілінію
Select objects: — натискувати клавішу Enter для завершення вибору об'єктів
Specify start point for axis of revolution or define axis by [Object/x (axis) /y (axis)]: О — перехід в режим вказівки осі обертання об'єкту
Select an object: — вказати осьову лінію
Specify angle of revolution <360>: — натискувати клавішу Enter, підтверджуючи обертання на повний круг
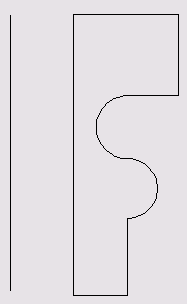
Мал. 9.34. Контур і вісь для формування тіла обертання
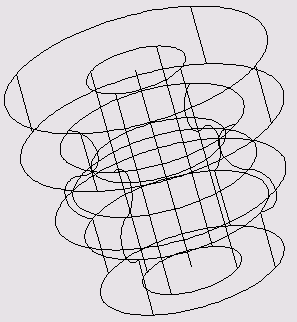
Мал. 9.35. Формування тіла обертання
4.
Редагування трьохмірних об’єктів. Створення масивів об’єктів. AutoCAD.
Редагування тривимірних об'єктів
Поворот довкола осі
У двовимірному просторі команда ROTATE виробляє поворот об'єкту довкола вказаної крапки; при цьому напрям повороту визначається поточною ПСЬК. При роботі в тривимірному просторі поворот виробляється довкола осі.
Вісь може визначатися наступними способами: вказівкою двох крапок, об'єкту, одній з осей координат (X Y або Z) або поточного напряму погляду. Для повороту тривимірних об'єктів можна використовувати як команду ROTATE так і її тривимірний аналог — ROTATE 3d.
Команда ROTATE 3d що здійснює поворот об'єктів в тривимірному просторі довкола заданої осі, викликається з падаючого меню Modify > 3d Operation > Rotate 3d.
Запити команди Rotate3d:
Current positive angle: Angdir=counterclockwise Angbase=0 — поточні установки відліку кутів
Select objects: — вибрати об'єкти
Select objects: — натискувати клавішу Enter після закінчення вибору об'єктів
Specify first point on axis or define axis by
[Object/last/view/xaxis/yaxis/zaxis/2points]: — вказати першу точку осі
Specify second point on axi s:— вказати другу точку осі
Specify rotation angle or [Reference]: — вказати кут повороту
Ключі команди ROTATE 3d:
- Object — поворот довкола вибраного об'єкту. Такими об'єктами можуть бути відрізок, коло, дуга або сегмент двовимірної полілінії;
- Last — поворот довкола осі, що використалася в попередній команді повороту;
- View — поворот довкола осі, що вирівняної уздовж напряму вигляду поточного видового екрану і проходить через задану точку;
- Xaxis, Yaxis, Zaxis — поворот довкола осі, вирівняної відповідно уздовж напряму осей X, Y,zn що проходить через задану точку;
- 2point — поворот довкола осі, що проходить через дві задані точки.
Дзеркальне відображення відносно плоскості
Команда Mirror3d, що здійснює дзеркальне відображення об'єктів відносно заданої плоскості, викликається з падаючого меню Modify > 3d Operation > Mirror 3d.
Запити команди MIRROR3D:
Select objects: — вибрати об'єкти
Select objects: — натискувати клавішу Enter після закінчення вибору об'єктів
Specify first point of mirror plane (3 points) or [Object/last/zaxis/view/xy/yz/zx/3points] <3points>: —вказати першу точку плоскості віддзеркалення (3 крапки)
Specify second point on mirror plane: —вказати другу точку плоскості віддзеркалення
Specify third point on mirror plane: — вказати третю точку плоскості віддзеркалення
Delete source objects? [Yes/no] <N>: — зберегти або видалити вихідні об'єкти
Ключі команди Mirror3d:
- Object — відображення відносно вибраного плоского об'єкту: відрізання, кола, дуги або сегменту двовимірної полілінії;
- Last — відображення відносно плоскості, що використалася в попередній команді відображення;
- Zaxis — відображення відносно плоскості, заданої двома крапками, перша з яких лежить на плоскості, а друга визначає вектор нормалі до плоскості;
- View — плоскість віддзеркалення орієнтується згідно плоскості погляду поточного видового екрану, що проходить через вказану крапку;
- XY, YZ, ZX — плоскість віддзеркалення орієнтується уздовж однієї із стандартної плоскості (XY, YZ або ZX), що проходить через вказану крапку;
- 3point — відображення відносно плоскості, що проходить через три задані точки.
Плоскість відображення може бути:
- плоскість побудови двовимірного об'єкту;
- плоскість, паралельну одній з плоскості координат (XY, YZ або XZ) поточної ПСЬК і що проходить через задану точку;
- плоскість, визначувану трьома вказаними крапками.
Розмноження тривимірним масивом
Команда 3darray дозволяє створювати прямокутний і круговий масиви об'єктів в тривимірному просторі. Відмінність від аналогічної команди, вживаної в двомірному моделюванні, полягає в тому, що при створенні прямокутного масиву об'єктів окрім кількості стовпців і рядків запрошується (задається уздовж напряму осі Z) кількість рівнів, а при створенні кругового масиву замість центру обертання використовується вісь обертання, початкова і кінцева точки якої слід вказати у відповідь на запити. Команда 3darray викликається з падаючого меню Modify > 3d Operation > 3d Array. Запити команди 3darray:
Select objects: — вибрати об'єкти
Select objects: — натискувати клавішу Еnter після закінчення вибору об'єктів
Enter the type of array [Rectangular/polar] <R>: — вказати типа масиву
Enter the number of rows (----) <1>: — вказати кількість рядів масиву
Enter the number of columns () <1>: — вказати кількість стовпців масиву
Enter the number of levels (...) <1>: — вказати кількість рівнів масиву
Specify the distance between rows (----): — вказати відстань між рядами
Specify the distance between columns (| |): — вказати відстань між стовпцями
Specify the distance between levels (...): — вказати відстань між рівнями
Для формування кругового масиву слід вибрати ключ Polar. При цьому команда видає наступні запити:
Select objects: —вибрати об'єкти
Select objects: — натискувати клавішу Enter після закінчення вибору об'єктів
Enter the type of array [Rectangular/polar] <R>: R —вибрать круговий тип масиву
Enter the number of items in the array: — вказати кількість елементів масиву
Specify the angle to fill (+=ccw, -=cw) <360>: — визначити кут заповнення
Rotate arrayed objects? [Yes/no] <Y>: — вказати, чи слід повертати об'єкти масиву
Specify center point of array: — вказати першу точку осі обертання
Specify second point on axis of rotation: — вказати другу точку осі обертання
Обрізання і подовження тривимірних об'єктів
Будь-який тривимірний об'єкт можна обрізувати або подовжити до іншого об'єкту незалежно від того, чи лежать вони обидва в одній плоскості і яким кромкам паралельні: ріжучим або граничним. Щоб виробити обрізання (подовження), за допомогою системних змінних PROJMODE і EXTEDGE слід вибрати одну з трьох проекцій: плоскість XY поточною ПСЬК, плоскість поточного вигляду або реальний тривимірний простір.
Щоб дані операції були виконані успішно, об'єкти повинні перетинатися з граничними кромками в просторі, інакше в результаті обрізання (подовження) з проектуванням на плоскість XY поточною ПСЬК нові кордони об'єктів можуть не відповідати вказаним кромкам в просторі.
При виклику команд TRIM і EXTEND перша з яких виконує обрізання частини об'єкту по заданому кордону, а друга здійснює витягування до кордону в тривимірному просторі, використовується ключ Project який визначає режим отсеченія/витягиванія.
Команди редагування в двомірному просторі, наприклад перенесення MOVE копіювання COPY повороту ROTATE дзеркального відображення MIRROR і розмноження масивом ARRAY можуть використовуватися і в тривимірному просторі. Крім того, існують команди редагування лише в тривимірному просторі, як те: повороту, створення масиву об'єктів, дзеркального відображення, зняття фаськи скруглення.
Для повороту тривимірних об'єктів можна використовувати як команду ROTATE так і її тривимірний аналог — ROTATE 3d.
Команда ROTATE 3d що здійснює поворот об'єктів в тривимірному просторі довкола заданої осі, викликається з падаючого меню Modify > 3d Operation > Rotate 3d.
Запити команди Rotate3d:
Current positive angle: Angdir=counterclockwise Angbase=0 — поточні установки відліку кутів
Select objects: — вибрати об'єкти
Select objects: — натискувати клавішу Enter після закінчення вибору об'єктів
Specify first point on axis or define axis by
[Object/last/view/xaxis/yaxis/zaxis/2points]: — вказати першу точку осі
Specify second point on axi s:— вказати другу точку осі
Specify rotation angle or [Reference]: — вказати кут повороту
В сучасних версіях програми після вибору команди на екрані з’являється позначення орбіт повороту та точки обертання, що полегшує роботу з командою.
5.
Операції віднімання та об’єднання трьохмірних тіл. AutoCAD.
Складне тіло
Нижче описано, як будувати тіла складної форми, застосовуючи об'єднання, віднімання і пересічення вже побудованих тіл:
- за допомогою команди об'єднання UNION створюється складний об'єкт, який займає сумарний об'єм всіх його складових;
- за допомогою команди віднімання SUBTRACT з безлічі тіл віддаляються ті частини об'єму, які також належать іншій безлічі. Це можна використовувати, наприклад, для здобуття отворів в механічних деталях шляхом віднімання циліндрів;
- за допомогою команди пересічення INTERSECT будується складне тіло, що займає об'єм, загальний для двох або більш пересічних тіл. Частини об'ємів, що не перетинаються, при цьому віддаляються з малюнка.
Перераховані команди викликаються з падаючого меню Modify > Solids Editing або з плаваючої панелі інструментів Solids Editing.
Об'єднання об'єктів
 Команда UNION призначена для об'єднання об'єктів. Вона дозволяє створювати нові складені тіла або області з декількох існуючих тіл або областей, у тому числі що не мають загального об'єму або площі (тобто не пересічних). Команда викликається з падаючого меню Modify >Solids Editing > Union або клацанням миші по піктограмі Union на панелі інструментів Solids Editing.
Команда UNION призначена для об'єднання об'єктів. Вона дозволяє створювати нові складені тіла або області з декількох існуючих тіл або областей, у тому числі що не мають загального об'єму або площі (тобто не пересічних). Команда викликається з падаючого меню Modify >Solids Editing > Union або клацанням миші по піктограмі Union на панелі інструментів Solids Editing.
Запити команди UNION:
Select objects: —вибрати об'єкти
Select objects: —вибрати об'єкти
Select objects: — натискувати клавішу Enter для завершення роботи команди
Приклад 9.25. Формування тіла шляхом об'єднання об'єктів
Побудувати фігуру, об'єднавши паралелепіпед і дві сфери (рис..9.36). Запустите команду UNION викликавши її з падаючого меню Modify > Solids Editing > Union або клацанням миші по піктограмі Union на панелі інструментів Solids Editing. Відповідайте на запити:
_union
Select objects: — вибрати сферу більшого радіусу
Select objects: — вибрати сферу меншого радіусу
Select objects: — вибрати паралелепіпед
Select objects: — натискувати клавішу Enter для завершення роботи команди
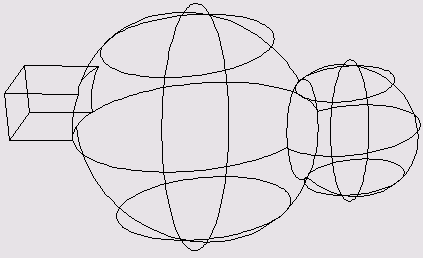
Мал. 9.36. Формування тіла шляхом об'єднання об'єктів
Віднімання об'єктів
 Команда SUBTRACT забезпечує віднімання одного об'єкту з іншого. Таким чином вона дозволяє сформувати нове складене тіло або область. Області створюються шляхом віднімання площі одного набору областей або двовимірних примітивів з площі іншого набору. Тіла створюються шляхом віднімання одного набору об'ємних тіл з іншого подібного набору. Команду можна викликати з падаючого меню Modify > Solids Editing > Subtract або клацанням миші по піктограмі Subtract на панелі інструментів Solids Editing.
Команда SUBTRACT забезпечує віднімання одного об'єкту з іншого. Таким чином вона дозволяє сформувати нове складене тіло або область. Області створюються шляхом віднімання площі одного набору областей або двовимірних примітивів з площі іншого набору. Тіла створюються шляхом віднімання одного набору об'ємних тіл з іншого подібного набору. Команду можна викликати з падаючого меню Modify > Solids Editing > Subtract або клацанням миші по піктограмі Subtract на панелі інструментів Solids Editing.
Запити команди SUBTRACT:
Select solids and regions to subtract from... —вибрать тіла і області, з яких виконуватиметься віднімання
Select objects: — вибрати об'єкти
Select objects: — нажатьклавішу Enter для завершення вибору об'єктів
Select solids and regions to subtract... — вибрати тіла або області для віднімання
Select objects: — вибрати об'єкти
Select objects: — натискувати клавішу Enter для завершення роботи команди
Приклад 9.26. Формування тіла шляхом віднімання об'єктів
Побудувати фігуру, об'єднавши паралелепіпед і дві сфери (мал. 9.37).
Запустите команду SUBTRACT викликавши її з падаючого меню Modify > Solids Editing > Subtract або клацанням миші по піктограмі Subtract на панелі інструментів Solids Editing. Відповідайте на запити:
_subtract
Select solids and regions to subtract from...
Select objects: — вибрати паралелепіпед
Select objects: — натискувати клавішу Enter для завершення вибору об'єктів
Select solids and regions to subtract...
Select objects: — вибрати сферу
Select objects: —выбратыдилиндр
Select objects: — натискувати клавішу Enter для завершення роботи команди

Мал. 9.37. Формування тіла шляхом віднімання об'єктів
Пересічення об'єктів
 Команда INTERSECT дозволяє при пересіченні декількох існуючих об'єктів створити нові складені тіла і області (мал. 9.38). Команда викликається з падаючого меню Modify > Solids Editing > Intersect або клацанням миші по піктограмі Intersect на панелі інструментів Solids Editing.
Команда INTERSECT дозволяє при пересіченні декількох існуючих об'єктів створити нові складені тіла і області (мал. 9.38). Команда викликається з падаючого меню Modify > Solids Editing > Intersect або клацанням миші по піктограмі Intersect на панелі інструментів Solids Editing.
Запити команди INTERSECT:
Select objects: —вибрати об'єкти
Select objects: — вибрати об'єкти
Select objects: — натискувати клавішу Enter для завершення роботи команди

Мал. 9.38. Формування тіла шляхом пересічення об'єктів
6.
Використання шарів та об’єктної прив’язки в трьохмірному моделюванні. AutoCAD.
При трехмерном черчении в AutoCAD слои (layer) используются не столько для
упрощения чертежа, как при черчении на плоскости, сколько для группирования
объектов по тем или иным признакам (функциональность, материалы, одинако'
вый вид обработки и т.п.). Поэтому созданную в предыдущей главе модель стен
помещения имеет смысл разместить на отдельном слое. Это позволит в тех случа'
ях, когда изображение стен нам будет не нужно, просто отключать режим видимо'
сти соответствующего слоя.
AutoCAD дає можливість розподіляти обрані фрагменти креслення по різних шарах. Шари креслення можна порівняти з аркушами прозорої кальки. Уявимо собі, що на одному з аркушів виконане зображення деталі, на другому - її розміри, на третьому - штрихування. Якщо накласти один на одного всі три листи, то креслення буде відтворене з розмірами і штрихуванням. Або, наприклад, креслення може містити виконаний на одному шарі план будинку, на іншому - схему електропроводки, на третьому - водопровідні комунікації.
У новому кресленні, за замовчуванням, є тільки шар "0".Цей шар присутній у будь-якому кресленні AutoCAD його не можна видалити. Однак можна змінювати його властивості (за замовчуванням: тип ліній - Continuous, колір - № 7 White, тощо).
Кількість шарів не обмежується. Шари можна зробити видимими і невидимими. З кожним шаром креслення зв'язується визначений тип ліній, а також масштаб типу ліній. Таким чином, побудови, виконувані різними типами ліній або масштабами типів ліній, робляться в різних шарах. Наприклад, в одному шарі – осьові і центрові лінії, у другому – допоміжні побудови, у третьому – обведення. При створенні нового шару йому повинне бути привласнене ім'я, що складається з букв чи цифр (будь-яке слово). З усіх створених шарів у кожен конкретний момент тільки один є поточним.
Зміна шарів, створення нових й інші дії із шарами виконуються за допомогою команди LAYER (Слой). Дану команду можна також викликати покажчиком миші з випадаючого меню Format (Формат) або кнопкою Layer (Слой) (рис. 5.1), яка знаходиться на панелі Object Properties (Свойства объектов).
Команда відкриває діалогове вікно Layer Properties Manager (Менеджер свойств слоя) (рис. 5.2).
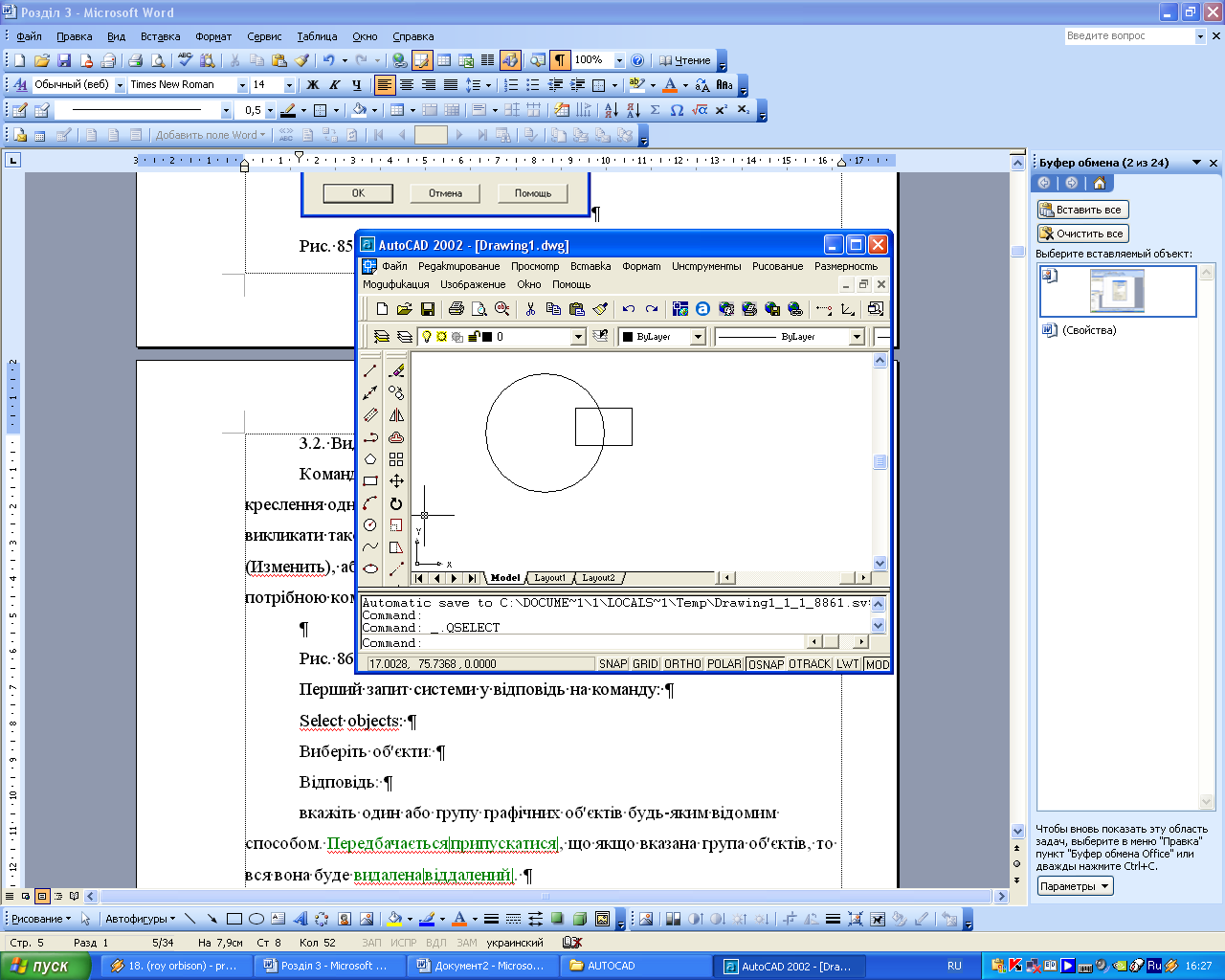
Рис. 5.1. Кнопка, відповідна команді LAYER (Слой)
Елементи діалогового вікна:
- Named Layer filters (Фильтры названого слоя) – виводить групи шарів;
- New (Новый) – створення нового шару;
- Current (Текущий) – встановлює відмічений шар поточним;
- Delete (Удаление) – видаляє відмічений шар;
- Show details/Hide details (Показать детали/Скрыть детали) – виводить або видаляє з екрану поле details (Детали).
Параметри шарів:
- Name (Имя) – виводиться список імен шарів в поточному кресленні;
- ON (Вкл) – включення або відключення шару – відключений шар не видимий на екрані, не редагується, не викреслюється, але його об'єкти можуть бути видалені командою ERASE (Удалить), опція All (Все);
- Freeze in all VP (Замораживание во всех видовых экранах) – замороження шару – заморожений шар не видимий на екрані, не редагується, не викреслюється, його об'єкти не можуть бути видалені;
- Lock (Блокирование) – блокування шару – заблокований шар видимий на екрані, не можна редагувати, але можна викреслити;
- Color (Цвет) – задається колір для всіх об'єктів шару;
- Linetype (Тип линий) – задається тип ліній для всіх об'єктів шару;
- 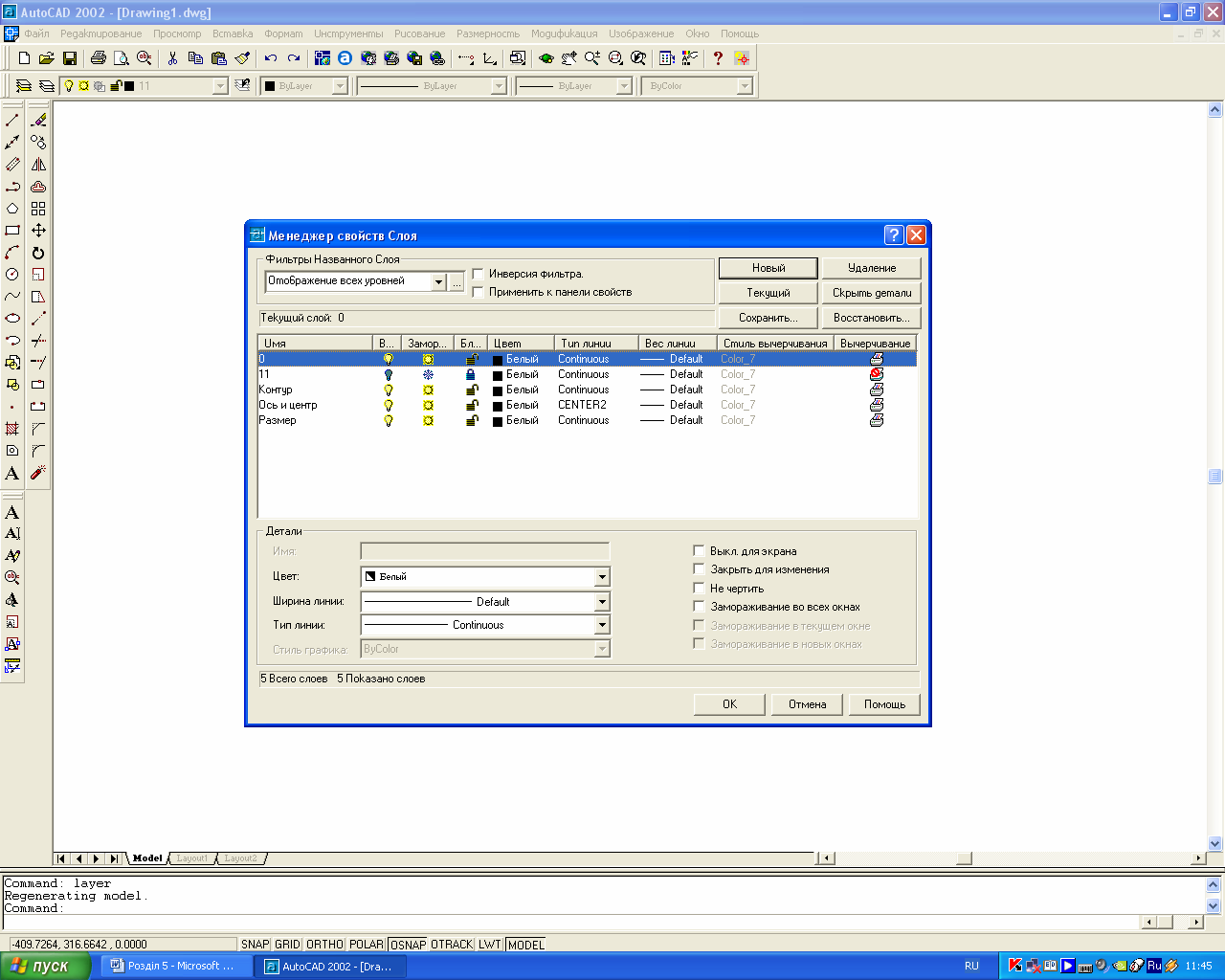 Lineweight (Толщина линий) – задається товщина ліній для всіх об'єктів шару;
Lineweight (Толщина линий) – задається товщина ліній для всіх об'єктів шару;
- Plot (Вычерчивание) – керування викреслюванням шару, якщо цей режим відключений шар не викреслюється.
Рис. 5.2. Вікно Layer Properties Manager (Менеджер свойств слоя)
Зауваження
Не може бути видалений шар з ім'ям "0", поточний шар, шар що містить об'єкти.
Заморожений шар ігнорується при відновленні креслення командою Redraw (Повторное воспроизведение). Тому заморожування шарів, що не використовуються прискорює роботу з великими і складними кресленнями.
7.
Різні типи поверхонь та способи їх побудови.
Побудова поверхонь
Моделювання за допомогою поверхонь — складніший процес, оскільки в нім описуються не лише ребра тривимірного об'єкту, але і його грані. AUTOCAD будує поверхні на базі багатокутних мереж. Оскільки грані мережі плоскі, представлення криволінійних поверхонь виробляється шляхом їх апроксимації. Щоб було простіше розрізняти двох згаданих типів поверхонь, під терміном «мережі» розумітимемо ті з них, які складені з плоских ділянок.
Мережа є моделлю поверхні об'єкту, що складається з плоских граней. Щільність мережі (тобто число її граней) задається матрицею M x N подібно до сітки, що складається з М-коду рядів і W стовпців. Для мережі значення М-код і N визначають, відповідно, ряд і стовпець кожної вершини. Мережі можна створювати як на плоскості, так і в просторі, проте на практиці останнє зустрічається частіше.
Моделювання об'єктів за допомогою мереж застосовують у випадках, коли можна ігнорувати їх фізичні властивості, такі як маса, вага, центр мас і тому подібне (вони зберігаються лише в твердотілих моделях). Але бажано мати можливість придушення прихованих ліній, розфарбовування і тонування (ці засоби непридатні до каркасних моделей). Мережі має сенс використовувати також при створенні нестандартних сетеобразних моделей, наприклад тривимірній топографічній моделі горбистої місцевості.
Просторові грані
 Команда 3dface забезпечує створення просторової грані, аналогічну двовимірній фігурі. Проте, на відміну від фігури, кутові точки грані можуть мати різні координати по осі Z і утворювати тим самим ділянку плоскості в просторі. Задаючи різні координати z кутових крапок, можна формувати неплоскі грані, хоча плоскі використовуються частішим. Комбінування тривимірних граней дозволяє моделювати складні просторові об'єкти.
Команда 3dface забезпечує створення просторової грані, аналогічну двовимірній фігурі. Проте, на відміну від фігури, кутові точки грані можуть мати різні координати по осі Z і утворювати тим самим ділянку плоскості в просторі. Задаючи різні координати z кутових крапок, можна формувати неплоскі грані, хоча плоскі використовуються частішим. Комбінування тривимірних граней дозволяє моделювати складні просторові об'єкти.
Команда 3dface викликається з падаючого меню Draw > Surfaces > 3d Face або клацанням миші по піктограмі 3d Face на панелі інструментів Surfaces.
Запити команди 3dface:
Specify first point or [Invisible]: —вказати першу крапку
Specify second point or [Invisible]: —указать другу крапку
Specify third point or [Invisible] <exit>: — вказати третю крапку
Specify fourth point or [Invisible] <create three-sided face>: — вказати четвертую крапку
Specify third point or [Invisible] <exit>: — вказати третю крапку
Для створення звичайної тривимірної грані крапки вводяться в природному порядку: за годинниковою стрілкою або проти неї. Щоб зробити який-небудь край грані невидимим, необхідно першу його крапку ввести з попередньою ознакою Invisible або просто I незалежно від способу введення крапки. Режим об'єктної прив'язки або координатні фільтри можуть встановлюватися лише після введення ознаки Invisible.
Існує можливість створення тривимірної грані, в якої всі краї невидимі. Таку грань образно називають «примарою»: вона не видно в каркасних моделях, але приховує об'єкти, що знаходяться за нею, в малюнках з видаленими прихованими лініями і з'являється в тонованих зображеннях. Відображенням невидимих країв тривимірних граней управляє системна змінна SPLFRAME. Якщо привласнити їй ненульове значення, то всі грані-«прізраки» і невидимі краї граней виявляться на екрані, і їх можна буде редагувати як повністю видимі. Тривимірні грані ніколи не не закрашуються, а відображуються як дротяні каркаси; їх не можна видавлювати, і якщо всі кути такої грані лежать в одній плоскості, грань стає непрозорою для команди HIDE.
|
|
|
|
|
Дата добавления: 2014-12-27; Просмотров: 2394; Нарушение авторских прав?; Мы поможем в написании вашей работы!