
КАТЕГОРИИ:
Архитектура-(3434)Астрономия-(809)Биология-(7483)Биотехнологии-(1457)Военное дело-(14632)Высокие технологии-(1363)География-(913)Геология-(1438)Государство-(451)Демография-(1065)Дом-(47672)Журналистика и СМИ-(912)Изобретательство-(14524)Иностранные языки-(4268)Информатика-(17799)Искусство-(1338)История-(13644)Компьютеры-(11121)Косметика-(55)Кулинария-(373)Культура-(8427)Лингвистика-(374)Литература-(1642)Маркетинг-(23702)Математика-(16968)Машиностроение-(1700)Медицина-(12668)Менеджмент-(24684)Механика-(15423)Науковедение-(506)Образование-(11852)Охрана труда-(3308)Педагогика-(5571)Полиграфия-(1312)Политика-(7869)Право-(5454)Приборостроение-(1369)Программирование-(2801)Производство-(97182)Промышленность-(8706)Психология-(18388)Религия-(3217)Связь-(10668)Сельское хозяйство-(299)Социология-(6455)Спорт-(42831)Строительство-(4793)Торговля-(5050)Транспорт-(2929)Туризм-(1568)Физика-(3942)Философия-(17015)Финансы-(26596)Химия-(22929)Экология-(12095)Экономика-(9961)Электроника-(8441)Электротехника-(4623)Энергетика-(12629)Юриспруденция-(1492)Ядерная техника-(1748)
Методы Дизайна
|
|
|
|
Создание Дизайна
Урок3
Другие опции просмотра
Открытие Множественных Обозрений
Иногда может быть очень полезно иметь больше чем однин вид схемы, доступного в одно время. Например, Вы можете хотеть иметь расширенное вид схемы, показывая область, где Вы работаете и также уменьшенный вид полного образца, так что Вы можете видеть полный эффект ваших изменений, поскольку Вы делаете их.
Чтобы открывать дополнительное вид (то есть окно) для схемы, выберите New Window от меню Window. Вы можете тогда определить варианты рассмотрения, типа формата рассмотрения и изменить масштаб изображения для нового окна. Когда Вы делаете изменение к схеме в одном из окон вида, все другие окна вида, для которых та же самая схема будет автоматически модифицирован.
Для подробной информации относительно использования множественных окон, см. Руководящий Множественный Windows Дизайна
Несколько других опции просмотра доступны в меню View. Они включают:
• Сетка Показа - показ/скрытие сетки. Вы можете также использовать кнопку Show Grid инструментальной панели View.
• Линейка Показа - показ/скрытие линейки.Когда линейку показывают, Вы можете выбрать модули измерения(крестики, дюймы, сантиметры) щелкая правой кнопкой мыши по линейке.
• Структурирование Стежка - показ/скрытие стежка. Вы можете также использовать кнопку Outline Stitches инструментальной панели View.
• Центрирующие метки Показа - показ/скрытие центрирующим меткам.
Эта глава описывает, как создать новые дизайны. Это поэтапное руководство, чтобы облегчить Вам создание вашего первого дизайна.
Есть три главных подхода к созданию нового дизайна. Они включают:
• Вручную запуск дизайна и рисование стежков
• Преобразование просмотренной фотографии в дизайн
• Просмотр нарисованного эскиза или существующего дизайна вышивки крестиком
Первый метод - самый простой. Это созданиенового пустого дизайна и затем использование инструментальных средств рисования крестика, чтобы рисоватькрестики, где Вы хотите их. Для тех пользователей, которые предпочитают положиться на существующие дизайны, Вы можете также вставить существующий графический элемент в дизайн.
Второй метод использует конверсионный режим Изображения, импортирующего особенность, чтобы создать новый дизайн. В этом случае программа анализирует просмотренную фотографию (или другое графическое содержание), и затем создает дизайн, используя полные крестики. Цвета крестиков автоматически выбраны в соответствии с программой.
Третий метод вовлекает рассмотрение нарисованного эскиза или существующей схемы. Этот метод полезен, когда Вы хотите создать дизайн, нарисованный эскиз как руководство. Также полезно, когда Вы хотите изменить существующий дизайн и/или использовать Машинную особенность Вышивки, чтобы вышить существующий дизайн. В этом случае просмотренный эскиз или диаграмма непосредственно не не конвертированы в соответствии с программой в стежки. Вместо этого, особенность импортирования используется, чтобы создать пустой дизайн с просмотром как фон позади сетки.
Следующие уроки обеспечивают детальную команду по созданию дизайна. После чтения и попытки этих уроков, Вы должны также читать - другие разделы руководства так, чтобы Вы знали о других возможностях программы.
Урок 1: Вручную Создание Дизайна
Этот урок описывает, как сделать новый дизайн, как рисовать простую схему, и как распечатать дизайн.
Часть A: Создание Дизайна
Эта задача делает новый дизайн. Дизайн, который создается по умолчанию 3 дюйма на 3 дюйма. Будет использоваться размер стежков 14 стежков на дюйм.
1. Выберите New от меню File. Это откроет Определенный диалог Свойств изделия.
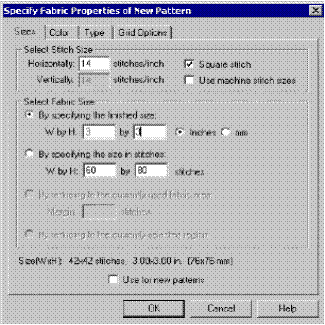
Этот диалог позволяет Вам определять варианты ткани. Варианты, показанные на вкладке Size этого диалога - самые важные варианты первоначально определяемые. Для подробной информации относительно этого диалогового окна, см. Особенности Ткани.
2. В блоке помечен Выбора Размер Стежка, определено 14 для стежков на дюйм горизонтально.
3. Для опции, Определение Законченного Размера, определено 3 для ширины и высоты. Также проверите, что опция Inches выбрана.
4. Щелкните Ok. Вы должны теперь видеть новый дизайн открытый, который является 42 стежками, в ширину и 42 стежками в высоту.
5. Выберите Save от меню File, чтобы сохранить ваш дизайн. Дайте имя для вашего дизайна, и затем щелкните Ok. Для большего количества подробностей относительно сохранения дизайна, см. Сохранение Файлов схемы.
Часть B: Рисунок Простого Дизайна
Эта задача вовлекает использование инструментальных средств, чтобы рисовать очень простой дизайн.
6. Чтобы облегчать возможность видеть и рисовать крестики, выберите измененние масштаба изображения 200 %, используя Измененние масштаба, изображение  Инструментальной панели.
Инструментальной панели.
7. Щелкните инструментом  Полного крестика Панели рисования.
Полного крестика Панели рисования.
8. По умолчанию, программа создает новый дизайн, используя заданную по умолчанию палитру цветов. Вы должны видеть что палитра находится в Бруске Палитры вдоль нижнего края окна. Щелчок на красном цвете Бруска Палитры. Цвет тогда станет текущим цветом для рисунка. Для подробностей относительно изменения (замены) палитры, см. Особенности Палитры.
9. Рисуйте блок красных стежков как показано в примере ниже, нажимая и удерживая левую кнопку мыши, и затем перемещая мышь. Чтобы стирать стежок, нажмите правую кнопку мыши при обращении к стежку.
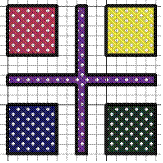
Повторите шаги 3 и 4 для других цветов стежка в примере. (я не поняла как это можно повторить шаг 3и4)
11. Чтобы выделять стежки как показано в примере, сначала щелкните кнопкой 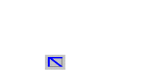 Back Stitch Панели рисования.
Back Stitch Панели рисования.
12. Для бэкстича, новый цвет будет добавляться к палитре. Чтобы сделать это, выберите Colors в меню Palette. Это откроет полосу Вариантов Палитры.
13. Для типа цвета мулине, проверте, выбраный в блоке Тип (напр. DMC).
14. Напечатайте, где написано найти(FIND): 413. Сразу выберется этот цвет. Нажмите клавишу ENTER клавиатуры, чтобы добавить его к палитре.
15. Установите мышь в пересечение двух линий координатной сетки, где стежок должен начаться. Щелчок и держите левую кнопку мыши (а еще проще, в меню EDIT выбрать AUTO OUTLINE и затем BETWEEN FABRIC AND STITCHES).
16. Перетащите мышь до конца бэкстича, и отпустите кнопку мыши.
17. Чтобы удалитьбэкстич, нажмите на него, чтобы выбрать, и затем правый щелчок.
18. Нарисуйте каждый из бэкстича, показанных выше в примере.
19.Выберите Save от меню File, чтобы сохранить ваши изменения.
Часть C: Печать Дизайна
Эта задача будет использована при особенности печати РМ, для печати символьной диаграммы, которая может использоваться как схема для вышивания.
1. Выберите Symbols в меню View. Это изменит вид дизайна к символьному представлению как показано ниже.

2. Выберите Print Preview в меню File. Это откроет окно Print Preview, где каждая страница распечатки может быть отображена на экране. Обратите внимание, что деталь, показанная на экране - меньше той, что будет фактически напечатана.
3. Щелкните кнопкой Next Page инструментальной панели Print Preview, чтобы видеть дополнительные страницы распечатки. Как показано, первая страница содержит схему дизайна. Вторая страница показывает список используемых цветов и соответствующих символов, используемых в схеме.
4. Щелкните кнопкой Close инструментальной панели Print Preview, чтобы закрыть предварительный просмотр. Окно схемы для этого дизайна будет тогда показываться снова.
5. Выберите Print в меню File, чтобы напечатать дизайн.
В то время как этот урок показывал очень простой пример, это демонстрировало основные шаги, вовлеченные в создание ваших собственных дизайнов. Следующие разделы рекомендуются для того, чтобы расширить ваше знакомство с особенностями дизайна программы:
• Особенности крестика
• Особенности редактирования
• Особенности Палитры
|
|
|
|
|
Дата добавления: 2014-12-27; Просмотров: 1272; Нарушение авторских прав?; Мы поможем в написании вашей работы!