
КАТЕГОРИИ:
Архитектура-(3434)Астрономия-(809)Биология-(7483)Биотехнологии-(1457)Военное дело-(14632)Высокие технологии-(1363)География-(913)Геология-(1438)Государство-(451)Демография-(1065)Дом-(47672)Журналистика и СМИ-(912)Изобретательство-(14524)Иностранные языки-(4268)Информатика-(17799)Искусство-(1338)История-(13644)Компьютеры-(11121)Косметика-(55)Кулинария-(373)Культура-(8427)Лингвистика-(374)Литература-(1642)Маркетинг-(23702)Математика-(16968)Машиностроение-(1700)Медицина-(12668)Менеджмент-(24684)Механика-(15423)Науковедение-(506)Образование-(11852)Охрана труда-(3308)Педагогика-(5571)Полиграфия-(1312)Политика-(7869)Право-(5454)Приборостроение-(1369)Программирование-(2801)Производство-(97182)Промышленность-(8706)Психология-(18388)Религия-(3217)Связь-(10668)Сельское хозяйство-(299)Социология-(6455)Спорт-(42831)Строительство-(4793)Торговля-(5050)Транспорт-(2929)Туризм-(1568)Физика-(3942)Философия-(17015)Финансы-(26596)Химия-(22929)Экология-(12095)Экономика-(9961)Электроника-(8441)Электротехника-(4623)Энергетика-(12629)Юриспруденция-(1492)Ядерная техника-(1748)
Часть B: Импортирование Сканированной Фотографии
|
|
|
|
Урок 2: Преобразование сканированной Фотографии
Этот урок описывает, как создать дизайн, импортируя сканированной фотографию или существующий файл графики.
Ч асть A: Сканирование Фотографии
Эта задача вовлекает использование вашего сканера и программного обеспечения сканера, чтобы исполнить просмотр фотографии или художественных работ, которые будут преобразованы. Определенные руководства для сканера изменяются в зависимости от модели и марки сканера. Пожалуйста обратитесь к документации, которую Вы получили с вашим сканером для подробностей относительно того, как сканировать.
Вот - некоторые рекомендации, которые Вы должны усчесть присканировании:
• Используйте инструментальные средства подрезания программного обеспечения сканера, чтобы ограничить просмотр только той части фотографии, которая является основной.
• Установка DPI 100 - 200 обычно достаточна.
• Цветная разрешающая способность 24 битов достаточна.
• Сохраните просмотр в точечном рисунке (BMP) формат файла.
После загрузки с канированния, Вы должны сохранить его на жестком диске вашего компьютера, который можно будет выбрать и открыть в РМ. Следующая часть описывает, как выбрать файл и импортировать сканирование.
Эта задача вовлекает использование Мастера Импортирования программы, чтобы выбрать и конвертировать вашу просмотренную фотографию.
Пожалуйста обратите внимание, что команды ниже только обеспечивают ту информацию, необходимую для этого урока. Для более детальной информации относительно использования особенностей импортирования, см. Особенности импорта изображения.
1. Выберите меню File и проверите, что опция Use Interactive Importing не включена. Выберите эту опцию, чтобы выключить эту особенность.
2.Чтобы открыть Мастера Импортирования, выберите Import Image, и затем Импортируйте В Новую схему из меню File, или щелкните кнопкой панели  Import Image.
Import Image.
Тогда появится Мастер Импортирования как показано ниже.

Мастер Импортирования обеспечивает постепенный подход к получению информации, необходимой для импортирования. Левая сторона экрана помогает Вам импортировать изображение.
Область окна изображения в середине окна используется, чтобы отобразить изображение, которое Вы выбрали для импортирования. Вы можете приблизить изображение, чтобы видеть его лучше.
Область окна образца на правой стороне экрана используется, чтобы показать схему, которая была создана, импортируя. Это будет преобразовано после того, как весь Мастер Импортирования будет пройден.
Разделитель окна между областью окна изображения и областью окна образца может быть откорректирован, как удобнее видеть больше или меньше одну из областей окна. Перетащите разделитель, чтобы корректировать размер.
При использовании особенности импортирования, рекомендуют, чтобы Вы развернули размер окна Pattern Maker, чтобы было видно дизайн импортированного образца насколько возможно. Чтобы развернуть экран, щелкните кнопкой  Maximum, которая расположена в верхнем правом угле главного окна Pattern Maker.
Maximum, которая расположена в верхнем правом угле главного окна Pattern Maker.
3. На начальном экране как показано выше, есть несколько вариантов чтобы выбрать изображение, которое будет импортировано. Они:
Использование Существующеего Изображения - позволяет Вам выбирать существующее изображение, сохраненное на вашем компьютере.
Сканирование Фотографии - позволяет Вам использовать особенность TWAIN вашего сканера, чтобы непосредственно сканировать в мастера.
Использование Изображения из буфера обмена - позволяет Вам выбирать изображение, которое было скопировано в буфер обмена с другой программы.
Для этого урока, первая опция будет использоваться, чтобы выбрать файл. Рекомендуется, чтобы Вы использовали файл примера (указанный ниже) в первый раз, когда Вы используете этот урок. После этого, Вы можете тогда повторить эти шаги, используя изображение, которое Вы создавали частично этого урока.
Щелкните Browse, чтобы выбрать файл. Для этого примера выбирают файл, названный boy.jpg. Этот файл расположен в следующей папке: c:\My Douments\PM Patterns\Samples. Щелкните Open после вашего выбора. Вы должны тогда видеть просмотр, отображенный в области окна изображения.
4. Щелкните Next.
5. Выберите опцию Конвертирование Изображеничя в Полные Крестики (Convert the Image into Full Cross Stitches). Другая опция не должна быть выбрана.
6. Щелкните Next.
7. Эта страница позволяет Вам корректировать изображение. Это может быть полезно, чтобы исправить просмотренную фотографию, которая или темная, или очень контрастная и т.д. Для этого примера, используйте Контрастную настройку, чтобы сделать контраст со значением 13.
Также важно подрезать изображение в максимально возможной степени перед импортированием, чтобы гарантировать, что только область, что Вы хотите вышить, включена в импортированный образец. Чтобы подрезать изображение, сначала щелкните Инструментом  . Затем, перетащите блок вокруг той части изображения, которое Вы хотите включить в импортированный образец. Щелкните кнопкой Crop, чтобы подрезать к выбранной области. Будет показана выбранная область и окончательный подрезанный размер.
. Затем, перетащите блок вокруг той части изображения, которое Вы хотите включить в импортированный образец. Щелкните кнопкой Crop, чтобы подрезать к выбранной области. Будет показана выбранная область и окончательный подрезанный размер.
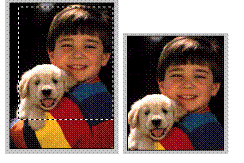
8. Щелкните Next.
9. Страница вариантов сетки не используется для этого примера. Щелкните Next.
10.Эта страница используется, чтобы отметить область изображения, которое соответствует фону изображения. Фоновая область игнорируется, когда изображение импортировано. Ткань законченного дизайна тогда служила бы фоном. Для этого примера, фон не будет удален. Нажмите Next для продолжения.
11.Эта страница используется, чтобы отметить одну или более областей изображения, которые содержат самое важное приоритетное содержание. Отмечая более важные области, программа может дать приоритет этим областям при выборе цветов.
Выбирать приоритетную область:
a. Выбрать Приоритетный инструмент  .
.
b. Установить мышь поверх изображения.
c. Щелкнуть левой кнопкой мыши и удержать. Переместите мышь, и выбирите ту область которую считаете нужной
d. Использовать управление сдвига, чтобы выбрать процент от палитры, которая должна использоваться для приоритетной области. В этом случае регистре, оставьте сдвиг на значении по умолчанию 75 %.
Для этого примера, следующая область как показано ниже была выбрана.
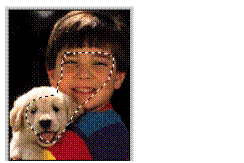
12. Щелкните Next.
13. Эта страница позволяет Вам выбирать размер схемы, которая будет создана. Вверху Вы можете определить размер в дюймах/миллиметрах, или Вы можете определить, сколько будет крестиков. В обоих случаях высота автоматически рассчитана, чтобы гарантировать, что размеры изображения поддержаны.
Внизу Вы можете определить размер крестика, который используется. Вы получите лучшие результаты, выбирая меньшие размеры крестика.
Используйте следующие параметры настройки для этого примера:
Размер, указанный в: Дюймы. Ширина = 8
Размер крестика. Ширина = 14 в дюйм
14. Щелкните Next.
15. Эта страница обеспечивает цветные варианты. Выберите Use the Colors of This Floss/Thread Type, и затем выберите марку прямого управления с мультиплексированием от раскрывающегося списка.
В опции Maximum Number of Colors to Use, выберите 90. Программа будет использовать до 90 цветов, чтобы представить изображение.
16. Щелкните Next.
17. В этом пункте программа готова импортировать изображение. Щелкните Import, чтобы конвертировать изображение. Вы должны тогда видеть, что импортированая схема появляется в области окна образца окна. В зависимости от размера окна Pattern Maker, Вы не можете видеть полную отображенную схему. Выберите инструмент, изменяющий размер окна на инструментальной панели, чтобы видеть схему.
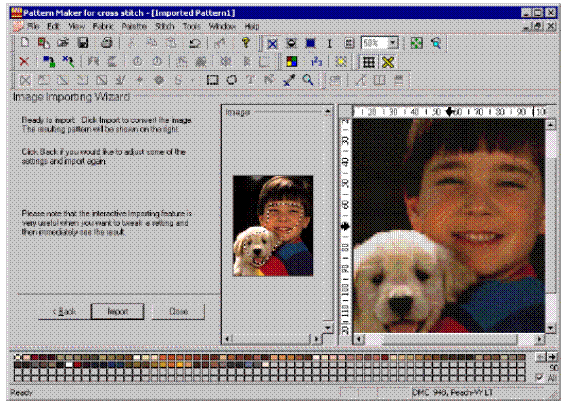
18. В этом пункте в процедуре импортирования Вы должны исследовать дизайн, который был создан, и определить, могло ли бы больше цвета (и т.д.), чтобы был лучший результат. В любом случае Вы можете легко пробовать различные параметры настройки, просто щелкая Back, пока не достигните желаемого. После изменения опции, щелкните Next, когдапоявится последняя страница, и затем щелкнуть Import снова. Образец будет тогда модифицирован.
|
|
|
|
|
Дата добавления: 2014-12-27; Просмотров: 314; Нарушение авторских прав?; Мы поможем в написании вашей работы!