
КАТЕГОРИИ:
Архитектура-(3434)Астрономия-(809)Биология-(7483)Биотехнологии-(1457)Военное дело-(14632)Высокие технологии-(1363)География-(913)Геология-(1438)Государство-(451)Демография-(1065)Дом-(47672)Журналистика и СМИ-(912)Изобретательство-(14524)Иностранные языки-(4268)Информатика-(17799)Искусство-(1338)История-(13644)Компьютеры-(11121)Косметика-(55)Кулинария-(373)Культура-(8427)Лингвистика-(374)Литература-(1642)Маркетинг-(23702)Математика-(16968)Машиностроение-(1700)Медицина-(12668)Менеджмент-(24684)Механика-(15423)Науковедение-(506)Образование-(11852)Охрана труда-(3308)Педагогика-(5571)Полиграфия-(1312)Политика-(7869)Право-(5454)Приборостроение-(1369)Программирование-(2801)Производство-(97182)Промышленность-(8706)Психология-(18388)Религия-(3217)Связь-(10668)Сельское хозяйство-(299)Социология-(6455)Спорт-(42831)Строительство-(4793)Торговля-(5050)Транспорт-(2929)Туризм-(1568)Физика-(3942)Философия-(17015)Финансы-(26596)Химия-(22929)Экология-(12095)Экономика-(9961)Электроника-(8441)Электротехника-(4623)Энергетика-(12629)Юриспруденция-(1492)Ядерная техника-(1748)
Базы данных. 1. Последовательность команд по смене клавиш переключения между языками ввода (РУС–ЛАТ) в ОС Windows:
|
|
|
|
Офисные приложения.
1. Последовательность команд по смене клавиш переключения между языками ввода (РУС–ЛАТ) в ОС Windows:
Главное меню–Панель задач–Язык и региональные стандарты
ü Главное меню–Панель управления–Язык и региональные стандарты
Главное меню–Панель задач–Клавиатура
Вспомогательное меню–Панель управления–Язык и региональные стандарты
2. Кнопка панели инструментов  в MS Word обозначает:
в MS Word обозначает:
ü кнопку для включения режима показа непечатаемых знаков
кнопку для вывода на экран диалогового окна «Параметры страницы»
символ начала абзаца
кнопку сохранения текущих изменений в документе
3. Создание в MS Word под выделенным фрагментом текста мигающего фона достигается командами:
Вставка – Мигающий фон
ü Формат–Шрифт–Анимация
Сервис – Вставка – Анимация
Вставка–Рисунок–Мигающий фон
4. Команда замены всех букв в выделенном слове на прописные (MS Word):
ФАЙЛ команды СВОЙСТВА
ФОРМАТ команды БУКВИЦА
ü ФОРМАТ команды РЕГИСТР
ПРАВКА команды ЗАМЕНА БУКВ
5. Значок  на панели инструментов СТАНДАРТНАЯ MS Word обозначает кнопку:
на панели инструментов СТАНДАРТНАЯ MS Word обозначает кнопку:
предварительного просмотра документа
очистки документа от несанкционированных исправлений
ü форматирования по образцу
форматирования всех абзацев документа
6. Значок  на панели инструментов СТАНДАРТНАЯ MS Word обозначает кнопку:
на панели инструментов СТАНДАРТНАЯ MS Word обозначает кнопку:
ü предварительного просмотра документа
вызова диалогового окна ПОИСК
изменения масштаба представления документа
просмотра исправлений в документе
7. Пункт меню для открытия в MS Word редактора формул:
Сервис ® Макрос ® Начать запись
Таблица ® Формула
ü Вставка ® Объект ® Microsoft Equation 3.0
Вставка ® Объект ® Лист Microsoft Excel
8. Пункт меню для вставки фото в текст, создаваемый в Word:
Вставка ® Рисунок ® Картинки ® выбрать иллюстрацию
ü Вставка ® Рисунок ® Из файла ® выбрать файл
Вставка ® Объект ® Клип мультимедиа ® выбрать клип
Формат ® Фон ® Подложка ® выбрать рисунок
|
9. Назначение кнопки панели инструментов Word:
Включение нумерации строк
Включение нумерации символов
Сортировка выделенного списка по возрастанию
Включение нумерации страниц
ü Включение нумерации абзацев
10. Межстрочный интервал в MS Word задается с помощью пунктов меню:
Вставка ® Разрыв ® Начать новую строку ® заполнить как
ü Формат ® Абзац ® вкладка «Отступы и интервалы» ® выбрать нужное значение
Формат ® Шрифт ® вкладка «Интервал» ® задать нужное значение
Файл ® Параметры страницы ® вкладка «Поля» ® задать нужные параметры
11. Способ объединения несколько выделенных ячеек таблицы Word в одну:
нажать кнопку  или
или  , в зависимости от направления объединения, на панели инструментов
, в зависимости от направления объединения, на панели инструментов
ü выбрать меню Таблица ® Объединить ячейки
выбрать меню Формат ® Таблицы и границы ® выбрать тип объединения
Выделить «лишние» ячейки ® меню Таблица ® Удалить ячейки
12. Удаление строки таблицы Word:
Выделить строку ® нажать кнопку Delete на клавиатуре
Щелкнуть по строке ® нажать кнопку Delete на клавиатуре
ü Выделить строку ® меню Таблица ® Удалить ® Строки
Выделить строку ® меню Правка ® Вырезать
13. Удаление таблицы Word:
Выделить таблицу ® нажать кнопку Delete на клавиатуре
Щелкнуть по таблице ® меню Правка ® Вырезать
Выделить содержимое ячеек таблицы ® меню Формат ® Границы и заливка ® выбрать «нет заливки»
ü Щелкнуть по таблице ® меню Таблица ® Удалить ® Таблица
14. Вставка номера страниц в тексте Word:
ü Вставка ® Номера страниц ® выбрать нужные параметры
Сервис ® Параметры ® Общие ® автоматически вставлять номера страниц
Файл ® Параметры страницы ® вкладка «Макет» ® выбрать «Добавить нумерацию строк»
Формат ® Список ® выбрать нужный образец списка
15. Значок  на панели инструментов СТАНДАРТНАЯ MS Excel обозначает кнопку:
на панели инструментов СТАНДАРТНАЯ MS Excel обозначает кнопку:
нормализации таблиц
ü вставки функции
переноса текущей функции на новый рабочий лист
вызова редактора формул
запуска макроса
16. Переименование рабочего листа MS Excel требует:
двойного щелчка левой кнопкой мыши по системному значку активного окна
ü двойного щелчка левой кнопкой мыши по ярлычку листа
ü щелчка правой кнопкой мыши по ярлычку листа и выбора соответствующей команды в контекстном меню
в меню ПРАВКА выбрать команду ПЕРЕИМЕНОВАТЬ ЛИСТ
ü выполнения команд ФОРМАТ – ЛИСТ – ПЕРЕИМЕНОВАТЬ
в меню ВСТАВКА выбрать команду НОВОЕ ИМЯ ЛИСТА
17. Выделение двух или более несмежных листов MS Excel достигается щелчком по ярлычку первого листа, а затем, удерживая нажатой клавишу:
ü CTRL, последовательными щелчками по ярлычкам остальных листов
SHIFT, последовательными щелчками по ярлычкам остальных листов
ALT, выделением перетаскиванием мыши нужного диапазона
SHIFT, выделением перетаскиванием мыши нужного диапазона
18. Значок  на панели инструментов ФОРМАТИРОВАНИЕ MS Excel обозначает кнопку:
на панели инструментов ФОРМАТИРОВАНИЕ MS Excel обозначает кнопку:
расширения выделенного диапазона ячеек
вставки новой ячейки
задания области печати
ü объединения ячеек
вставки символа в ячейку
19. Выделение несмежных ячеек в MS Excel достигается удерживанием клавиши:
Insert
Alt
ü Ctrl
PgUp
20. Формат, установленный в ячейках MS Excel по умолчанию:
текстовый
процентный
ü общий
экспоненциальный
пользовательский
21. Ссылка $A$1 (MS Excel) является:
ü абсолютной
пользовательской
относительной
смешанной
22. Ссылка $A1 (MS Excel) является:
абсолютной
пользовательской
относительной
дальней
ü смешанной
23. Ссылка A1 (MS Excel) является:
абсолютной
пользовательской
ü относительной
некорректной
смешанной
24. Выделение всех ячеек в столбце В (MS Excel) требует:
набрать адрес В в строке формул
набрать адрес В в строке состояния
выделить первую строку в нужном столбце, а затем, удерживая нажатой клавишу ALT, выделить последнюю строку
ü щёлкнуть левой кнопкой мыши по заголовку столбца В
выделить первую строку в нужном столбце, а затем, удерживая нажатой клавишу SHIFT, выделить последнюю строку
25. Создание нового листа Excel:
Меню Файл ® Создать ® Лист
Нажать кнопку «Создать» на панели инструментов
ü Меню Вставка ® Лист
Меню Правка ® Копировать, а на другом листе Правка ® Вставить
26. Копирование листа Excel в другую книгу:
Щелкнуть правой кнопкой мыши по ярлыку листа, выбрать команду «Переместить/Копировать», пометить флажок «Создавать копию» и набрать в поле «В книгу» имя другой книги
Выбрать в меню Правка команду «Переместить/скопировать лист», в диалоговом окне в поле «В книгу» набрать имя другой книги
ü Открыть одновременно на экране обе книги и перетащить мышью при нажатой кнопке Ctrl ярлык листа, поместив его среди ярлыков другой книги
Выделить лист, меню Правка ® Перейти ® набрать в поле «Ссылка» путь к другой книге
27. Объединение ячеек выделенного диапазона таблицы Excel:
Щелкнуть по первой ячейке, протянуть за маркер автозаполнения до конца диапазона
Меню Формат ® Строки ® Скрыть или Формат ® Столбцы ® Скрыть, в зависимости от расположения диапазона
Меню Правка ® Объединить ячейки
ü  Нажать кнопку
Нажать кнопку  «Объединить и поместить в центре» на панели инструментов
«Объединить и поместить в центре» на панели инструментов
Выделить первую ячейку диапазона, ухватить мышью границу и протянуть до конца диапазона
28. Запись в ячейки диапазона A1:A100 листа Excel последовательности 12, 15, 18, 21,…, не набирая всю ее целиком:
Набрать в ячейке А1 формулу =12+3 и протянуть ее за маркер автозаполнения до ячейки А100.
Набрать в ячейке А1 число 12, в ячейке А2 формулу =А1+3, выделить обе эти ячейки и протянуть за маркер автозаполнения до ячейки А100.
Набрать в ячейке А1 число 12, в ячейке А2 число 15, выделить обе эти ячейки, меню Правка ® заполнить ® Вниз.
ü Набрать в ячейке А1 число 12, в ячейке А2 число 15, выделить обе эти ячейки и протянуть за маркер автозаполнения до ячейки А100.
29. Как обеспечить, чтобы формула =А1*В1, находящаяся в ячейке С1 листа Excel, ссылалась на значение А1 при копировании этой формулы в ячейку H12?
ü Исправить формулу в С1 на =$A$1*B1
Исправить формулу в С1 на =$A1*$B1
Скопировать С1 с помощью меню Правка ® Копировать и затем вставить в H12 с помощью меню Правка ® Специальная вставка ® Вставить значение.
Скопировать С1 с помощью меню Правка ® Копировать и затем вставить в H12 с помощью меню Правка ® Специальная вставка ® кнопка Вставить связь.
30. Графические форматы файлов:
COM
ü JPEG
ü BMP
ü TIFF
PAS
ü GIF
31. Графическими редакторами изображений растровой графики являются:
Word
ü Paint
CorelDraw
ü Picture Publisher
ü Adobe Photoshop
32. Графическими редакторами изображений векторной графики являются:
Excel
Adobe Photoshop
ü CorelDraw
ü Macromedia Freehand
Photostyler
ü Adobe Illustrator
33. Основным элементом растрового изображения является:
линия
прямоугольник
ü точка
рисунок
34. Разрешение изображения измеряется в:
количестве цветовых оттенков на см2
количестве линий на мм2
ü точках на дюйм
пикселях на 1 см диагонали экрана
35. Основной элемент векторного изображения:
длина вектора
точка
направление вектора
ü линия
36. Аббревиатуры обозначения моделей представления цвета:
HGB
ü RGB
ü CMYK
GRC
37. Аббревиатура RGB означает:
ü Red Green Blue
Red Green Black
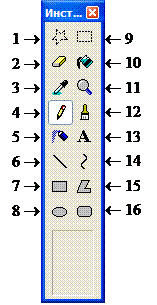 Red Grey Blue
Red Grey Blue
Read Go Back
38. Назначение кнопки «пипетка» (№3 на рисунке) на панели инструментов графических редакторов (Paint, PhotoShop, etc.):
заливка малых областей
ü выбор на рисунке основного цвета
выбор на рисунке цвета фона
инвертирование цвета
39. Назначение кнопки «распылитель» (№5 на рисунке) на панели инструментов графического редактора Paint:
размытия существующего изображения
заливки цветом замкнутой области
хаотичного удаления пикселей из изображения
ü рисования с эффектом распыления краски
40. Если на рисунке нет ни одного замкнутого контура, инструмент «заливка» (№10 на рисунке) графического редактора Paint при щелчке мыши в любой части рабочей области:
ü закрасит всю рабочую область
не закрасит ничего
закрасит один пиксель под указателем мыши
инвертирует цвета
41. Программа PowerPoint предназначена для создания:
точечных рисунков
рисованных фильмов
ü презентаций
баз данных
42. В результате щелчка левой кнопкой мыши в поле «Заголовок слайда» после создания слайда в программе PowerPoint:
текст «Заголовок слайда» останется неизменным
ü образуется пустое поле ввода
цвета текста и фона инвертируются
появится текст «Введите заголовок»
 |
43. Cлайд презентации PowerPoint имеет следующий вид:
 |
при нажатии на кнопку F5 (начать показ слайдов) на экране отобразится:
слайд с желтой надписью «Заголовок слайда»
слайд с черной надписью «Заголовок слайда»
ü пустой слайд
слайд с надписью «Презентация1»
44. Находясь в программе PowerPoint, в настоящий момент пользователь:
 |
настраивает анимацию гистограммы
ü настраивает анимацию заголовка
включает режим редактирования гистограммы
включает режим редактирования заголовка
45. В программе PowerPoint для изменения дизайна слайда используются:
ü шаблоны оформления
форматирование ячеек
ü цветовые схемы
разностные схемы
46. На слайде презентации PowerPoint представлены:
 |
ü объект WodArt
ü диаграмма
маркированный список
ü рисунок
лист Excel
47. На слайде презентации PowerPoint выделенным является:
 |
объект WodArt
ü диаграмма
рисунок
текст заголовка
48. В презентации PowerPoint после показа последнего слайда в режиме «Показ слайдов» возникает:
ü черный экран с надписью «Конец показа слайдов. Щелкните для выхода»
рабочий стол
проводник
сортировщик слайдов
49. Нажатие кнопки ESC в режиме показа слайдов в программе PowerPoint:
возвращает показ к предыдущему слайду
открывает следующий слайд
отменяет выполнение анимации на текущем слайде
ü завершает показ слайдов
50. В программе MS PowerPoint вставка нового слайда после выделенного достигается нажатием клавиши:
ü Enter
F5
Shift+C
Insert
51. Режимы работы MS PowerPoint:
ü обычный;
упакованный;
веб-документ;
сортировщик заметок;
ü показ слайдов;
ü сортировщик слайдов
52. Отображение скрытого слайда в обычном режиме MS PowerPoint:
| ü 1 |  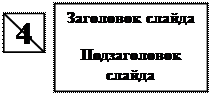
|
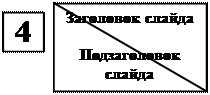
| |
| слайд отсутствует. |
53. Клавиша начала показа слайдов в MS PowerPoint:
ü F5
Enter
Page Down
Tab
54. Клавиши завершения показа слайдов в MS PowerPoint:
ü Esc
ü Ctrl+Break
ü клавиша «–»
End
Ctrl+End
55. Переход к слайду с заданным номером в MS PowerPoint в режиме показа слайдов:
номер+Fn
Tab+номер
номер+®
ü номер, затем клавиша Enter
56. Режимы смены слайдов в MS PowerPoint:
по завершении встроенных эффектов анимации
ü по щелчку мыши
ü автоматически после заданного временного интервала
по окончании отображения заметок
57. Варианты начала анимации любого объекта слайда в MS PowerPoint:
ü по щелчку мыши
в первую очередь
во вторую очередь
ü после предыдущего
58. Варианты начала анимации любого объекта слайда в MS PowerPoint:
ü по щелчку мыши
в первую очередь
ü с предыдущим
ü после предыдущего
с абсолютным приоритетом
с относительным приоритетом
59. Изменение порядка показа слайдов в MS PowerPoint:
изменить номер слайда в верхнем/нижнем колонтитуле
ü перетащить левой кнопкой мыши макет слайда в нужное место
клавишей F4
ü командами ПОКАЗ СЛАЙДОВ ® ПРОИЗВОЛЬНЫЙ ПОКАЗ ® СОЗДАТЬ/ИЗМЕНИТЬ
1. В базах данных используются модели данных:
ü реляционные, сетевые, иерархические
продукционные системы, фреймы
стеки, очереди
электронные таблицы, диаграммы информационных потоков
2. Недостатком иерархических баз данных являются:
отсутствие файлов
неэффективный поиск данных
ü поддержка только иерархических зависимостей между данными
сложная структура представления данных
3. Недостатками сетевых баз данных являются:
а) отсутствие файлов
б) слишком сложная навигация при поиске данных
в) отсутствие таблиц
г) отсутствие единого языка манипулирования данными
ü б, г
а, б
а, в
в, г
4. Иерархические базы данных представляют зависимые данные в виде:
ü дерева
полносвязного графа
таблицы
потока
5. Реляционные базы данных представляют зависимые данные в виде:
набора деревьев
ü связанных между собой таблиц
графа
множества формул
6. Сетевые базы данных представляют зависимые данные в виде:
связанных деревьев
таблиц
ü наборов записей и связей между ними
диаграмм
7. Базы данных используются для:
а) хранения больших объемов данных
б) получения новых данных из базовых с помощью логического вывода
в) согласованной модификации данных
г) организации корпоративной сети
ü а, в
а, б
б, в
в, г
8. В отличие от файловых систем в базах данных поддерживаются:
а) модификация содержимого файлов
б) согласованность данных
в) хранение файлов большого объема
г) специальный язык манипулирования данными
д) восстановление согласованной информации после сбоев
а, б, в
а, в, г
ü б, г, д
в, б, г
9. В функции систем управления базами данных (СУБД) входят:
а) ведение журнала изменения данных и восстановление после сбоев
б) поддержка многозадачности
в) управление транзакциями
г) поддержка многонитевой обработки
д) поддержка языков для работы с базой данных
е) поддержка целостности данных
ü а, в, д, е
а, б, в, г, д, е
б, в, е
а, г, е, д
10. Основными моделями представления знаний являются:
а) фреймы
б) логические модели
в) иерархические системы
г) продукционные системы
д) семантические сети
е) Prolog-программы
ж) КC-грамматики
ü а, б, г, д
б, в, г, д
а, б, е, ж
б, в, д, ж
11. Структурой данных в реляционной модели является:
дерево
ü нормализованное отношение
граф
список
12. Понятию «отношение» в реляционной базе данных соответствует:
список
массив
ü таблица
столбец таблицы
13. Понятию «атрибут» в реляционной базе данных соответствует:
ü столбец таблицы
строка таблицы
таблица
форма
запись
14. Понятию «кортеж отношения» в реляционной базе данных соответствует:
столбец таблицы
ü строка таблицы
таблица
связанные таблицы
15. Домен в реляционной модели данных определяется:
множеством атрибутов
ü типом данных
набором строк таблицы
списком таблиц
16. Отношения реляционной модели данных обладают свойствами:
а) кортежи упорядочены
б) кортежи не упорядочены
в) атрибуты упорядочены слева направо
г) атрибуты не упорядочены
д) нет одинаковых кортежей
е) любой атрибут может быть первичным ключом
ж) каждый кортеж содержит ровно одно значение для каждого атрибута
ü б, г, д, ж
а, в, д, е
б, в, е, ж
а, г, д
17. Потенциальный ключ реляционного отношения должен обладать свойствами:
а) максимальности
б) неизбыточности
в) коммутативности
г) уникальности
ü б, г
а, б
б, в
в, г
18. При проектировании базы данных «Поликлиника» выделены сущности «Больные», «Врачи» и зависимость между ними: больной может лечиться у нескольких врачей и врач может лечить нескольких больных. Такая зависимость соответствует связи:
«один ко многим» (1:М)
«один к одному» (1:1)
ü «многие ко многим» (М:М)
«многие к одному» (М:1)
19. При проектировании базы данных «Склад» выделены сущности «Товары», «Производители» и зависимость между ними: производитель может поставлять несколько товаров, товар может поставляться только одним производителем. Такая зависимость соответствует связи:
ü «один ко многим» (1:М)
«один к одному» (1:1)
«многие ко многим» (М:М)
«многие к одному» (М:1)
20. Реляционное отношение находится во второй нормальной форме (2 НФ), если:
ü оно находится в 1 НФ и никакой неключевой атрибут не зависит от части первичного ключа
каждый атрибут в каждом кортеже имеет только одно значение
неключевые атрибуты взаимно независимы
все ключевые атрибуты взаимно зависимы
21. Реляционное отношение находится в третьей нормальной форме (3 НФ), если:
неключевые атрибуты не зависят от первичного ключа
ü оно находится во 2 НФ и все неключевые атрибуты взаимно независимы
оно находится во 2 НФ и все неключевые атрибуты взаимно зависимы
первичный ключ несоставной
22. Пусть в реляционной базе данных таблицы А и В связаны друг с другом связью типа «один ко многим» (1:М) между атрибутами х (в А) и у (в В). Тогда х и у являются:
внешними ключами
первичными ключами
х - внешний ключ в А, у - первичный ключ в В
ü х - потенциальный ключ в А, у - внешний ключ в В
неключевыми атрибутами
23. Пусть в реляционной базе данных K - внешний ключ таблицы А. Тогда его значениями могут быть:
любые значения из соответствующих K доменов
ü значения потенциального ключа другой таблицы базы данных
значения внешнего ключа другой таблицы базы данных
значения первичного ключа таблицы А
24. В реляционной таблице «Деталь»
| «Деталь» | ||
| НомерДетали | Цена | Поставщик |
| Д1 | Иванов | |
| Д2 | Петров | |
| Null | Сидоров | |
| Д4 | Иванов | |
| Д5 | Null |
с первичным ключом «НомерДетали» и внешним «Поставщик» нарушена целостность сущностей, так как:
повторяются значения внешнего ключа
неопределенное значение Null во внешнем ключе
повторяются значения неключевого атрибута «Цена»
ü неопределенное значение Null в первичном ключе
два Null-значения в таблице
25. В реляционной базе данных таблицы А и В связаны связью типа «один ко многим» (1:М). К нарушению ссылочной целостности могут привести операции:
а) удаление кортежа из В
б) удаление кортежа из А
в) вставка кортежа в А
г) вставка кортежа в В
ü б, г
а, б
б, в
в, г
26. Первичный ключ реляционного отношения - это:
атрибут, имеющий минимальное количество значений
ü один из потенциальных ключей
атрибут, значения которого могут повторяться в заданной таблице
первый столбец таблицы
27. Данные о данных (или метаданные) называются:
ü знаниями
абстракциями
формулами
законами
28. Продукционная модель представления знаний – это:
модель знаний, используемых в производстве продукции
вид сетевой модели
ü модель, основанная на правилах
модель, основанная на нечеткой логике
29. Ориентированный граф, вершины которого – понятия, а дуги – отношения между ними, называется:
ü семантической сетью
синтаксическим графом
деревом перебора
 |
иерархией понятий
30. В результате выполнения запроса на выборку в СУБД Access:
будет представлен список…
названий отделов, за исключением Планового, и работающих в них сотрудников
номеров и названий всех отделов и фамилий сотрудников Планового отдела
всей информации о сотрудниках Планового отдела
ü фамилий сотрудников Планового отдела
фамилий сотрудников тех отделов, которые перечислены в таблице Отделы
31. В результате выполнения запроса на выборку в СУБД Access:

будет представлен список…
фамилий бухгалтеров первого и второго отделов
фамилий сотрудников, не являющихся бухгалтерами и не работающих в первом и втором отделах
ü фамилий сотрудников второго отдела и бухгалтеров первого
фамилий сотрудников второго отдела или бухгалтеров первого
32. Результатом выполнения запроса в СУБД Access будет являться:

Группировка и показ сотрудников, не получивших зарплату
Выдача группы отделов, зарплата в которых не превышает среднюю по организации
Показ средней зарплату по всей организации
Показ суммарной зарплаты по каждому отделу
ü Выдача номера отдела и средней зарплаты для каждого отдела
33. Объект «Форма», созданный по таблице без дополнительных элементов управления, в СУБД Access может быть использован для:
а) добавления записи в таблицу
б) задания запроса
в) удаления записи из таблицы
г) доступа к любой таблице базы данных
д) изменения записи в таблице
е) изменения схемы данных
ж) навигации по записям таблицы
з) удаления любого объекта БД
ü а, в, д, ж
а, б, в, г
б, г, д, е
в, г, ж, з
34. Таблицы В и А базы данных связаны связью «Один ко многим» по атрибуту Вид Работы с обеспечением целостности:
| А | В | |||
| ФИО | Вид Работы | Вид Работы | Затраты | |
| Иванов | Сварка | Сборка | ||
| Петров | Сборка | Сварка | ||
| Сидоров | Обжиг | Обжиг | ||
| Дятлов | Сборка | |||
| Петков | Сварка |
Если запись <Петров, Сборка> в таблице А будет изменена на <Петров, Плавка>, то СУБД Access отреагирует так:
ü выдаст сообщение: «Для обеспечения целостности необходима запись в таблице В»
заменит в таблицах А и В значение «Сборка» на значение «Плавка»
удалит запись <Петров, Сборка> из таблицы без обновления
обновит запись и добавит в таблицу В запись <Плавка, 0>
обновит запись и добавит в таблицу В запись <Плавка, NULL>
удалит из А все записи с видом работ «Сборка»
 |
35. Значок
 , проставленный для полей «Товар» и «Поставщик» таблицы в базе данных Access означает, что:
, проставленный для полей «Товар» и «Поставщик» таблицы в базе данных Access означает, что:
заданы два первичных ключа: «Товар» и «Поставщик»
атрибут «Товар» объявлен первичным ключом, а «Поставщик» - внешним ключом
для атрибутов «Товар» и «Поставщик» установлена защита
для атрибутов «Товар» и «Поставщик» установлен запрет на изменение значений
ü атрибуты «Товар» и «Поставщик» являются составным первичным ключом
 |
36. При связывании таблиц СУБД Access реализует для обеспечения целостности стратегию:
ü CASCADE
SET NULL
SET DEFAULT
RESTRICT
IGNORE
37. Отчёты БД MS Access создаются:
а) мастером отчётов
б) вводом данных
в) мастером таблиц
г) в режиме предварительного просмотра
д) в режиме конструктора
ü а, д
б, в
в, д
а, г
38. Группировка данных в отчете в режиме конструктора производится с помощью кнопки:

ü 



39. Виды запросов в MS Access:
а) перекрёстные
б) промежуточные
в) на добавление
г) на выборку
д) на восстановление
ü а, в, г
а, б, в
б, г, д
а, в, д
|
|
|
|
|
Дата добавления: 2015-04-24; Просмотров: 717; Нарушение авторских прав?; Мы поможем в написании вашей работы!