
КАТЕГОРИИ:
Архитектура-(3434)Астрономия-(809)Биология-(7483)Биотехнологии-(1457)Военное дело-(14632)Высокие технологии-(1363)География-(913)Геология-(1438)Государство-(451)Демография-(1065)Дом-(47672)Журналистика и СМИ-(912)Изобретательство-(14524)Иностранные языки-(4268)Информатика-(17799)Искусство-(1338)История-(13644)Компьютеры-(11121)Косметика-(55)Кулинария-(373)Культура-(8427)Лингвистика-(374)Литература-(1642)Маркетинг-(23702)Математика-(16968)Машиностроение-(1700)Медицина-(12668)Менеджмент-(24684)Механика-(15423)Науковедение-(506)Образование-(11852)Охрана труда-(3308)Педагогика-(5571)Полиграфия-(1312)Политика-(7869)Право-(5454)Приборостроение-(1369)Программирование-(2801)Производство-(97182)Промышленность-(8706)Психология-(18388)Религия-(3217)Связь-(10668)Сельское хозяйство-(299)Социология-(6455)Спорт-(42831)Строительство-(4793)Торговля-(5050)Транспорт-(2929)Туризм-(1568)Физика-(3942)Философия-(17015)Финансы-(26596)Химия-(22929)Экология-(12095)Экономика-(9961)Электроника-(8441)Электротехника-(4623)Энергетика-(12629)Юриспруденция-(1492)Ядерная техника-(1748)
Порядок выполнения работы. 1. Загрузите файл ab3.dwg из папки Студенты
|
|
|
|
1. Загрузите файл ab3.dwg из папки Студенты.
2. Сохраните его под именем ab31.dwg в папке Студенты/№группы. Это часть плана дома с потолком необычной формы. Включен режим объектной привязки. Установлены текущие режимы объектной привязки к конечной точке и точке пересечения. Выведите панель инструментов Dimension (Размеры) на экран.
3. Создать отдельный слой для нанесения размеров: Имя – РАЗМЕРЫ, Цвет – красный, Тип линии – CONTINUOUS. Сделать его текущим.
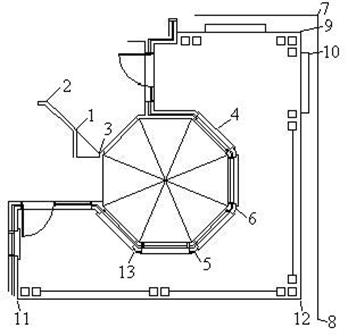
Рис. 1 План дома с восьмиугольным потолком
4. На панели инструментов Dimension (Размеры) щелкните мышью на пиктограмме Linear (Линейный размер). Отвечайте на запросы в командной строке:
Specify first extension line origin or <select object>: <Enter>
Select object to dimension: Укажите точку 1 на данном рисунке.
Specify dimension line location or [Mtext/Text/Angle/Horizontal/Vertical/Rotated]: Щелкните правой кнопкой мыши и выберите Angle (Угол) из контекстного меню.
Specify angle of dimension text: Выберите точку 2 на данном рисунке.
Specify second point: Выберите точку 3.
Specify dimension line location or [Mtext/Text/Angle/Horizontal/Vertical/Rotated]: Задайте положение размерной линии над измеряемой стеной.
5. Еще раз запустите команду DIMLINEAR (РЗМЛИНЕЙНЫЙ). Отвечайте на запросы в командной строке:
Specify first extension line origin or <select object>: <Enter>
Select object for dimension: Укажите линию 4.
Specify dimension line location or [Mtext/Text/Angle/Horizontal/Vertical/Rotated]: Щелкните правой кнопкой мыши и выберите Mtext (МТекст) из контекстного меню.
В окне редактора Multiline Text Editor поместите курсор после угловых скобок и введите ТYР. Щелкните на ОК.
Specify dimension line location or [Mtext/Text/Angle/Horizontal/Vertical/Rotated]: Задайте положение размерной линии над измеряемым окном.
6. На панели инструментов Dimension щелкните на пиктограмме Aligned Dimension (Параллельный размер). Отвечайте на запросы в командной строке:
Specify first extension line origin or <select object>: Выберите точку 5.
Specify second extension line origin: Укажите точку 6.
Specify dimension line location or [Mtext/Text/Angle]: Щелкните правой кнопкой мыши и выберите Mtext (МТекст) из контекстного меню.
В окне редактора Multiline Text Editor введите TYP аналогично п.4. Щелкните на кнопке ОК.
Specify dimension line location or [Mtext/Text/Angle]: Укажите положение размерной линии.
7. Включите ортогональный режим. Щелкните мышью на пиктограмме Linear Dimension (Линейный размер). Отвечайте на запросы в командной строке:
Specify first extension line origin or<select object>: Используйте привязку к конечной точке (Endpoint), чтобы указать точку 7.
Specify second extension line origin: Проведите курсором над точкой 9 и таким образом покажите системе, что эту точку нужно будет использовать в функции отслеживания. Сдвиньте после этого курсор вправо, так чтобы он оказался на одной вертикали с точкой 7. Когда в окне подсказки увидите Пересечение: l'-6"<0o, щелкните кнопкой выбора мыши.
Specify dimension line location or [Mtext/Text/Angle/Horizontal/Vertical/Rotated]: Укажите положение размерной линии справа от контура стены.
8. На панели инструментов Dimension щелкните мышью на пиктограмме Continued Dimension (Разм Цепь). В ответ на запрос
Specify a second extension line origin or [Undo/Select] <Select>:
проведите курсор над конечной точкой или точкой пересечения 10 и «познакомьте» с ней механизм отслеживания AutoCAD. После этого сдвиньте курсор по горизонтали до пересечения с вертикалью, на которой находится точка 7 и щелкните, когда появится окно контекстной подсказки. В ответ AutoCAD нанесет на чертеж размерную цепь.
9. AutoCAD повторит запрос Specify a second extension line origin or (<select>/Undo): Щелкните мышью на конечной точке 8. AutoCAD нанесет размер на чертеж. Для окончания выполнения команды дважды нажмите клавишу <Enter>.
10. Щелкните мышью на пиктограмме Linear Dimension (Линейный размер). Отвечайте на запросы в командной строке:
Specify first extension line origin or <select object>: Используйте привязку к конечной точке (Endpoint), чтобы указать точку 11.
Specify second extension line origin: Проведите курсором над точкой 13 и таким образом покажите системе, что эту точку нужно будет использовать в функции отслеживания. Сдвиньте после этого курсор вниз, так чтобы он оказался на одной горизонтали с точкой 11. Когда в окне подсказки увидите Endpoint: 4'0"<270o, щелкните кнопкой выбора мыши.
Specify dimension line location or [Mtext/Text/Angle/Horizontal/Vertical/Rotated]: Укажите положение размерной линии таким образом, чтобы оставалось достаточно места для размещения размерного числа.
11. Щелкните на пиктограмме Baseline Dimension (Базовый). В ответ на запрос Specify a second extension line origin or [Undo/Select] <Select>: укажите конечную точку (или точку пересечения) в точке 12. Дважды нажмите клавишу <Enter> для окончания выполнения команды.
12. Сохраните чертеж.
Содержание и оформление отчета.
1. Титульный лист.
2. Цель работы.
3. Ход работы.
4. Вывод.
Контрольные вопросы.
1.Какие команды относятся к командам корректировки размеров?
2. Какие команды относятся к командам конструирования объектов?
3. Назовите составные элементы размера?
4. Какие размеры относятся к линейным?
5. Какие размеры относятся к параллельным?
6. Размерные цепи и размеры от общей базы?
Список использованной литературы.
1. Полещук Н.Н., Савельева В.А. Самоучитель AutoCAD 2007. СПб.: БХВ-Петербург, 2007. 624с. (6 экз)
2. Филькенштейн Э. AutoCAD 2007 и AutoCAD LT 2007 Библия пользователя. М.;СПб.;Киев: Диалектика, 2007. 1312с.(5экз.)
Министерство образования и науки РФ
Федеральное государственное бюджетное образовательное учреждение
высшего профессионального образования
«Тульский государственный университет»
Политехнический институт
Кафедра «Технологические системы пищевых и
перерабатывающих производств»
|
|
|
|
|
Дата добавления: 2015-04-24; Просмотров: 323; Нарушение авторских прав?; Мы поможем в написании вашей работы!