
КАТЕГОРИИ:
Архитектура-(3434)Астрономия-(809)Биология-(7483)Биотехнологии-(1457)Военное дело-(14632)Высокие технологии-(1363)География-(913)Геология-(1438)Государство-(451)Демография-(1065)Дом-(47672)Журналистика и СМИ-(912)Изобретательство-(14524)Иностранные языки-(4268)Информатика-(17799)Искусство-(1338)История-(13644)Компьютеры-(11121)Косметика-(55)Кулинария-(373)Культура-(8427)Лингвистика-(374)Литература-(1642)Маркетинг-(23702)Математика-(16968)Машиностроение-(1700)Медицина-(12668)Менеджмент-(24684)Механика-(15423)Науковедение-(506)Образование-(11852)Охрана труда-(3308)Педагогика-(5571)Полиграфия-(1312)Политика-(7869)Право-(5454)Приборостроение-(1369)Программирование-(2801)Производство-(97182)Промышленность-(8706)Психология-(18388)Религия-(3217)Связь-(10668)Сельское хозяйство-(299)Социология-(6455)Спорт-(42831)Строительство-(4793)Торговля-(5050)Транспорт-(2929)Туризм-(1568)Физика-(3942)Философия-(17015)Финансы-(26596)Химия-(22929)Экология-(12095)Экономика-(9961)Электроника-(8441)Электротехника-(4623)Энергетика-(12629)Юриспруденция-(1492)Ядерная техника-(1748)
Практическая часть. Каждый объект конфигурации может быть включен в одну или сразу несколько подсистем, в составе которых он будет отображаться
|
|
|
|
Каждый объект конфигурации может быть включен в одну или сразу несколько подсистем, в составе которых он будет отображаться.
Сейчас мы создадим в нашей конфигурации пять новых объектов конфигурации Подсистема, которые будут иметь имена: «Бухгалтерия», «РасчетЗарплаты», «УчетМатериалов», «ОказаниеУслуг» и «Предприятие». Чтобы это сделать, выполним следующие действия.
Добавление подсистемы в режиме «Конфигуратор»:
Чтобы создать новые подсистемы, раскроем ветвь «Общие» в дереве объектов конфигурации, нажав на + слева от нее.
Затем выделим ветвь «Подсистемы», вызовем ее контекстное меню и выберем пункт «Добавить» или нажмем соответствующую кнопку в командной панели окна конфигурации.
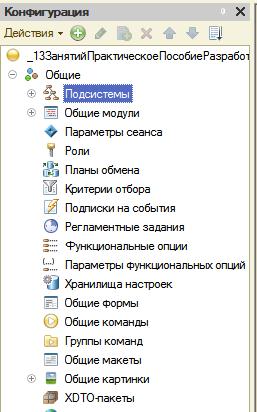
Рис. 2.2. Дерево объектов конфигурации
После этого система откроет окно редактирования объекта конфигурации.

Рис. 2.3. Подсистема Бухгалтерия
Зададим имя подсистемы – «Бухгалтерия». На основании имени платформа автоматически создаст синоним – «Бухгалтерия».
Имя и синоним объекта конфигурации:
Имя является основным свойством любого объекта конфигурации. При создании нового объекта система автоматически присваивает ему некоторое имя.
Свойство Синоним также есть у любого объекта конфигурации. Оно предназначено для хранения «альтернативного» наименования объекта конфигурации, которое будет использовано в элементах интерфейса нашей программы, то есть будет показано пользователю. Поэтому на синоним практически нет никаких ограничений.
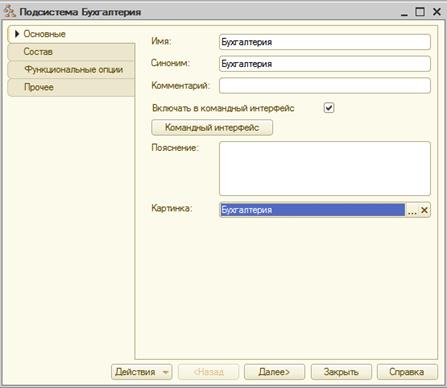
Рис. 2.4. Подсистема Бухгалтерия
В целях усовершенствования интерфейса приложения мы можем также задать картинку для отображения подсистемы.
Система создаст объект конфигурации Общая картинка и откроет окно редактирования его свойств.
Картинке можно присвоить свое имя, а так же выбрать свое изображение с локального диска. Для просмотра изображений поставим флажок «Просмотр». Выбранная нами картинка появится в окне редактирования общей картинки. Закроем окно редактирования объекта конфигурации
Итак, мы вернулись в окно редактирования объекта конфигурации Подсистема Бухгалтерия. Мы видим, что выбранная нами одноименная картинка установилась в качестве картинки для подсистемы.
Таким образом, в интерфейсе 1С Предприятия в качестве названия раздела будет показан синоним подсистемы, и над ним будет выводиться указанная картинка.

Рис. 2.5. Дерево объектов конфигурации
Снова выделим ветвь «Подсистемы», нажмем кнопку «Добавить» в дереве объектов конфигурации и создадим подсистемы с именами «УчетМатериалов» и «ОказаниеУслуг». Установим для них картинки.
Теперь воспользуемся другим способом для добавления подсистем. Вызовем контекстное меню одной из созданных подсистем. Выберем в нем пункт «Добавить». Он разбивается на два подпункта. Выбор подпункта «Подсистема» позволяет добавить подсистему того же уровня иерархии, что и выделенная. Выбор подпункта «Подчиненная Подсистема» позволяет добавить подсистему, подчиненную выделенной.Поскольку в нашей конфигурации не планируется сложной многоуровневой структуры, выберем первый вариант и добавим подсистему «РасчетЗарплаты». Установим для нее в качестве картинки общую картинку «Зарплата», добавив ее из файла «Зарплата».
В заключение добавим подсистему Предприятие для доступа к административным и сервисным функциям.

Рис. 2.6. Подсистемы
Панель разделов прикладного решения в режиме 1С:Предприятие:
Запустим 1С Предприятие в режиме отладки и увидим результат наших изменений. Вид разрабатываемого нами приложения изменился. Сразу под главным меню располагается панель разделов приложения, где и отражены созданные нами подсистемы. Причем все разделы выводятся с выбранными в их свойствах картинками. Разделы представлены в форме гиперссылок, нажав на которые пользователь может открыть связанные с ними документы, справочники, отчеты и т. п.
Обратите внимание, что раздел Рабочий стол формируется платформой по умолчанию. Он предназначен для размещения наиболее часто используемых пользователем документов, отчетов и т. п.
Порядок разделов в режиме Конфигуратор:
Однако порядок расположения подсистем нас не совсем устраивает. Изменим его.
Закроем приложение и вернемся в конфигуратор. Выделим корень дерева объектов конфигурации «Фамилия», нажатием правой кнопки мыши вызовем контекстное меню и выберем пункт «Открыть командный интерфейс конфигурации»
В открывшемся окне «Командный интерфейс» вы увидите список созданных вами подсистем (разделов приложения). Расположим сначала подсистемы, отражающие производственную деятельность нашей фирмы: «Учет материалов» и «Оказание услуг», затем бухгалтерскую деятельность и расчет зарплаты сотрудников: «Бухгалтерия» и «Расчет зарплаты», а затем подсистему «Предприятие».

Рис. 2.7. Командный интерфейс
В режиме 1С:Предприятие:
Запустим 1С Предприятие в режиме отладки и увидим, что порядок расположения подсистем в панели разделов приложения изменился так, как мы его задали.
Примечание:
После успешного завершения каждого занятия рекомендутся сохранять конфигурацию, выполнив команду главного меню Администрирование > Выгрузить информационную базу. Для загрузки БД выполните: Администрирование > Загрузить информационную базу.
|
|
|
|
|
Дата добавления: 2015-04-24; Просмотров: 1368; Нарушение авторских прав?; Мы поможем в написании вашей работы!