
КАТЕГОРИИ:
Архитектура-(3434)Астрономия-(809)Биология-(7483)Биотехнологии-(1457)Военное дело-(14632)Высокие технологии-(1363)География-(913)Геология-(1438)Государство-(451)Демография-(1065)Дом-(47672)Журналистика и СМИ-(912)Изобретательство-(14524)Иностранные языки-(4268)Информатика-(17799)Искусство-(1338)История-(13644)Компьютеры-(11121)Косметика-(55)Кулинария-(373)Культура-(8427)Лингвистика-(374)Литература-(1642)Маркетинг-(23702)Математика-(16968)Машиностроение-(1700)Медицина-(12668)Менеджмент-(24684)Механика-(15423)Науковедение-(506)Образование-(11852)Охрана труда-(3308)Педагогика-(5571)Полиграфия-(1312)Политика-(7869)Право-(5454)Приборостроение-(1369)Программирование-(2801)Производство-(97182)Промышленность-(8706)Психология-(18388)Религия-(3217)Связь-(10668)Сельское хозяйство-(299)Социология-(6455)Спорт-(42831)Строительство-(4793)Торговля-(5050)Транспорт-(2929)Туризм-(1568)Физика-(3942)Философия-(17015)Финансы-(26596)Химия-(22929)Экология-(12095)Экономика-(9961)Электроника-(8441)Электротехника-(4623)Энергетика-(12629)Юриспруденция-(1492)Ядерная техника-(1748)
Начало работы с MetaTrader 4.0
|
|
|
|
Регистрация демо-счета на Forex4you.org
Если Вы выбрали работать с брокером Forex4you.org, необходимо зарегистрировать учебный счет и скачать торговую платформу MetaTrader 4.0. Переходим по ссылке http://auto-forex.ru/forex4you-demo.html, где Вам предлагается скачать торговый терминал:
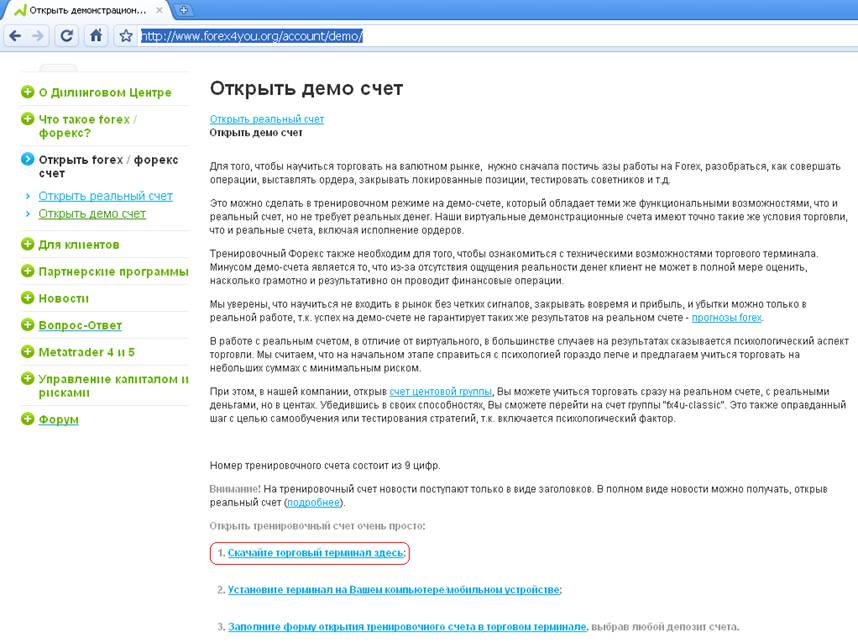
Нажав на ссылку, Вы попадете на страничку, где необходимо скачать торговый терминал.

Нажмите на ссылку и сохраните у себя на компьютер установочный файл.
После этого запустите скачанный файл двойным кликом.  Далее следуйте инструкциям по установке.
Далее следуйте инструкциям по установке.
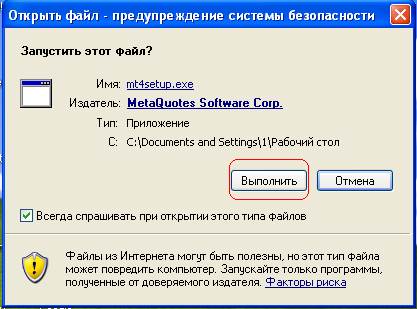
Нажимаем Запустить и следуем подсказкам.

Выберите язык установки и нажмите кнопку «Далее»
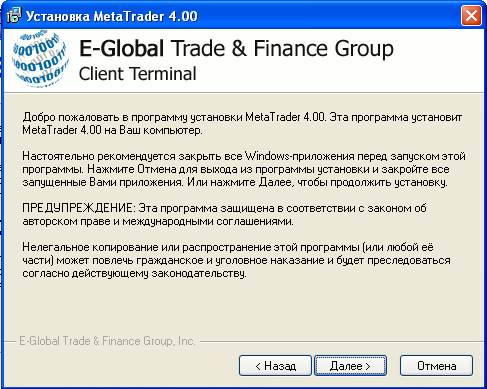
Нажмите кнопку «Далее»
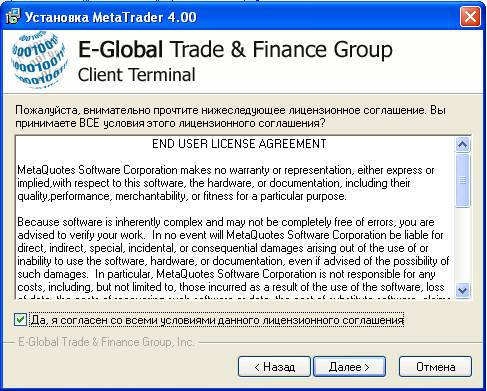
В окне поставьте галочку напротив «Да, я согласен со всеми условиями данного лицензионного соглашения» и нажмите кнопку «Далее»
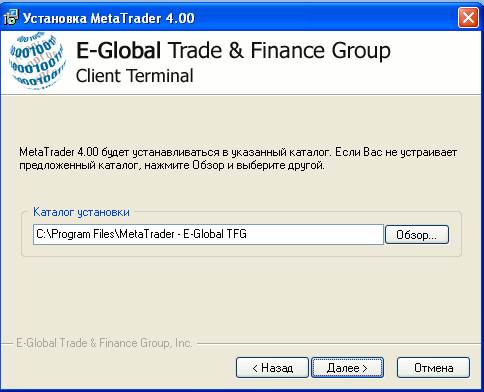
Выберите каталог, куда будет установлена программа, и нажмите кнопку «Далее»
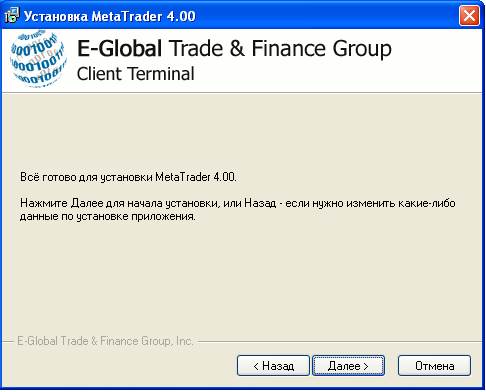
Нажмите кнопку «Далее». Установщик выполнит установку торгового терминала в указанную Вами папку.
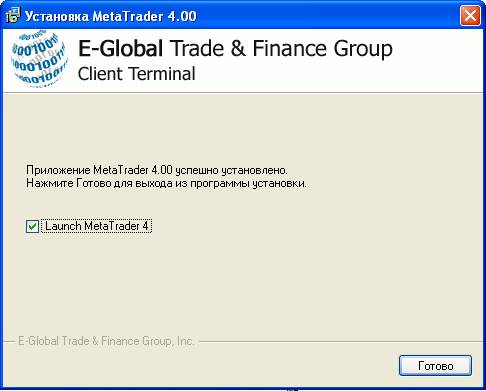
После завершения установки Вы можете сразу же запустить клиентский терминал, поставив галочку «Launch MetaTrader 4» и нажав кнопку «Готово»
При первом запуске программа предложит заполнить форму на открытие демо-счета.

При заполнении этой формы Вы можете выбрать 1) тип счета – долларовый, евро или фунтовый; 2) величину кредитного плеча в поле «Плечо» (1:100, 1:200 или 1:500); 3)в поле «Депозит» указать размер начального депозита. Затем поставьте галочку «Я согласен получать новости по почте». Нажмите кнопку «Далее».
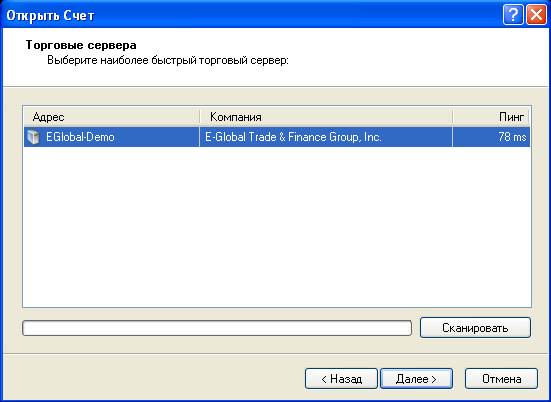
Появится окно Выбор сервера при открытии демо-счета. Нажмите кнопку «Далее»
|
|
|

Вам будут выданы логин и пароль для работы на демо-счете. После нажатия кнопки «Готово» запустится клиентский терминал, и Вы получите доступ к своему демо-счету. Сохраните эти данные, чтоб в случае переустановки терминала Вы могли войти под старым логином и паролем, чтоб не заводить новый счет.
Запустив программу MetaTrader, Вы увидите множество окон непонятного назначения. Для начала закроем все окна. На экране должны остаться только терминал и навигатор. Все остальное нам пока не пригодиться.
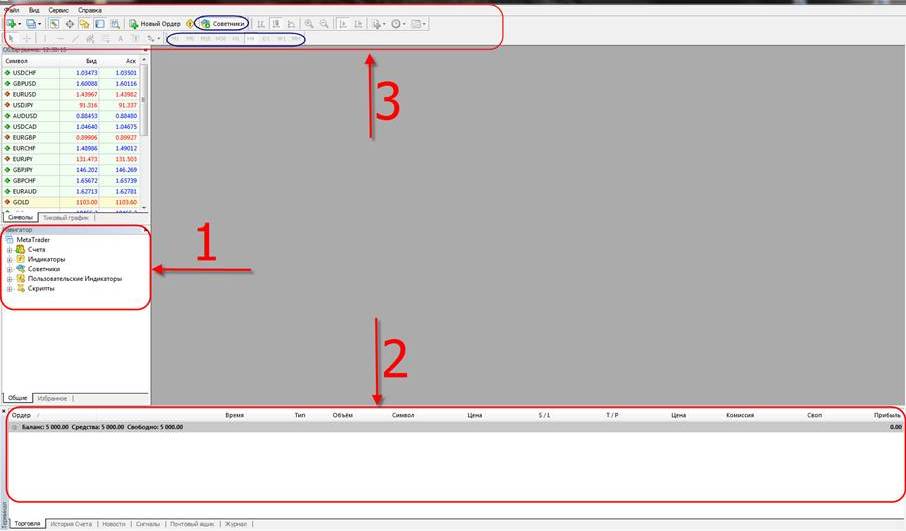
Цифра один указывает на Навигатор - удобный инструмент для управления счетами (если их у вас несколько), добавления индикаторов, советников и скриптов.
Под цифрой два - Терминал. Это элемент интерфейса, с помощью которого совершаются сделки, контролируются открытые, выставляются лимитные приказы (продать/купить автоматически при достижении какой-либо цены), stoploss и takeprofit (приказы на закрытие при достижении убытка/прибыли установленной цены), видны ордера, которые заключил советник. В MetaTrader также ведется учет, совершенных вами сделок – История счета. И в конце-концов, сюда вы будете получать письма от брокера – Почтовый ящик.
Цифра три - Панель инструментов, пока не трогайте ее. Со временем вы сами примете решение, от каких инструментов отказаться, а какие добавить. Для работы с советниками нам пока понадобится только 1) Панель с тайм-фреймами или периодами – М1 (1 минута), М5(5 минут), М15 (15 минут), М30 (30 минут), Н1 (1 час), Н4 (4 часа), D1 (дневной), W1 (недельный), MN (месячный). Каждый советник работает на определенном временном периоде, поэтому именно на этой панели Вы будите выбирать именно тот, который необходим для работы. 2) Панель со значком советника – если значок зеленого цвета, то это значит, что работа советника правильно подключена и все работает, а если на него нажать, то значок станет красным, что говорит о том, что работа всех советников отключена, или же возможно, что то не правильно настроено и советники не работают.
|
|
|
|
|
|
|
|
Дата добавления: 2015-04-25; Просмотров: 353; Нарушение авторских прав?; Мы поможем в написании вашей работы!