
КАТЕГОРИИ:
Архитектура-(3434)Астрономия-(809)Биология-(7483)Биотехнологии-(1457)Военное дело-(14632)Высокие технологии-(1363)География-(913)Геология-(1438)Государство-(451)Демография-(1065)Дом-(47672)Журналистика и СМИ-(912)Изобретательство-(14524)Иностранные языки-(4268)Информатика-(17799)Искусство-(1338)История-(13644)Компьютеры-(11121)Косметика-(55)Кулинария-(373)Культура-(8427)Лингвистика-(374)Литература-(1642)Маркетинг-(23702)Математика-(16968)Машиностроение-(1700)Медицина-(12668)Менеджмент-(24684)Механика-(15423)Науковедение-(506)Образование-(11852)Охрана труда-(3308)Педагогика-(5571)Полиграфия-(1312)Политика-(7869)Право-(5454)Приборостроение-(1369)Программирование-(2801)Производство-(97182)Промышленность-(8706)Психология-(18388)Религия-(3217)Связь-(10668)Сельское хозяйство-(299)Социология-(6455)Спорт-(42831)Строительство-(4793)Торговля-(5050)Транспорт-(2929)Туризм-(1568)Физика-(3942)Философия-(17015)Финансы-(26596)Химия-(22929)Экология-(12095)Экономика-(9961)Электроника-(8441)Электротехника-(4623)Энергетика-(12629)Юриспруденция-(1492)Ядерная техника-(1748)
Палитры
|
|
|
|
Меню
Меню File
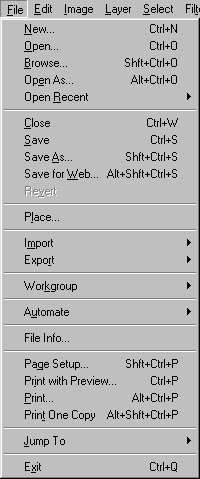
Рис. 7.31. Меню File
Команды из меню File (Файл) применяются в тех случаях, когда необходимо создать, открыть, разместить, закрыть, сохранить, отсканировать, импортировать или экспортировать, напечатать изображение, передать файл по сети, автоматизировать некоторые операции и, наконец, выйти из программы Photoshop (рис. 7.31). Воспользуйтесь подменю File > Jump to (Файл > Перейти в), чтобы перейти во вспомогательные приложения, такие как ImageReady или GoLive.
Меню Edit
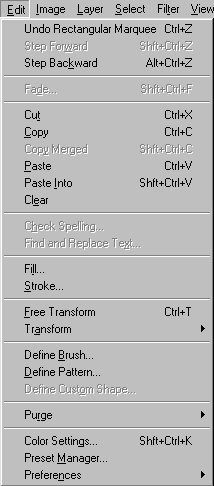
Рис. 7.32. Меню Edit
В меню Edit (Правка), показанном на рис. 7.32, содержатся команды редактирования изображения: копирования, трансформации, вставки и переопределения цветов изображения, а также команды создания кисти определенного размера и формы, различных узоров и фигур. Команды подменю Fade (Ослабить) позволяют ослабить эффект от многих операций (например, последнего примененного фильтра, команд корректировки или рисования каким-либо инструментом). Команды подменю Purge (Очистить) освобождают память. Также с помощью меню Edit можно открыть диалоговые окна Color Settings (Характеристики цвета), Preset Manager (Менеджер настроек) и Preferences (Установки).
Меню Image
С помощью подменю Mode (Режим) меню Image (Изображение), которое приводится на рис. 7.33, изображение может быть преобразовано в любое из восьми представлений. Команды подменю Adjustments (Корректировки) изменяют тон, насыщенность, яркость цвета или контрастность изображения. С помощью команды Image Size (Размер изображения) можно изменить размер файла, размеры изображения или разрешение. Диалоговое окно Canvas Size (Размер холста) используется в том случае, когда нужно изменить размер рабочего пространства, в котором расположено изображение.
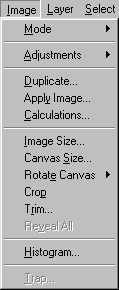
Рис. 7.33. Меню Image
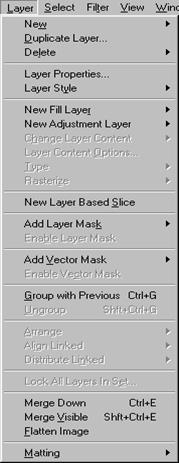
Рис. 7.34. Меню Layer
Меню Layer
Команды, расположенные в меню Layer (Слой) и показанные на рис. 7.34, позволяют добавлять, копировать, удалять, изменять, группировать, менять порядок следования слоев в стеке, управлять взаимным расположением связанных слоев, объединять слои, добавлять к ним маски и превращать изображение в один единственный слой. Доступ к некоторым командам можно получить быстрее, воспользовавшись меню палитры Layers (Слои)..
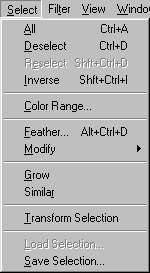
Рис. 7.35. Меню Select
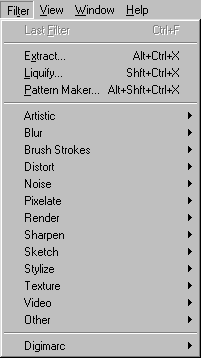
Рис. 7.36. Меню Filter
Меню Select
Команда All (Все) из меню Select (Выделить) - рис. 7.35 - выделяет весь слой целиком. Команда же Deselect (Снять выделение), наоборот, снимает выделение со всех ранее выделенных областей. Команда Reselect (Восстановить выделение) опять выделяет ту область, к которой была применена последняя команда Deselect. Команда Color Range (Диапазон цветов) создает выделение с учетом цвета. Другие команды этого меню расширяют, сжимают, сглаживают или растушевывают границы выделенной области, а также сохраняют выделенные области в каналах или загружают области из каналов.
Меню Filter
Меню Filter (Фильтр) содержит фильтры, выполняющие широкий диапазон операций по редактированию изображения и сгруппированные при помощи подменю (рис. 7.36). Фильтр Digimarc (Диджимак) вставляет в изображение невидимый для человеческого глаза знак авторского права.
По сравнению с предыдущей версией программы в это меню из меню Image перемещены две команды. Команда Extract (Извлечь) позволяет создавать выделенные области сложной формы. Команда Liquify (Исказить) сдвигает точки изображения в каком-либо направлении.
Меню View
Команды меню View (Вид), показанного на рис. 7.37, контролируют, что отображается и что не отображается на экране. Команда Gamut Warning (Предупреждение о гамме) выделяет те цвета, которые не будут выведены при четырехцветной печати. Команды подменю Proof Setup (Установки пробного отпечатка) позволяют увидеть, как будет выглядеть изображение при печати в различных режимах. Другие команды из меню View управляют масштабом изображения, а также выводят на экран линейки, координатную сетку, вспомогательные линии и области, на которые поделено изображение.
Меню Window
Команды из меню Window (Окно), которое представлено на рис. 7.38, управляют показом или скрытием различных палитр. В этом меню также расположен список открытых изображений, и любое из них можно сделать активным.
При работе в среде операционной системы Windows данное меню позволяет управлять взаимным расположением окон изображений и показать/спрятать строку состояния.
Меню Help
Команды из меню Help (Помощь) помогут вам получить доступ к руководству по программе Photoshop в интерактивном режиме, узнать последние новости от компании Adobe, подключиться к сайту Adobe Online или выполнить какие-либо другие действия с помощью подсказок, появляющихся на экране (рис. 7.39).
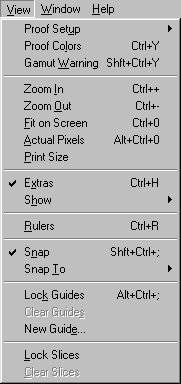
Рис. 7.37. Меню View
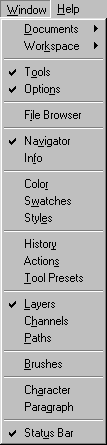
Рис. 7.38-39. Меню Window, Help
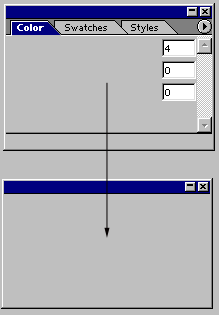
Рис. 7.40 Отделение палитры от группы
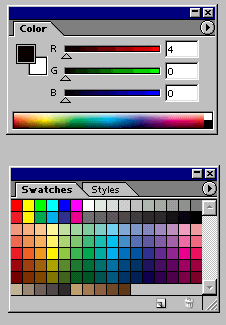
Рис. 7.41. Новая самостоятельная палитра
Как пользоваться палитрами
Многие операции, производимые в программе Photoshop, выполняются с помощью палитр, которые можно перемещать. Для того чтобы не занимать большое пространство на экране, палитры по умолчанию соединены в группы: Navigator/Info (Навигация/Информация), Color/Swatches/ Styles (Цвет/Образцы/Стили), History/Actions/Tool Presets (История/Действия/Набор инструментов), Layers/Channels/Paths (Слои/Каналы/Контуры) и Character/Paragraph (Шрифт/Абзац).
Для того чтобы открыть какую-либо палитру, воспользуйтесь командой Window (Окно). Указанная палитра будет расположена поверх остальных, входящих в ту же группу.
Некоторые палитры открываются щелчком по кнопке Туре на панели опций, например Character/Paragraph при выбранном инструменте Туре (Текст). Нажмите клавишу Tab, чтобы показать/ скрыть все открытые палитры, включая и панель инструментов. Комбинация клавиш Shift+Tab позволяет показать/скрыть все открытые палитры за исключением панели инструментов.
Для того чтобы какая-либо палитра «всплыла» поверх остальных, расположенных в той же группе, щелкните по соответствующей вкладке (имени палитры). Палитру можно отделить от группы, перетащив ее вкладку (рис. 7.40,1.41), а также добавить в любую другую группу, перетащив вкладку и расположив ее поверх группы. С помощью манипулятора изменения размеров (нижний правый угол) можно увеличить размер палитры, если вы хотите, чтобы были видны дополниразмер любой палитры, кроме палитр Color (Цвет) и Info (Информация).
Для того чтобы свернуть/развернуть палитру, дважды щелкните по ее имени или один раз по соответствующей кнопке, расположенной в верхнем правом углу окна. Если размер палитры отличается от установленного по умолчанию, сначала щелкните по кнопке Minimize, чтобы восстановить размер палитры по умолчанию, затем щелкните еще раз, чтобы свернуть палитру.
Если в диалоговом окне Edit > Preferences > General (Правка > Установки > Общие) установлен флажок Save Palette Locations (Сохранять расположение палитр), палитры, открытые в момент выхода из программы Photoshop, появятся на том же месте при очередном запуске программы.
В любой момент можно восстановить группировку палитр по умолчанию, для этого необходимо воспользоваться командой Window > Workspace > Reset Palette Locations (Окно > Рабочее поле > Восстановить расположение палитр).
|
|
|
|
|
Дата добавления: 2015-04-25; Просмотров: 445; Нарушение авторских прав?; Мы поможем в написании вашей работы!