
КАТЕГОРИИ:
Архитектура-(3434)Астрономия-(809)Биология-(7483)Биотехнологии-(1457)Военное дело-(14632)Высокие технологии-(1363)География-(913)Геология-(1438)Государство-(451)Демография-(1065)Дом-(47672)Журналистика и СМИ-(912)Изобретательство-(14524)Иностранные языки-(4268)Информатика-(17799)Искусство-(1338)История-(13644)Компьютеры-(11121)Косметика-(55)Кулинария-(373)Культура-(8427)Лингвистика-(374)Литература-(1642)Маркетинг-(23702)Математика-(16968)Машиностроение-(1700)Медицина-(12668)Менеджмент-(24684)Механика-(15423)Науковедение-(506)Образование-(11852)Охрана труда-(3308)Педагогика-(5571)Полиграфия-(1312)Политика-(7869)Право-(5454)Приборостроение-(1369)Программирование-(2801)Производство-(97182)Промышленность-(8706)Психология-(18388)Религия-(3217)Связь-(10668)Сельское хозяйство-(299)Социология-(6455)Спорт-(42831)Строительство-(4793)Торговля-(5050)Транспорт-(2929)Туризм-(1568)Физика-(3942)Философия-(17015)Финансы-(26596)Химия-(22929)Экология-(12095)Экономика-(9961)Электроника-(8441)Электротехника-(4623)Энергетика-(12629)Юриспруденция-(1492)Ядерная техника-(1748)
Работа с буфером обмена и копилкой
|
|
|
|
 Перетаскивание при помощи мыши удобно для перемещения текста на небольшие расстояния. Если используются функции вырезания и копирования, то фрагмент текста или графический объект можно переместить на значительное расстояние или сделать копию текста, не удаляя его из исходной позиции.
Перетаскивание при помощи мыши удобно для перемещения текста на небольшие расстояния. Если используются функции вырезания и копирования, то фрагмент текста или графический объект можно переместить на значительное расстояние или сделать копию текста, не удаляя его из исходной позиции.
При выполнении операций вырезания, копирования и вставки Word использует специальную область памяти, которая называется буфером обмена.
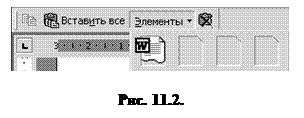 В буфере обмена может находиться до 12 скопированных или вырезанных элементов, Office XP позволяет сохранять до 24 элементов. Скопированные элементы хранятся в буфере обмена Office до закрытия всех активных приложений. Для выбора элементов, вставки или очистки содержимого нового буфера обмена Office используется панель инструментов Буфер обмена (рис. 11.1).
В буфере обмена может находиться до 12 скопированных или вырезанных элементов, Office XP позволяет сохранять до 24 элементов. Скопированные элементы хранятся в буфере обмена Office до закрытия всех активных приложений. Для выбора элементов, вставки или очистки содержимого нового буфера обмена Office используется панель инструментов Буфер обмена (рис. 11.1).
Чтобы просмотреть содержимое буфера обмена, в меню Вид укажите на пункт Панели инструментов и установите флажок Буфер обмена. Если панель Буфер обмена закреплена, нажмите кнопку Элементы (рис. 11.2).
6. помещается в буфер обмена. Если выбрана команда Вырезать, текст удаляется из документа и переносится в буфер обмена.
7. Поместить курсор в место вставки текста.
8. В меню Правка выбрать команду Вставить либо с клавиатуры ввести Shift + Insert.


Панель инструментов Буфер обмена может использоваться для копирования новых элементов, вставки каждого или всех имеющихся в буфере элементов в документ или очистки буфера обмена. Стиль кнопки, которая соответствует каждому из элементов буфера, указывает на тип этого элемента – текстовый или графический.
Элементы помещаются в буфер обмена в том порядке, в котором они были скопированы или вырезаны из документа.
Для просмотра содержимого элемента установите указатель мыши над соответствующей кнопкой, появится отображение всплывающей подсказки, которая указывает, что находится в данном фрагменте (рис. 11.3).
Чтобы вставить элемент, установите курсор на позицию вставки и щелкните на соответствующем элементе на панели Буфер обмена.
Если необходимо вставить все элементы в порядке их помещения в буфер, необходимо нажать кнопку Вставить все  .
.
Чтобы удалить все элементы из буфера, на панели инструментов Буфер обмена нажмите кнопку Очистить буфер обмена  .
.
Чтобы скрыть панель Буфера обмена, надо щелкнуть на кнопке закрытия окна в правой части строки заголовка.
Копилка
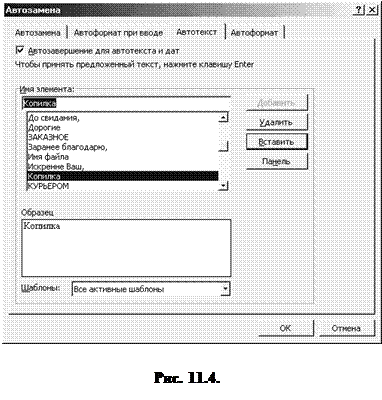 Существует возможность собирать текст из различных мест в документе и вставлять собранные фрагменты в одно место. Для этого существует копилка. Копилка накапливает объекты в виде элементов автотекста, так что их можно использовать для вставки неоднократно. Для изменения набора объектов в копилке необходимо ее предварительно очистить.
Существует возможность собирать текст из различных мест в документе и вставлять собранные фрагменты в одно место. Для этого существует копилка. Копилка накапливает объекты в виде элементов автотекста, так что их можно использовать для вставки неоднократно. Для изменения набора объектов в копилке необходимо ее предварительно очистить.
1. Выделите текст или рисунок, который следует поместить в копилку, а затем нажмите клавиши Ctrl + F3, выделенный текст перенесется в копилку.
2. Повторите этот шаг для каждого объекта, который следует поместить в копилку.
3. Установите курсор в документе туда, куда следует вставить содержимое копилки.
4. Для вставки содержимого копилки с ее одновременной очисткой нажмите клавиши Ctrl + Shift + F3.
Для вставки содержимого копилки без ее очистки выберите команду Автотекст в меню Вставка, а затем – команду Автотекст, после чего из списка элементов автотекста выберите Копилка, а затем нажмите кнопку Вставить.
Для просмотра содержимого копилки необходимо выбрать команду Автотекст в меню Вставка, а затем – команду Автотекст, после чего из списка элементов автотекста надо выбрать Копилка. Содержимое копилки появится в поле Образец.
Может показаться, что копилка дублирует функцию сбора и вставки информации панели инструментов Буфер обмена, но эти две функции имеют ряд отличий.
Таблица 11.5.
| Функция | Буфер обмена | Копилка |
| Тип сохраняемой информации | Текст или графика | Текст |
| Поддержка вырезания и копирования | Вырезание и копирование | Только вырезание |
| Возможность вставки отдельных элементов | Имеется возможность вставки как отдельных элементов, так и всех элементов одновременно | Вставка отдельных элементов не поддерживается, имеется возможность вставки только всего содержимого |
| Максимальное количество сохраняемых элементов | 12 элементов (24) | Не ограничено |
|
|
|
|
|
Дата добавления: 2015-04-25; Просмотров: 426; Нарушение авторских прав?; Мы поможем в написании вашей работы!