
КАТЕГОРИИ:
Архитектура-(3434)Астрономия-(809)Биология-(7483)Биотехнологии-(1457)Военное дело-(14632)Высокие технологии-(1363)География-(913)Геология-(1438)Государство-(451)Демография-(1065)Дом-(47672)Журналистика и СМИ-(912)Изобретательство-(14524)Иностранные языки-(4268)Информатика-(17799)Искусство-(1338)История-(13644)Компьютеры-(11121)Косметика-(55)Кулинария-(373)Культура-(8427)Лингвистика-(374)Литература-(1642)Маркетинг-(23702)Математика-(16968)Машиностроение-(1700)Медицина-(12668)Менеджмент-(24684)Механика-(15423)Науковедение-(506)Образование-(11852)Охрана труда-(3308)Педагогика-(5571)Полиграфия-(1312)Политика-(7869)Право-(5454)Приборостроение-(1369)Программирование-(2801)Производство-(97182)Промышленность-(8706)Психология-(18388)Религия-(3217)Связь-(10668)Сельское хозяйство-(299)Социология-(6455)Спорт-(42831)Строительство-(4793)Торговля-(5050)Транспорт-(2929)Туризм-(1568)Физика-(3942)Философия-(17015)Финансы-(26596)Химия-(22929)Экология-(12095)Экономика-(9961)Электроника-(8441)Электротехника-(4623)Энергетика-(12629)Юриспруденция-(1492)Ядерная техника-(1748)
Система поиска в Windows
|
|
|
|
Средства поиска d операционной системе Windows XP для поиска папки или файла можно пойти несколькими путями:
• Использовать панель Поиск и Помощник по поиску — это средство представляет собой наиболее быстрый и удобный способ поиска файлов. С его помощью можно выполнять поиск файлов наиболее употребительных типов. Для поиска вы должны будете указать полное имя или часть имени файла (папки). Если существует несколько модификаций одного и того же файла, то вы можете найти нужный, указав дату его последнего изменения. Кроме того, возможно использование подстановочных знаков. С их помощью вы, во-первых, сможете отыскать файл, зная лишь часть его имени, а во-вторых, вы сможете отыскивать целые группы файлов (папок), содержащие в названиях определенные буквы. Если известна только часть имени, можно использовать подстановочные знаки для поиска всех файлов или папок, содержащих известную часть имени. И, наконец, производя поиск в текстовых файлах, вы можете указать, какой текст должен содержать интересующий вас файл.
• Можно просто блуждать по содержимому компьютера, переходя в проводнике WINDOWS XP от одной папки к другой в поисках нужного файла. При этом вы сможете, в случае чего, скопировать или переместить файлы из одной папки в другую. Наконец, ища таким образом нужный файл, вы просто посмотрите, что же у вас поназаписано на компьютере. Однако такой подход имеет смысл только в том случае, если вы хотя бы примерно знаете расположение искомого файла или папки. В своих блужданиях можно не использовать проводник, а осуществлять просмотр папок из окна мой компьютер.
• Использовать окно МОЕ СЕТЕВОЕ ОКРУЖЕНИЕ. В этом окне отображаются все компьютеры, файлы, папки, принтеры и другие общие ресурсы сети, к которой подключен компьютер. Вся сетевая информация в окне мое сетевое окружение представлена абсолютно таким же образом, как информация, содержащаяся на вашем компьютере. Только при переходе и обзоре некоторых сетевых ресурсов сначала на экране может «махать кисточка». Это значит, что система собирает информацию. Таким образом, окно мое сетевое окружение можно порекомендовать использовать для просмотра всех доступных в сети ресурсов, когда хотя бы примерно известно расположение нужного ресурса или требуется скопировать файлы и папки из одного сетевого расположения в другое. Команда подключить сетевой диск позволяетотобразить сетевой ресурс в окне мой компьютер или проводнике windows xp, что облегчает поиск сетевых ресурсов.
Для запуска средств поиска Windows существует два способа:
1. Путем выбора команды Пуск выбрать команду Найти, после чего из меню выбрать команду Файлы и папки.
2. Путем щелчка на кнопке Поиск в окне Проводника (или другого любого окна) на панели инструментов.
В любом случае откроется окно Проводника со средствами поиска на левой панели. Это окно имеет название Поиск.
Окно Поиска 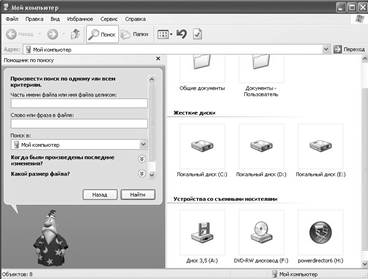
Основные компоненты, входящие в диалоговое окно системы поиска (рис. 5.1):
В поле Часть имени файла или имя файла целиком следует ввести имя файла или папки, если оно известно или часть имени. Имена для поиска следует вводить без окончаний. Если требуется найти несколько файлов или папок, то их имена можно разделить запятыми, например: *.bat, *.sys, *.txt, bill?*.
В поле Поиск в: следует ввести предполагаемое место расположения файла или папки.
|
Например, если нужно ограничить поиск только одним диском, то можно указать в этом поле имя этого диска.
Удобно для поиска файлов с известным содержимым, но с неизвестным именем ввести отрывок текста в поле Слово или фраза в файле. Этот фрагмент текста должен быть введен абсолютно точно.
Начать поиск можно, нажав на кнопку найти. Через некоторое время в правой части окна отобразится список найденных файлов и папок. В ходе поиска слева будет отображаться, где именно в данный момент идет поиск. 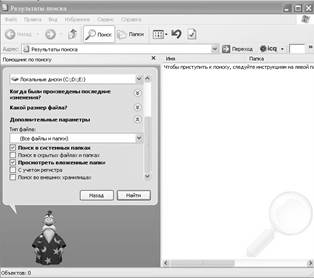 При помощи пункта Вид в меню окна поиска можно выбрать удобный режим просмотра результатов поиска. При просмотре результатов можно отсортировать найденные объекты по определенному критерию, щелкнув мышью на названии нужного столбца.
При помощи пункта Вид в меню окна поиска можно выбрать удобный режим просмотра результатов поиска. При просмотре результатов можно отсортировать найденные объекты по определенному критерию, щелкнув мышью на названии нужного столбца.
|
которая содержит найденный файл или папку, следует выделить этот файл мышкой и выбрать из открывшегося контекстного меню команду Открыть содержащую объект папку.
Параметры поиска, используемые в диалоговом окне системы поиска:
Поиск по дате последнего изменения – необходимо указать временной период, в котором должны искаться файлы Вы можете указать: на прошлой неделе, в прошлом месяце или в прошлом году. Кроме того, вы можете установить переключатель Указать диапазон и в расположенном ниже поле самостоятельно указать границы интервала.
Поиск по размеру файла (Какой размер файла?):
Размер файла неизвестен.
Маленький (менее 100 КБ).
Средний (менее 1 МБ).
Большой (более 1 МБ).
Указать размер (в КБ).
Щелчок мыши по кнопке Дополнительные парамет ры (Рис. 5.2.) позволит вам задать дополнительные условия поиска (рис. 10.5). Вы можете настроить следующее:
• Выбрать тип, который должны иметь найденные файлы — список Тип файла. По умолчанию никакого значения не выбрано и тип файла при поиске не учитывается. Чтобы выбрать тип — раскройте список и выберите в нем нужное значение.
• Дополнительно указать системе искать в системных папках — флажок Поиск в системных папках.
• Указать системе производить поиск среди скрытых файлов и папок — флажок Поиск в скрытых файлах и папках.
• Осуществлять просмотр вложенных папок при поиске — флажок Просмотреть вложенные папки. По умолчанию этот флажок включен и отключать его не рекомендуется. Иначе поиск будет производиться без учета вложенных папок.
• Учитывать при поиске заглавные (прописные) и строчные буквы — флажок С учетом регистра. Если установить данный флажок, то при поиске файла с именем ТuТа. ехе, найден будет именно файл TuTa.exe. Всякие вариации типа tuta.exe, tUTa.exe, Tuta.exe и т.п. в качестве объектов поиска восприниматься не будут.
•Поиск во внешних хранилищах.
Поиск файлов и папок осуществляется по критериям, указанным в диалоговом окне Поиск, достаточным для реализации даже самого сложного алгоритма поиска.
Если известно название файла или папки, которую нужно найти, то нужно просто указать его в поле Искать имена файлов или папок.
|
|
|
|
|
Дата добавления: 2015-04-25; Просмотров: 6281; Нарушение авторских прав?; Мы поможем в написании вашей работы!