
КАТЕГОРИИ:
Архитектура-(3434)Астрономия-(809)Биология-(7483)Биотехнологии-(1457)Военное дело-(14632)Высокие технологии-(1363)География-(913)Геология-(1438)Государство-(451)Демография-(1065)Дом-(47672)Журналистика и СМИ-(912)Изобретательство-(14524)Иностранные языки-(4268)Информатика-(17799)Искусство-(1338)История-(13644)Компьютеры-(11121)Косметика-(55)Кулинария-(373)Культура-(8427)Лингвистика-(374)Литература-(1642)Маркетинг-(23702)Математика-(16968)Машиностроение-(1700)Медицина-(12668)Менеджмент-(24684)Механика-(15423)Науковедение-(506)Образование-(11852)Охрана труда-(3308)Педагогика-(5571)Полиграфия-(1312)Политика-(7869)Право-(5454)Приборостроение-(1369)Программирование-(2801)Производство-(97182)Промышленность-(8706)Психология-(18388)Религия-(3217)Связь-(10668)Сельское хозяйство-(299)Социология-(6455)Спорт-(42831)Строительство-(4793)Торговля-(5050)Транспорт-(2929)Туризм-(1568)Физика-(3942)Философия-(17015)Финансы-(26596)Химия-(22929)Экология-(12095)Экономика-(9961)Электроника-(8441)Электротехника-(4623)Энергетика-(12629)Юриспруденция-(1492)Ядерная техника-(1748)
Чтобы выделить
|
|
|
|
Классификация служебных программных средств
Аудиокодек
Батарейка CMOS.
Батарейка CMOS. Служит для хранения настроек BIOS и для поддержания системного времени в актуальном состоянии.

Аудиокодек (англ. Audio codec; аудио кодер/декодер) — компьютерная программа или аппаратное средство, предназначенное для кодирования или декодирования аудиоданных.
 Сетевой контроллер (Onboard LAN)
Сетевой контроллер (Onboard LAN)
Сетевой контроллер (Onboard LAN) представляет собой отдельную микросхему. Как и в случае с аудио кодеком при выходе из строя может сильно греться. Ремонтируется так же заменой или демонтажем.
Диспетчеры файлов (файловые менеджеры). С их помощью выполняется большинство операций согласно обслуживанию файловой структуры копирования, перемещения, переименования файлов, создания каталогов (папок), уничтожения объектов, поиск файлов и навигация в файловой структуре. Базовые программные средства содержатся в составе программ системного уровня и устанавливаются вместе с операционной системой.
Средства сжатие данное (архиваторы). Предназначенные для создания архивов. Архивные файлы имеют повышенную плотность записи информации и соответственно, эффективнее используются носители информации.
Средства диагностики. Предназначенные для автоматизации процессов диагностирования программного и аппаратного обеспечения. Их используют для исправления ошибок и для оптимизации работы компьютерной системы.
Программы инсталляции (установление). Предназначенные для контроля за добавлением в текущую программную конфигурацию нового программного обеспечения. Они следят за состоянием и изменением программной среды, фиксируют и протоколируют образования новых связей. Простые средства управления установлением и уничтожением программ содержатся в составе операционной системы, могут использоваться и дополнительные служебные программы.
Средства коммуникации. Позволяют устанавливать комбинации с отдаленными компьютерами, передают известие электронной почтой, пересылают файловые сообщения и тому подобное.
Средства пересмотра и воссоздания. Преимущественно для работы с файлами, их должны загрузить в «родную» прикладную систему и внести необходимые исправления.
Средства компьютерной безопасности. К ним относятся виды пассивной и активной защиты данных их повреждения, несанкционированного доступа, пересмотра и изменения данных. Средства пассивной защиты — это служебные программы, предназначенные для резервного копирования. Средства активной защиты — антивирусное программное обеспечение. Для защиты данных от несанкционированного доступа, их пересмотра и изменения используют специальные системы..
На IBM-сумисних компьютерах в большинстве случаев установлена операционная порядок MS–DOS (Microsoft Disk Operating System), разработанная фирмой Microsoft alias всякий из аналогов этой операционной системы, разработанных другими фирмами, например: PC DOS, разработанная фирмой IBM; Novell DOS, созданная фирмой Novell. Существуют более мощные операционные системы семьи UNIX, Os/2, Windows 95.
Помощником пользователя в общении с компьютером выступают также замечательные программы – операционные оболочки. На IBM-совместимых компьютерах стоит одна из наиболее популярных оболочек – Norton Commander. Любой пользователь, работающий на IBM-совместимом компьютере, знает эту программную оболочку.
Особенный класс представляет программа-оболочка Windows, которая была разработана фирмой Microsoft. Создавая эту оболочку, разработчики старались максимально облегчить взаимодействие пользователя с компьютером: Windows общается с пользователем с сквозь небольшие рисунки, которые называются пиктограммами, иконами (от английского icon).
Системные утилиты – общество программ которая включает в себя программы обслуживания дисков, архиваторы, программы тестирования оборудования и борьбы с вирусами.
- Редактирование и форматирование текста в Word
Поиск и замена по тексту. Выполняется в меню «Правка» → «Найти» или
«Правка» → «Заменить» (стандартные сочетания клавиш Ctrl + F, Ctrl + H, однако следует помнить, что сочетания клавиш могут меняться). При необходимости можно щелкнуть кнопку Больше, в открывшемся диалоговом окне можно выбирать направление поиска, задавать набор символов или слов для поиска (можно указывать служебные символы, обозначающие конец абзаца, мягкий перенос и т.д.), указывать форматирование искомого фрагмента и т.д. в поле Направление выбирается направление поиска:
– Везде – искать во всем документе;
– Вперед – искать в тексте над курсором;
– Назад – искать в тексте после курсора.
можно установить флажки режимов поиска:
– Учитывать регистр – при поиске различать заглавные и строчные буквы;
– Только слово целиком – поиск только тех слов, которые полностью совпадают с указанным;
– Подстановочные знаки – используются символы шаблона, которые
выбираются после нажатия кнопки Специальный.
Для замены одного фрагмента текста другим можно выбрать вкладыш Заменить диалогового окна Найти и заменить или выбрать команду Заменить в меню Правка.
Во вкладыше Заменить следует ввести условия поиска и замены:
– в поле Найти ввести фрагмент текста, который необходимо заменить;
– в поле Заменить на ввести фрагмент текста для замены;
– щелкнуть кнопку Найти далее;
– для замены найденного слова щелкнуть кнопку Заменить;
– для замены всех фрагментов, которые удовлетворяют условиям, щелкнуть
кнопку Заменить все.
2. Копирование формата (форматная кисть). Закончив форматирование выделенного участка текста, можно скопировать этот формат (шрифт, размер, начертание) на другие участки документа. Для этого нужно выделить фрагмент, дважды щелкнуть левой клавишей мыши по кнопке “Копирование формата” в панели инструментов “Стандартная”, указатель мыши примет форму кисти.
Перемещаясь по тексту, нажимая левую клавишу мыши, можно выбранным форматом “закрашивать” выбранным форматом участки текста. Чтобы вернуться к обычной работе, вновь щелкнуть по кнопке “Копирование формата” или нажать клавишу <Esc>.
3. Вставка разрывов, номеров страниц, готовых рисунков и файлов. Выполняется в меню «Вставка». В каждом случае от пользователя требуется указание каких-либо параметров. Для вставки рисунков и файлов от пользователя требуется указать нужный файл и добавить его.
Microsoft Word автоматически разбивает текст на страницы. Для вставки дополнительного разрыва страницы необходимо установить курсор в место, с которого должна начинаться новая страница и вызывать команду Разрыв из меню Вставка. В диалоговом окне Разрыв необходимо установить переключатель новую страницу и щелкнуть ОК.

Если документ должен составляться из страниц, которые имеют различные параметры, то его следует разделить на несколько разделов. Каждый раздел имеет собственные параметры страницы. Для вставки в документ нового раздела в диалоговом окне Разрыв необходимо выбрать один из следующих переключателей:
- со следующей страницы – новый раздел начинается со следующей страницы;
- на текущей странице – новый раздел начинается непосредственно после
текущего;
- с четной страницы – новый раздел начинается с ближайшей страницы,
имеющей четный номер;
- с нечетной страницы – новый раздел начинается с ближайшей страницы,
имеющей нечетный номер.
Чтобы удалить разрыв раздела или разрыв страницы, вставленный вручную, следует перейти в режим Обычный, или включить режим отображения непечатаемых символов. В этих режимах разрывы страниц изображаются пунктирными линиями, а разрывы разделов двойными пунктирными линиями. Удаляются знаки разрывов как обычные символы клавишей Delete или Backspace.
Для вставки номеров страниц необходимо вызывать команду Номера страниц меню Вставка, которая вызывает окно Номера страниц.
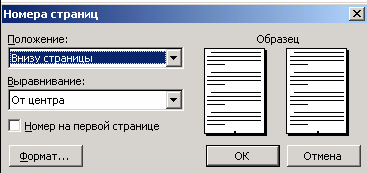
В поле Положение следует выбрать расположение номера на странице:
- Вверху страницы – номер страницы располагается вверху (вставляется в
верхний колонтитул);
- Внизу страницы – номер страницы располагается внизу (вставляется в нижний колонтитул).
В поле Выравнивание – расположение номера страницы относительно полей страницы:
- Слева – номер страницы располагается у левого края страницы;
- От центра – номер страницы располагается по центру страницы;
- Справа – номер страницы располагается у правого края страницы;
- Внутри – номер страницы располагается с внутреннего края страницы
(доступен, если документ имеет зеркальные поля);
- Снаружи – номер страницы располагается у внешнего края страницы
(доступен, если документ имеет зеркальные поля).
Если снять флажок Номер на первой странице, то на первой странице номер не будет проставлен.
Кнопка Формат вызывает диалоговое окно Формат номера страницы, в котором задается формат нумерации. В поле Формат номера выбирается тип
нумерации (арабские или римские цифры, буквы латинского алфавита).
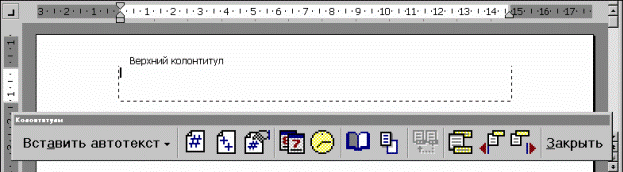
В рамке Нумерация страниц устанавливается начало нумерации:
- продолжить – нумерация страниц текущего раздела начинается с числа, следующего за номером последней страницы предыдущего раздела;
- начать с – нумерация начинается с числа, указанного в поле справа.
Колонтитул – текст или рисунок, который печатается внизу или вверху каждой страницы документа. В колонтитуле обычно размещают номера страниц, название книги или текущей главы. В зависимости от расположения (в верхнем или в нижнем поле страницы) колонтитулы бывают верхними или нижними. Текст, введенный в колонтитул, форматируется как обычный текст. Для создания колонтитулов следует выбрать команду Колонтитулы в меню Вид.
4. Создание таблиц. Все операции по работе с таблицами сведены в один пункт меню «Таблица». Создание новой таблицы может производиться двумя способами:
– «Таблица» → «Нарисовать таблицу». В данном случае пользователь сам
рисует полную структуру таблицы, как он ее себе представляет, данный спо-
соб очень нагляден, однако после создания таблицы могут возникнуть труд-
ности с установкой размеров отдельных ячеек, строк и столбцов таблицы.
– «Таблица» → «Добавить таблицу». Данный способ использует принцип так называемого «мастера», когда пользователь, отвечая на предложенные во
просы или выбирая предложенные варианты параметров интерактивно соз-
дает таблицу необходимой конфигурации.
После создания, существует возможность управлять элементами таблицы: изменять размеры ячеек, добавлять или удалять столбцы, строки или ячейки, объединять или разбивать ячейки и т.д.
Если в таблице требуется объединение ячеек, необходимо выделить нужные
ячейки и выполнить команду Обьединить ячейки из пункта меню Таблицы.
Если в таблице требуется разбить ячейки, необходимо выделить нужные ячейки и выполнить команду Разбить ячейки из пункта меню Таблицы.
Для заполнения таблицы выполнить настройку шрифтов и форматирование текста в ячейках.
Для удаления ячеек, строк или столбцов из таблицы необходимо выделить ячейку, строку или столбец, подлежащие удалению. В меню Таблица выберите команду Удалить, а затем — команду Столбцы, Строки или Ячейки. В случае удаления ячеек необходимо выбрать нужный параметр.
Ячейку → Щелкните левый край ячейки.
Строку →Щелкните документ слева от строки.
Столбец → Щелкните линию сетки сверху столбца или его границу.
Несколько ячеек, строк или столбцов →Переместите указатель при нажатой
кнопке мыши через ячейку, строку или столбец.
Выделить несколько элементов (вне зависимости от порядка их следования)
→ щелкните первую ячейку, строку или столбец, нажмите клавишу CTRL, и
удерживая ее, щелкните последующие ячейки, строки или столбцы
5. Создание рисунков. Для создания рисунков в редакторе MS Word существует достаточно удобный и многофункциональный редактор векторной графики. Для создания рисунка необходимо включить панель инструментов «Вид» → «Панели инструментов» → «Рисование» (если она не включена). И далее, опираясь на интуитивно понятный интерфейс панели создавать рисунок.
6. Создание многоколонного документа. Microsoft Word позволяет верстать
текст в несколько колонок. Текст вводится в них последовательно, переходя к следующей колонке после заполнения предыдущей. Для многоколонной верстки следует перейти в режим Разметка страниц.
Существуют два варианта использования многоколонной верстки.
1. Весь документ разбит на одинаковое количество колонок одинаковой ширины.
2. Различные части документа разбиты на различное число колонок или колонки имеют различную ширину. В этом случае необходимо разбить документ на разделы, каждый из которых будет иметь свое разделение на колонки.
Для создания колонок в рамках раздела документа следует установить курсор в текст этого раздела. Если весь документ необходимо разбить на одинаковое
количество колонок, то курсор может находиться в любом месте текста. Затем следует выбрать команду Колонки меню Формат, которая вызывает диалоговое окно Колонки.
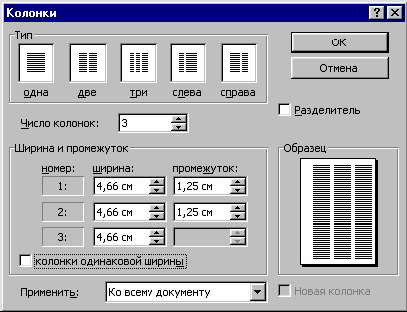
В поле Число колонок необходимо ввести число колонок или выбрать один из рисунков в рамке Тип. Флажок Разделитель устанавливает линию между столбцами текста. Если включен флажок колонки одинаковой ширины, то все колонки будут иметь одинаковую ширину. Если выключить этот флажок, то можно ввести для каждой колонки точные значения ее ширины и расстояния между колонками в поля
|
|
|
|
|
Дата добавления: 2015-04-24; Просмотров: 475; Нарушение авторских прав?; Мы поможем в написании вашей работы!