
КАТЕГОРИИ:
Архитектура-(3434)Астрономия-(809)Биология-(7483)Биотехнологии-(1457)Военное дело-(14632)Высокие технологии-(1363)География-(913)Геология-(1438)Государство-(451)Демография-(1065)Дом-(47672)Журналистика и СМИ-(912)Изобретательство-(14524)Иностранные языки-(4268)Информатика-(17799)Искусство-(1338)История-(13644)Компьютеры-(11121)Косметика-(55)Кулинария-(373)Культура-(8427)Лингвистика-(374)Литература-(1642)Маркетинг-(23702)Математика-(16968)Машиностроение-(1700)Медицина-(12668)Менеджмент-(24684)Механика-(15423)Науковедение-(506)Образование-(11852)Охрана труда-(3308)Педагогика-(5571)Полиграфия-(1312)Политика-(7869)Право-(5454)Приборостроение-(1369)Программирование-(2801)Производство-(97182)Промышленность-(8706)Психология-(18388)Религия-(3217)Связь-(10668)Сельское хозяйство-(299)Социология-(6455)Спорт-(42831)Строительство-(4793)Торговля-(5050)Транспорт-(2929)Туризм-(1568)Физика-(3942)Философия-(17015)Финансы-(26596)Химия-(22929)Экология-(12095)Экономика-(9961)Электроника-(8441)Электротехника-(4623)Энергетика-(12629)Юриспруденция-(1492)Ядерная техника-(1748)
Пуск р Настройка р Панель управления
|
|
|
|
В Windows XP, в окне Панели управления все компоненты настроек разбиты по категориям. Чтобы найти нужную настройку, задержите указатель на значке или имени категории и прочитайте текст всплывающей подсказки; после чего щелкните мышью по значку или имени нужной категории.
Если при открытии Панели управления не отображается нужный Вам компонент, перейдите к классическому виду Панели управления, для чего выберите команду 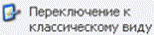 в Панели обозревателя. Окно примет следующий вид, представленный на рис. 3.21.
в Панели обозревателя. Окно примет следующий вид, представленный на рис. 3.21.
Содержание и количество элементов в этом окне на разных компьютерах зависит от конфигурации и устанавливаемого дополнительного программного обеспечения.
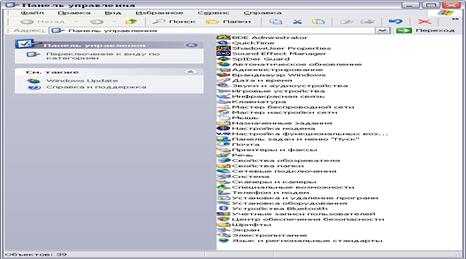
Рис. 3.21. Классический вид Панели управления.
В окне Панели управления выберите элемент  . Откроется диалоговое окно Свойства: Мышь (рис. 3.22), в котором каждому из параметров настройки соответствует определенная вкладка.
. Откроется диалоговое окно Свойства: Мышь (рис. 3.22), в котором каждому из параметров настройки соответствует определенная вкладка.
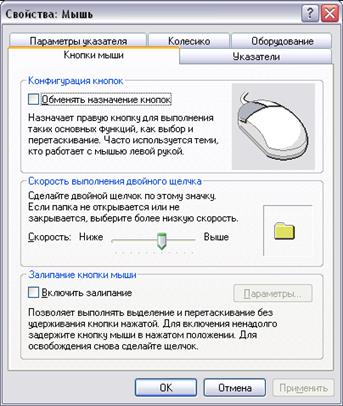
Рис. 3.22. Диалоговое окно Свойства: Мышь.
Во вкладке Кнопки мыши, Вы можете поменять местами назначение правой и левой кнопок мыши (это лучше сделать, если Вы левша).
| Если Вы настраиваете мышь после левши, все действия выполняйте правой клавишей мыши! | 
|
Если Вам нужно изменить параметры двойного щелчка, переместите бегунок  в нужную сторону и проверьте реакцию на это действие. Картинка
в нужную сторону и проверьте реакцию на это действие. Картинка  должна принять вид
должна принять вид  .
.
Прочие настройки не столь важны. Так во вкладке Указатели Вы можете сменить указатели курсора мыши, в том числе воспользовавшись обширной коллекцией графических и анимационных образов, а в Параметрах указателя установить трассирующий след мыши, изменить скорость движения указателя и т.п.
Если в окне Панели управления Вы выберите элемент 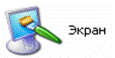 или вызовите контекстное меню в любом свободном пространстве Рабочего стола и выберите в нем команду Свойства, появится диалоговом окне Свойства: Экран (рис. 3.25).
или вызовите контекстное меню в любом свободном пространстве Рабочего стола и выберите в нем команду Свойства, появится диалоговом окне Свойства: Экран (рис. 3.25).
В этом диалоговом окне Вы можете в соответствующих вкладках установить темы, фон, заставку, оформление и параметры рабочего стола.

Рис. 3.25. Диалоговое окно Свойства: Экран, вкладка Рабочий стол.
Вкладка Темы стола – это совокупность фонового рисунка, набора звуков, значков и других элементов рабочего стола, используемых для настройки вида компьютера
Вкладка Рабочий стол (рис. 3.25) дает возможность с помощью инструментов, находящихся в ней, самостоятельно настроить вид рабочего стола.
Выберите фоновый рисунок в списке или отберите среди имеющихся у Вас файлов, воспользовавшись кнопкой  , либо установкой
, либо установкой  откажитесь от размещения на экране рисунка.
откажитесь от размещения на экране рисунка.
В зависимости от размеров рисунка, Вы можете расположить его по центру, растянуть или, повторить рисунок многократно.
Кнопкой  можно включить отображение заданных ярлыков на рабочем столе
можно включить отображение заданных ярлыков на рабочем столе  .
.
Учтите, что фоновый рисунок и ярлыки, размещенные на рабочем столе, занимают оперативную память компьютера.
Вкладка Заставка (рис.3.26) определяет появление движущегося рисунка или узора, появляющегося на экране, если в течение некоторого периода времени Вы не выполняет действия с мышью или клавиатурой.

Рис. 3.26. Диалоговое окно Свойства: Экран, вкладка Заставка.
Первоначально Заставки использовалась для предотвращения выгорания электронно-лучевых трубок при статической картинке на светлых участках экрана.
Сейчас Заставка выполняет в большей степени функции оформительские и защиты от несанкционированного доступа. Во вкладке Заставка выберите в списке любую анимационную заставку и настройте ее (если для выбранной заставки такая возможность предусмотрена), установите интервал включения Заставки с помощью счетчика в строке  .
.
Отключение заставки можно защитить паролем, для чего включите команду  . Фраза пароля будет использоваться та, что используется Вами для вхождения в операционную систему как пользователя или администратора.
. Фраза пароля будет использоваться та, что используется Вами для вхождения в операционную систему как пользователя или администратора.
Пароль служит средством ограничения доступа посторонних лиц к компьютеру в момент Вашего отсутствия.
Вкладка Оформление (рис. 3.27, левая часть) задает общую композицию всех элементов интерфейса, включая цвет фона, панелей и прочих элементов. К оформлению также относится стиль появляющихся на экране надписей (тип, размер, начертание и цвет шрифта) и размеры всех объектов (значков, ползунков, линеек прокрутки и других элементов). Все это образует некоторое композиционное решение, которое служит не только чисто эстетическим интересам, но и имеет практическое значение.


Рис. 3.27. Диалоговое окно Свойства: Экран, вкладка Оформление.
Разработчики Windows создали набор стандартных оформительских комбинаций, и Вы можете воспользоваться любой из них. Выберите последовательно стиль, цветовую схему и размера шрифта.
Если ни одна из предложенных схем Вам не подошла, нажмите кнопку 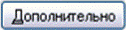 , и в диалоговом окне Дополнительное оформление (рис.3.27, правая часть), выбирайте из списка
, и в диалоговом окне Дополнительное оформление (рис.3.27, правая часть), выбирайте из списка  нужный элемент окна и индивидуально настраивайте его, используя активные инструменты настроек (основные элементы окна для настройки также можно выбрать в демонстрационном блоке этого диалогового окна щелчком мыши).
нужный элемент окна и индивидуально настраивайте его, используя активные инструменты настроек (основные элементы окна для настройки также можно выбрать в демонстрационном блоке этого диалогового окна щелчком мыши).
Вкладка Параметры позволит Вам изменить разрешение экрана (количество точек, выводимых на экран монитора).
|
|
|
|
|
Дата добавления: 2015-04-24; Просмотров: 640; Нарушение авторских прав?; Мы поможем в написании вашей работы!