
КАТЕГОРИИ:
Архитектура-(3434)Астрономия-(809)Биология-(7483)Биотехнологии-(1457)Военное дело-(14632)Высокие технологии-(1363)География-(913)Геология-(1438)Государство-(451)Демография-(1065)Дом-(47672)Журналистика и СМИ-(912)Изобретательство-(14524)Иностранные языки-(4268)Информатика-(17799)Искусство-(1338)История-(13644)Компьютеры-(11121)Косметика-(55)Кулинария-(373)Культура-(8427)Лингвистика-(374)Литература-(1642)Маркетинг-(23702)Математика-(16968)Машиностроение-(1700)Медицина-(12668)Менеджмент-(24684)Механика-(15423)Науковедение-(506)Образование-(11852)Охрана труда-(3308)Педагогика-(5571)Полиграфия-(1312)Политика-(7869)Право-(5454)Приборостроение-(1369)Программирование-(2801)Производство-(97182)Промышленность-(8706)Психология-(18388)Религия-(3217)Связь-(10668)Сельское хозяйство-(299)Социология-(6455)Спорт-(42831)Строительство-(4793)Торговля-(5050)Транспорт-(2929)Туризм-(1568)Физика-(3942)Философия-(17015)Финансы-(26596)Химия-(22929)Экология-(12095)Экономика-(9961)Электроника-(8441)Электротехника-(4623)Энергетика-(12629)Юриспруденция-(1492)Ядерная техника-(1748)
Методичні вказівки до виконання лабораторної роботи №3
|
|
|
|
1.Для видалення поля з таблиці потрібно виділити поле, натиснувши на його назві, і натиснути клавішу delete. Решта дій щодо створення таблиць, вводу інформації в таблиці описана в методичних вказівках до лабораторних робіт №1 та №2.
2. Для створення запиту потрібно перейти на вкладку "Запросы " вікна бази даних, натиснути кнопку "Создать ". Для створення запиту на вибірку потрібно вибрати режим конструктора.
3. У наступному вікні потрібно вибрати таблицю, на основі якої буде будуватись запит, і натиснути кнопку "Добавить" (рис. 17), після чого закрити вікно "Добавление таблицы ".

Рис. 17. Додавання таблиці в запит
4. Для відображення в запиті поля таблиці потрібно в рядку "Поле" на бланку запитів із списку вибрати потрібне поле таблиці (рис. 18).

Рис. 18. Вибір полів для запиту
У результаті виконання запиту потрібно отримати список працівників, які є рекламними агентами. Для задания умови відбору записів до запиту потрібно в рядку "условие отбора" дляполя "Місце роботи " задати умову "рекламний агент" (рис. 19).

19. Задания критеріїв відбору записів до запиту
Для запуску запиту і отримання його результатів на екрані потрібно вибрати "Запрос"'- "Запуск".
5. Для отримання списку працівників, що отримують надбавку, потрібно на бланку запитів вибрати відповідні поля, і для поля " Сума надбавки" встановити умову відбору ">0".
6. Для відображення списку фірм, що внесли попередню оплату, потрібно для поля "Попередня оплата" встановити умову відбору "истина ".
7. Для створення підсумкового запиту потрібно у вікні конструктора запитів вибрати "Вид" "Групповые операции". На бланку запитів з'явиться поле "Групповая операция", в якому автоматично буде записано значення "группировка", яка означає, що записи з однаковим значенням полів будуть відображатись у запиті лише один раз. Для використання інших підсумкових функцій у підсумковому запиті потрібно зі списку вибрати назву іншої підсумкової функції. Для обчислення середнього значення суми угоди потрібно використати підсумкову функцію avg (рис. 20).
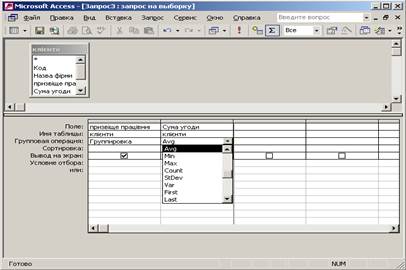
Рис. 20. Використання підсумкових функцій у підсумковому запиті
8. Для отримання суми знижки в запиті потрібно в запит додати обчислювальне поле. Для цього потрібно в першому порожньому стовпчику на бланку запитів в рядку "Поле" натиснути праву клавішу "мишки" і вибрати "Построить". На екрані з'явиться вікно "Построителя выражений" (рис. 21).
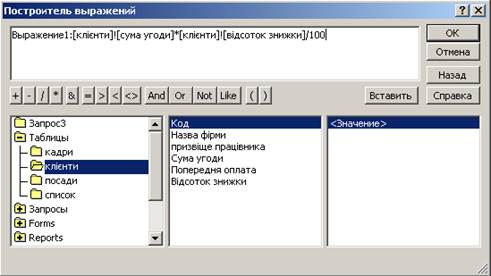
Рис. 21. Вікно "Построителя выражений"
з прикладом побудованого виразу
9. Для використання в запиті значень полів таблиці, потрібно в крайньому лівому стовпці вікна Построителя выражений отримати список таблиць бази даних, двічі натиснувши "мишку" на піктограмі поряд зі словом "Таблицы". Нижче виводиться список таблиць бази даних. Для використання одного з полів таблиці потрібно в центральному стовпчику двічі натиснути на імені поля. Ім'я поля з'явиться в полі для побудови обчислювальних виразів. Після завершення побудови обчислювального виразу потрібно закрити вікно Построителя выражений. Ім'я поля, яке є обчислювальним виразом, присвоюється Access автоматично.
Для зміни імені поля в запиті потрібно натиснути праву клавішу "мишки" в рядку "Имя поля", вибрати пункт "Свойства" в рядку "Подпись", ввести нове ім'я поля і закрити вікно властивостей поля (рис. 22).

Рис. 22. Зміна імені поля в запиті
10. Для створення перехресного запиту потрібно у вкладці "Запросы" натиснути кнопку "Создать", вибрати "Перекрестный запрос". Запуститься майстер перехресних запитів. На першому кроці вибирається таблиця, на основі якої буде створюватись перехресний запит. Для переходу до наступного кроку майстра перехресних запитів потрібно натиснути кнопку "Далее" (рис. 23).
На другому кроці роботи майстра перехресних запитів вибирається поле, яке буде використано як заголовки рядків - поле "Прізвище працівника" (рис. 24). Для вибору поля потрібно натиснути двічі лівою клавішею "мишки" на його імені в списку "Доступные поля ".

Рис. 23. Вибір таблиці для перехресного запиту

Рис. 24. Вибір поля для заголовків рядків перехресного запиту
На третьому кроці вибираються поля, що будуть використані як заголовки стовпців - поле "Назва фірми" (рис.25).

Рис. 25. Вибір полів для заголовків стовпців перехресного запиту
На четвертому кроці вибирається поле, значення якого буде розташовано на перетині рядків та стовпчиків перехресної таблиці -це поле "Сума угоди".
Для обчислення додаткового стовпчика з підсумковими значеннями (сумарне значення для кожного працівника) потрібно у вікні четвертого кроку майстра перехресних запитів активізувати перемикач "Вычислить итоговое значение для каждой строки" "Да" і вибрати значення підсумкової функції Sum (рис. 26).

Рис. 26. Вибір поля для виводу на перетині
рядків та стовпчиків і вибір підсумкової функції
На останньому кроці задається ім'я перехресного запиту (зв'язки). Після натиснення кнопки "Готово" на екрані з'являється результат роботи перехресного запиту - таблиця із вибраних рядків та стовпчиків, на перетині яких розміщено значення вибраних полів (рис. 27).
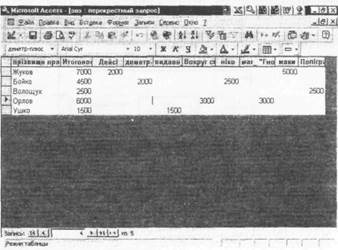
Рис. 27. Результат роботи перехресного запиту
11. Робота параметричного запиту залежить від значень деякої величини - параметра запиту. Результат запиту буде визначатись значенням параметра, яке вводиться в спеціальному вікні перед відбором записів. Для створення параметричного запиту потрібно в рядку "Условие отбора" в квадратних дужках вказати текст, який буде використано як текст підказки у вікні вводу параметра запиту, наприклад "[введіть потрібне значення]" (рис. 28).
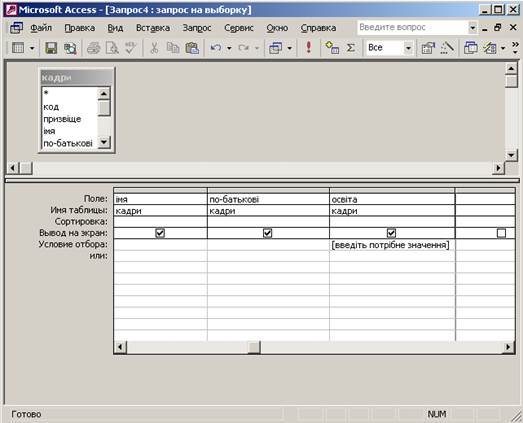
Рис. 28. Ввід тексту-підказки при створенні параметричного запиту
Після запуску запиту у вікні для вводу параметра потрібно ввести шукане значення параметра, наприклад, "вища" (рис. 29).

Рис. 29. Вікно для вводу значення параметра
Після натиснення "ОК" на екран виведуться записи таблиці, в яких значення поля "Освіта" відповідає введеному значенню параметра (рис. ЗО).
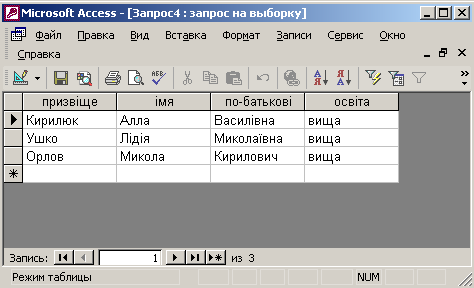
Рис. ЗО. Результат роботи параметричного запиту із значенням параметра "вища» для поля "Освіта"
12. Для того, щоб зробити деяке поле ключовим, потрібно у вікні конструктора таблиць виділити поле і вибрати, наприклад, "Правка" -- "Ключевое поле", або натиснути відповідну піктограму на панелі інструментів (рис. 31).

Рис. 31. Вікно конструктора таблиць, в якому ключовим полем зроблено поле "Прізвище"
14. Для зв'язування таблиць потрібно вибрати "Сервис" -"Схема данных". У вікні схеми даних потрібно вибрати таблиці, які будуть зв'язані, виділяючи кожну з них, і натискаючи кнопку "Добавить" (рис. 32).

Рис. 32. Додавання таблиць до схеми даних
Для зв'язування таблиць по деякому полю потрібно у вікні "Схема данных" перетягнути поле, по якому відбувається зв'язок з однієї таблиці на те саме поле іншої таблиці, утримуючи натисненою ліву клавішу "мишки". Після того, як клавіша "мишки" буде відпущена, на екрані з'явиться вікно "Связи" для створення зв'язку. У полі "Тип отношения" Access автоматично визначить тип зв'язку між таблицями (може бути один-к-одному або один-ко-многим). Для успішної спільної роботи кількох таблиць у вікні "Связи" потрібно активізувати перемикачі "Обеспечение целостности данных", "Каскадное обновление связанных полей" та "Каскадное удаление связанных записей" (рис. 33).
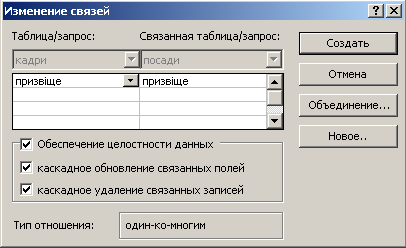
Рис. 33. Вікно "Связи" для типу зв'язку "один-к-одному"
Після активізації потрібних перемикачів натискаємо "Создать", і створений зв'язок відображається в схемі даних (рис. 34).
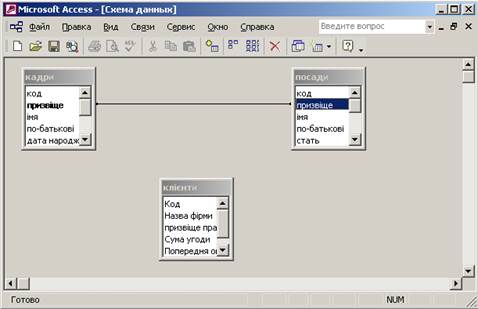
Рис. 34. Створений зв'язок у вікні "Схема данных"
Таку дію потрібно зробити для кожної пари таблиць, вказаних в умові.
14.Запит на основі кількох таблиць створюється так само, як і звичайний запит на вибірку на основі однієї таблиці, тільки при додаванні таблиць, на основі яких будуватиметься запит, потрібно вибирати таблицю і для кожної з них натискати кнопку "Добавить ".
15.Для побудови модифікаційного запиту на створення таблиці потрібно спочатку створити звичайний запит на вибірку, в який включити всі необхідні поля всіх таблиць (рис. 35)
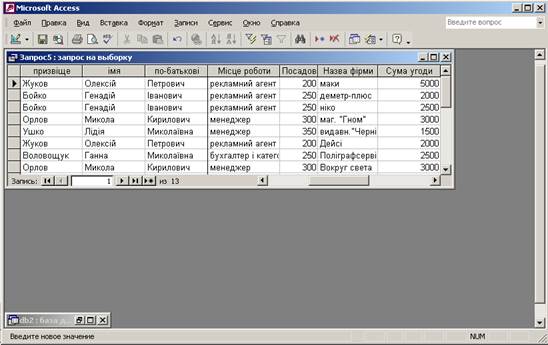
Рис. 35. Запит на вибірку, на основі якого буде будуватись запит на створення таблиці
Після цього потрібно перейти у вікно конструктора запитів і вибрати "Запрос" - "Создание таблицы", і у вікні, що з'явиться, задати ім'я нової створеної таблиці (рис. 36).

Рис. 36. Вікно для завдання імені нової створеної таблиці
Після запуску запиту на створення таблиці на вкладці "Таблицы" з'явиться нова таблиця - "Результат" (рис. 37), яка буде містити відібрані поля з таблиць "Клієнти", "Посади" та „Кадри”.

Рис. 37. Результат роботи запиту на створення таблиці — нова таблиця "Результат"
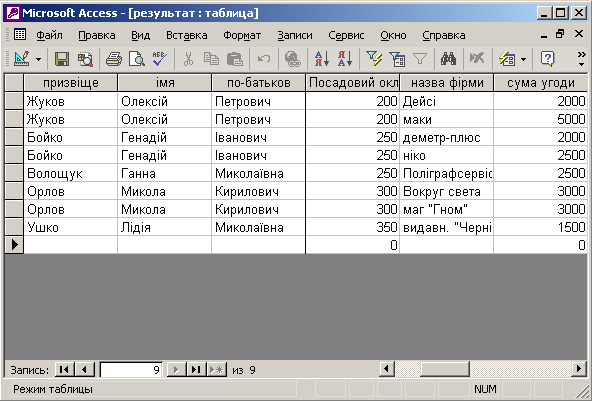
Рис. 38. Структура нової створеної таблиці
|
|
|
|
|
Дата добавления: 2015-05-24; Просмотров: 367; Нарушение авторских прав?; Мы поможем в написании вашей работы!