
КАТЕГОРИИ:
Архитектура-(3434)Астрономия-(809)Биология-(7483)Биотехнологии-(1457)Военное дело-(14632)Высокие технологии-(1363)География-(913)Геология-(1438)Государство-(451)Демография-(1065)Дом-(47672)Журналистика и СМИ-(912)Изобретательство-(14524)Иностранные языки-(4268)Информатика-(17799)Искусство-(1338)История-(13644)Компьютеры-(11121)Косметика-(55)Кулинария-(373)Культура-(8427)Лингвистика-(374)Литература-(1642)Маркетинг-(23702)Математика-(16968)Машиностроение-(1700)Медицина-(12668)Менеджмент-(24684)Механика-(15423)Науковедение-(506)Образование-(11852)Охрана труда-(3308)Педагогика-(5571)Полиграфия-(1312)Политика-(7869)Право-(5454)Приборостроение-(1369)Программирование-(2801)Производство-(97182)Промышленность-(8706)Психология-(18388)Религия-(3217)Связь-(10668)Сельское хозяйство-(299)Социология-(6455)Спорт-(42831)Строительство-(4793)Торговля-(5050)Транспорт-(2929)Туризм-(1568)Физика-(3942)Философия-(17015)Финансы-(26596)Химия-(22929)Экология-(12095)Экономика-(9961)Электроника-(8441)Электротехника-(4623)Энергетика-(12629)Юриспруденция-(1492)Ядерная техника-(1748)
Теоретичні відомості. Тема: Елементи управління: списки та лічильники
|
|
|
|
Тема: Елементи управління: списки та лічильники.
Лабораторна робота №3-4.
Варіант №11.
Варіант №10.
Варіант №9.
Варіант №8.
Варіант №7.
Варіант №5.
 , M=35.
, M=35.
Варіант №6.
 , M=15.
, M=15.
 , M=150.
, M=150.
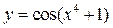 , M=200.
, M=200.
 , M=55.
, M=55.
 , M=65.
, M=65.
 , M=60.
, M=60.
Списки
Прапорці і перемикачі надають користувачеві можливість вибирати потрібні опції з числа доступних варіантів, але при цьому виникає невелика проблема. Річ у тому, що кожен такий варіант займає місце у вікні форми. До того ж, чим більше прапорців і перемикачів відображається на екрані, тим більше заплутаною стає загальна картина і менш очевидним сам вибір.
Іншим способом надання користувачеві можливості вибору є використання списків і полів із списком. Обидва ці об'єкту здатні надати набагато більшу кількість варіантів, ніж прапорці і перемикачі, але місця на екрані вони займають набагато менше. Більш того, поля із списком, крім надання готових варіантів, можуть дати користувачеві можливість набрати свій варіант відповіді, використавши об'єкт як звичайне текстове поле.
Відображення списку за допомогою елементу ListBox
Елемент управління ListBox використовується, щоб надати користувачеві який-небудь список. Додати або прибрати елемент списку можна у будь-який час за допомогою декількох рядків програми. Крім того, ви можете встановити властивості списку так, щоб користувач міг вибрати тільки один (чи декілька) пунк списку. Коли список ListBox має недостатньо великий розмір, щоб показати всі елементи, автоматично з'являються смуги прокрутки.
Комбінований список ComboBox – це споріднений елемент для списку ListBox. Він виглядає, як текстове поле із стрілкою випадного списку з правого боку. Клацання миші на кнопці комбінованого списку приводить до відображення випадного списку. Робота з комбінованими списками дуже нагадує роботу із списками ListBox, тому спочатку будуть детально розглянуті особливості ListBox, а далі - риси, характерні тільки для комбінованих списків.
|
|
|
Кожен пункт створеного списку - це елемент колекції Items для даного списку ListBox. Робота з елементами списку, додавання і видалення елементів проводиться за допомогою колекції елементів Items. Найчастіше ці дії виконуються за допомогою програми, але ви також можете змінити список під час створення форми за допомогою вікна Properties.
Редагування елементів списку під час створення форми
Колекція елементів списку Items доступна як властивість елементу управління ListBox. Виберіть властивість Items у вікні Properties, з'явиться вже знайома вам кнопка з трьома крапками, що означає, що за допомогою цієї властивості можна здійснювпати ряд операцій. Клацніть на кнопці, щоб з'явився редактор елементів списку string Collection (Редактор коллекции строк). Щоб додати пункти в список, введіть їх в текстове поле - поодинці в рядку, натискаючи Enter для переходу на наступний рядок.

Далі потрібно натиснути кнопку ОК, щоб підтвердити зміни і закрити вікно. При запуску програми на виконання список буде виглядати так.
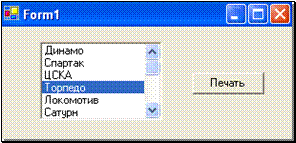
Редагування елементів списку під час роботи програми
Властивість Items списку (а також комбінованого списку) - це властивість об'єкту, яка повертає перелік елементів (він багато в чому нагадує об'єкт – в нього також є властивості і методи). Щоб відредагувати пункти списку, необхідно оперувати з колекцією Items.
Список може містити однакові значення. Тому в Visual Basic дані ідентифікуються за допомогою привласнення кожному елементу колекції Items унікального номера. Індекс першого елементу списку - 0, другого – 1 і так далі. Індекс - це порядок розташування елементу в списку по відношенню до першого елементу колекції Items (а не першому елементу, який відображається в списку).
|
|
|
Додавання елементів в список.
Нові елементи додаються в колекцію Items за допомогою методу колекції Add. За допомогою наступного коду можна додати новий елемент списку (наприклад, код можна помістити в подію Click для кнопки):
ListBox1.Items.Add(“Спартак”)
Зверніть увагу, що аргументом методу Add є рядок - текст, який додається в кінець списку. Метод Add може бути викликаний як функція, в такому випадку вона повертає номер останнього доданого елементу:
Dim t As Integer
t = ListBox1.Items.Add(“Спартак”)
Для того, щоб добавити елемент в конкретне місце списку використовується метод Insert. Аргументами методу Insert є текст і номер елементу списку. Наприклад для додавання елементу в початок списку використовується рядок програми ListBox1.Items.Insert (0, “Спартак”).
Видалення елементів із списку
Видалити окремий елемент із списку так само легко, як і додати елемент. Для цього використовується виклик методу Remove з колекції Items. Аргументом методу є рядок, відповідний тексту елементу, який необхідно видалити, наприклад:
ListBox1.Items.Remove("Спартак")
Метод Remove здійснює пошук по колекції Items, починаючи з першого елементу (номер 0) поки буде знайдений елемент, який відповідає заданому тексту, і видаляє цей елемент. У разі, якщо в списку є декілька однакових елементів, видаляється тільки перший знайдений елемент.
Для того, щоб вилучити із списку елемент з певним номером, використовується метод RemoveAt
'Вилучити із списку елемент "Спартак":
ListBox1. Items.Remove ("Спартак")
' Вилучити із списку елемент з номером 9:
ListBox1. Items.RemoveAt( 9)
Очищення списку
Щоб повністю видалити вміст списку, використовується метод Clear, наприклад:
ListBox1.Items.Clear()
Метод Clear завжди очищає список, незалежно від того, були додані елементи під час створення форми або під час роботи програми.
Отримання інформації про виділений елемент списку
За замовчанням користувач може вибрати тільки один елемент списку за раз. Чи дозволено в списку виділення декількох елементів відразу, визначає властивість списку SelectionMode. Розберемося в тому, як працювати з виділеним елементом для списку, який дозволяє виділення тільки одного елементу
Інформацію про виділений елемент списку забезпечують дві властивості: Selectedltem і Selectedlndex. Це властивості самого списку, а не колекції Items списку.
|
|
|
Метод Selectedltem повертає текст виділеного елементу списку. Якщо в списку не вибраний жоден елемент, то метод повертає порожній рядок.
Часто бажано знати індекс виділеного елементу списку. Індекс повертає властивість Selectedlndex цього списку. Як вам відомо, перший елемент в списку має індекс 0. Якщо жоден елемент в списку не виділений, значення Selectedindex дорівнює –1.
Подія SelectedIndexChanged
Серед різноманітних подій списку згадаємо подію SelectedIndexChanged, яка відбувається у момент вибору чергового елементу списку.
Private Sub ComboBox1_SelectedIndexChanged(ByVal sender As Object, ByVal e As System.EventArgs) _
Handles ComboBox1.SelectedIndexChanged
Номер = ListBox1.SelectedIndex
End Sub
При виділенні рядка генерується подія Selectedlndexchanged. Клацання виділеного рядки схоже на клацання кнопки Button. За допомогою цієї події можна змінити властивості об'єктів, викликати потрібний файл і так далі
Сортування списку
У елементів ListBox і ComboBox є властивість Sorted. За замовчанням вона рівна False. При зміні значення властивості Sorted на True Visual Basic сортує вміст списку в алфавітному порядку. Коли вміст списку відсортований, індекс кожного елементу колекції Items міняється; отже, ви не можете використовувати набутого значення індексу перед тим, як задати сортування Sorted рівною True. Sorted - ця властивість, а не метод, і для того щоб відсортувати список, не треба викликати Sorted. Після того, як властивість Sorted встановлена рівним True Visual Basic задає порядок сортування. Це означає, що усі елементи списку, добавлені за допомогою методу Add, автоматично вставляються в потрібне місце списку, а не у кінець списку, як це відбувається з несортованим списком.
Створення випадних списків з допомогою елементу управління ComboBox
Списки ListBox зручні, але у них є два недоліки. По-перше, вони займають багато місця. По-друге, користувачі не можуть вводити власні значення, а повинні вибирати серед елементів списку. Якщо треба заощадити місце або дозволити користувачеві вводити значення, яке може не міститися в списку, використовуйте елемент управління ComboBox (комбінований список).
|
|
|
У комбінованого списку ComboBox є колекція Items, така ж, як і у списку ListBox.
ComboBox існує в трьох варіантах. Розглянемо їх в міру ускладнення.
ComboBox (варіант «Список, що розкривається»). Варіант елементу Combobox визначається значенням його властивості DropDownStyle. Виберіть варіант DropDownList - «Список, що розкривається». Заповніть Combobox так само, як ви заповнювали список Listbox. Для прискорення заповнення ви можете просто скопіювати в його Редактор строкових колекцій весь вміст Редактора строкових колекцій вже готового списку Listbox1. Запустіть проект. У лівій частині малюнка ви бачите закритий список, що розкривається.
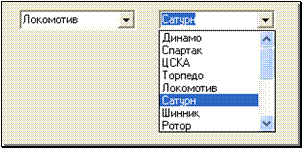
Клацніть по чорній трикутній стрілці в правій частині списку. Список розкриється і виглядатиме так, як в правій частині малюнку. Тепер ви зможете вибрати з нього будь-який елемент так само, як ви вибирали елементи із списку ListBox. Вибраний елемент з'являється в текстовому полі нагорі списку. У даному варіанті ComboBox редагувати (вручну змінювати) текстове поле ми не можемо.
ComboBox (варіант «Простий ComboBox»). Помістіть на формі ComboBox. У його властивості DropDownStyle виберіть варіант Simple – «Простий». Заповніть ComboBox. Запустіть проект. ComboBox виглядає так:

Він не згортається на відміну від списку, що розкривається, зате його текстове поле можна редагувати.
ComboBox (варіант «ComboBox, що розкривається»). ComboBox, що розкривається, об'єднує в собі переваги двох інших варіантів ComboBox: він виглядає так само компактно, як список, що розкривається, і дозволяє редагувати текстове поле, як простий ComboBox. Значення його властивості DropDownStyle рівне DropDown.
Перше, на що ви звернете увагу - це те, що у комбінованого списку ComboBox є властивість Text, на відміну від звичайного списку ListBox. Ця властивість працює так само, як і властивість Text для текстового поля. Коли користувач вибирає елемент з випадного списку, значення вибраного елементу поміщається в властивість Text текстового поля. За замовчанням користувач може ввести будь-який текст в текстове поле комбінованого списку - навіть якщо цього тексту немає в списку.
Наведемо приклад програми де використовується властивість комбінованого списку Text. Цей найпростіший додаток буде відображати список тварин користувача в списку, що розвертається. Коли користувач клацає на кнопці, додаток відображатиме кількість ніг у вибраної із списку тварини (птах, кінь, кішка, собака, змія, сороконіжка) у вікні повідомлення. Для цього потрібно на форму нанести комбінований список та кнопку, потім добавити перелік тварин в список та написати код для кнопки. Інтерфейс додатку буде виглядати так:

Добавимо в подію Click для кнопки такий код:
Select Case ComboBox1.Text
Case Is = "Птах"
MsgBox("Тварина має дві ноги")
Case Is = "Кінь", "Кішка", "Собака"
MsgBox("Тварина має чотири ноги")
Case Is = "Змія"
MsgBox("Тварина не має ніг")
Case Is = "Сороконіжка"
MsgBox("Тварина має сорок ніг")
Case Else
MsgBox("Тварина не вибрана із списку")
End Select

Виберіть властивість Items комбінованого списку у вікні Properties і клацніть на кнопці, яка з'явиться. Додайте наступні елементи в редактор String Colleсtiоn і клацніть на кнопці ОК, щоб підтвердити введення даних:
• Black;
• Blue;
• Gold;
• Green;
• Red;
• Yellow.
Натисніть <F5>, щоб запустити проект. Клацніть на стрілці в правій частині комбінованого списку, з'явиться випадний список:
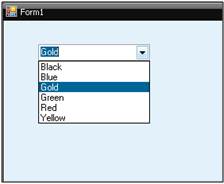
Потім спробуйте ввести текст Magenta. Visual Basic дозволить вам це зробити. Насправді, ви можете ввести будь-який текст, який захочете. Проте часто потрібне обмежити введення користувача лише тими значеннями, які присутні в списку.
Для цього необхідно змінити властивість комбінованого списку DropDownStyle. Закрийте форму, щоб зупинити роботу проекту, і поміняйте властивість DropDownStyle комбінованого списку на DropDownList. Натисніть <F5>, щоб знову запустити проект і спробуйте надрукувати текст в текстовому полі комбінованого списку. Ви не можете це зробити, але якщо ви введете символ, з якого починається один з пунктів списку, то буде вибраний найближчий відповідний елемент списку.
Клацання на текстовому полі комбінованого списку відкриває список так само, як і при клацанні на стрілці в його правій частині. Якщо вибрана властивість DropDownList, то користувачеву не дозволяється вводити будь-який текст, і він винен вибрати елементи із списку.
Зручна робота із списком. У більшості реальних проектів вам потрібно не просто щось вибрати із списку, але і мати можливості для зручної зміни списку: додавання, видалення, зміни і перестановки його елементів.
Створимо проект. Розмістимо на формі простий список або ComboBox і 4 кнопки для різноманітної роботи з його списком. Ось функції кнопок:
· Кнопка «Видалення» видаляє вибраний елемент із списку
· Кнопка «Додати» додає вміст текстового поля списку в список (зручно для швидкого внесення доповнень до списку
· Кнопка «Переставити в кінець» переставляє вибраний елемент в кінець списку (зручно для довільного пересортовування списку)
· Кнопка «Виправити» замінює вибраний елемент вмістом текстового поля списку (зручно для виправлень в написанні елементу)
Ось так виглядає код створюваного додатка
Dim Номер As Integer 'Номер вибраного елементу в списку
Private Sub Видалення(ByVal sender As System.Object, ByVal e As System.EventArgs) Handles Видалення.Click
ComboBox1.Items.Remove(ComboBox1.SelectedItem)
End Sub
Private Sub Додати(ByVal sender As System.Object, ByVal e As System.EventArgs) Handles Додати.Click
If ComboBox1.Text <> "" Then ComboBox1.Items.Add(ComboBox1.Text) 'Якщо в полі не порожньо, то...
End Sub
Private Sub Переставити(ByVal sender As System.Object, ByVal e As System.EventArgs) _
Handles Переставити.Click
ComboBox1.Items.Add(ComboBox1.Text) Спочатку добавляємо в кінець,
ComboBox1.Items.Remove(ComboBox1.SelectedItem) 'а потім видаляємо з попереднього місця
End Sub
Private Sub Виправити(ByVal sender As System.Object, ByVal e As System.EventArgs) Handles Виправити.Click
ComboBox1.Items.RemoveAt(Номер) 'Спочатку видаляємо старий елемент,
ComboBox1.Items.Insert(Номер, ComboBox1.Text) 'а потім на його месце вставляєм текст із поля
End Sub
Private Sub ComboBox1_SelectedIndexChanged(ByVal sender As Object, ByVal e As System.EventArgs) _
Handles ComboBox1.SelectedIndexChanged
Номер = ComboBox1.SelectedIndex
End Sub
Елемент управління CheckedListBox
Елемент CheckedListBox створює список, елементами якого є прапорці. Сенс списку з прапорцями в тому, щоб що-небудь робити відразу зі всіма елементами, на яких встановлені прапорці. Він відрізняється від ListBox лише зовнішнім виглядом. Властивості і способи програмування в них практично однакові.

Властивості, події і методи, розглянуті вище, відносяться також і до списку з прапорцями. Проте їх недостатньо, щоб що-небудь робити відразу зі всіма елементами, на яких встановлені прапорці. Подивимося, як з ними працювати.
Основою списку з прапорцями є три колекції:
ü Колекція Items, що складається, як і у решти списків, зі всіх елементів списку.
ü Колекція Checkeditems, що складається з елементів списку, помічених прапорцями.
ü Колекція Checkedindices, що складається з номерів (у колекції Items) тих елементів списку, які помічені прапорцями.
CheckedListBox1. Items (2) '3-й елемент списку (його номер = 2)
CheckedListBox1. CheckedItems (2) '3-й помічений прапорцем елемент списку
CheckedListBox1. CheckedIndices (2)) 'Номер 3-го поміченого прапорцем елемент списку
Чи не здається вам, що список з прапорцями робить те ж саме, що і простій набір прапорців в рамці? Загалом - так. Але коли список великий, CheckedListBox набагато зручніше і компактніше. Адже він може вмістити десятки елементів, не займаючи багато місця на формі.
Лічильник (NumericUpDown)
Елемент управління NumericUpDown (лічильник) призначений для введення користувачем числової інформації і є текстовим полем з двома кнопками з направленими в протилежні сторони стрілками. Кожне натиснення кнопки з направленою вгору стрілкою збільшує, а натиснення кнопки з направленою вниз стрілкою – зменшує розміщене в текстовому полі число на певне значення.

Значення списку
Для визначення значення списку використовується властивість Value. З її допомогою можна задати початкове значення, яке вказується в текстовому полі при запуску додатку. При зміні числа в полі виникає подія ValueChanged.
Числове значення текстового поля змінюється в заданих межах. Для визначення його максимального і мінімального значення застосовуються властивості Minimum і Maximum. За замовчуванням вони приймають відповідно значення 0 і 100. Якщо задати мінімальне значення більше максимального, то властивість Maximum автоматично прийме значення властивості Minimum. Якщо ж максимальне значення вказане менше мінімального, то для властивості Minimum автоматично встановиться значення властивості Maximum.
За допомогою властивості Increment задається крок, з яким зменшуватиметься або збільшуватиметься числове значення в текстовому полі елементу управління NumericUpDown при натисненні кнопки з направленою вниз або вгору стрілкою. За замовчанням вказується значення, рівне 1.
Для визначення числа десяткових розрядів, тобто цифр після коми, служить властивість DecimalPlaces. Вона за умовчанням приймає значення 0.
Значення True властивості ReadOnly елементу управління NumericUpDown забороняє користувачеві вводити числа в текстове поле і дозволяє змінювати значення списку лише за допомогою кнопок елементу управління NumericUpDown або клавіш <  > і <
> і <  >. Якщо потрібно заборонити використання клавіш-стрілок, потрібно властивості InterceptArrowKeys присвоїти значення False.
>. Якщо потрібно заборонити використання клавіш-стрілок, потрібно властивості InterceptArrowKeys присвоїти значення False.
Для програмної зміни значення списку призначені методи UpButton і DownButton, відповідні натисненню кнопок елементу управління NumericUpDown, що збільшують і зменшують розташоване в текстовому полі число на певне значення.

На малюнку зображено два лічильника з наступними властивостями:
| Властивість | Значення | Numeric UpDown1 | Numeric UpDown2 |
| Minimum | Минимальне значення числа в полі | ||
| Maximum | Максимальне значення числа в полі | ||
| DecimalPlaces | Кількість знаків після коми | ||
| Increment | Крок зміни числа в полі | 0,01 |
Зовнішній вигляд елементу управління
Для завдання стилю обрамлення елементу управління використовується властивість Borderstyle, яка може приймати одне з наступних значень: Fixed3d (Об'ємна рамка), FixedSingie (Одновимірна рамка) і None (Без рамки). За замовчуванням елемент управління має тривимірну рамку.
Кнопки елементу управління NumericUpDown можуть розташовуватися справа і зліва від текстового поля. Для зміни розташування кнопок призначена властивість UpDownAlign, що приймає значення Left (Зліва) і Right (Справа).
Вирівняти текст в текстовому полі елементу управління NumericUpDown можна по правому краю, лівому краю або по центру за допомогою відповідних значень Right, Left або Center властивості TextAlign.
Елемент управління DomainUpDown
Елемент управління DomainUpDown призначений для введення користувачем текстової інформації і є текстовим полем із двома кнопками з направленими в протилежні сторони стрілками (Кожне натиснення кнопки з направленою вгору або вниз стрілкою дозволяє переміщатися за списком заданих текстових значень.

Значення списку
Формування списку під час проектування здійснюється вручну за допомогою властивості Items. Для додавання і видалень елементів списку програмним способом призначені методи колекції Items елементу управління DomainUpDown (Add, Clear, Insert, Remove, RemoveAt). Дана колекція також використовується для звернення до елементів списку, а за допомогою властивості Count дозволяє визначити їх загальну кількість.
Елементи списку можна упорядкувати за абеткою. Для цього необхідно привласнити значення True властивості Sorted.
Для визначення вибраного значення списку служать властивості SelectedItem і Text. З їх допомогою можна задати значення (що необов'язково є елементом списку), яке указується в текстовому полі при запуску додатку.
Для того, щоб можна було циклічно переміщуватися за списком, тобто досягши кінця (початку) списку продовжувати його перегляд з першого (останнього) елементу, необхідно задати значення True для властивості Wrap елементу управління DomainUpDown.
Значення True властивості ReadOnly елементу управління DomainUpDown забороняє користувачеві вводити текст в поле і дозволяє змінювати значення списку лише за допомогою кнопок елементу управління DomainUpDown або клавіш <  > і <
> і <  >. Якщо потрібно заборонити використання клавіш-стрілок, потрібно властивості InterceptArrowKeys присвоїти значення False.
>. Якщо потрібно заборонити використання клавіш-стрілок, потрібно властивості InterceptArrowKeys присвоїти значення False.
Метод UpdateEditText – добавляє об’єкт із поля вводу в колекцію лічильника.
Зовнішній вигляд елементу управління
Для задання стилю обрамлення елементу управління використовується властивість BorderStyle, яка може приймати одне з наступних значень: Fixed3d (Об'ємна рамка), FixedSingie (Одновимірна рамка) і None (Без рамки). За замовчуванням елемент управління має тривимірну рамку.
Кнопки елементу управління DomainUpDown можуть розташовуватися справа і зліва від текстового поля. Для зміни розташування кнопок призначена властивість UpDowmAlign, що приймає значення Left і Right.
Вирівняти текст в полі елементу управління DomainUpDown можна за допомогою властивості TextAlign, що приймає значення Right, Left і Center.
Приклад
Розглянемо невеликий приклад, що дозволяє скласти розклад занять. Результат роботи додатку показаний на малюнк, що розташований вище. Для його створення виконаєте наступні дії:
1. Створіть новий Windows-дордаток і розмістіть на формі два елементи управління Label з текстом Час і Вид спорту.
2. Перетягнете на форму два елементи управління DomainUpDown. Щоб заборонити введення довільного часу занять, привласніть значення True властивості ReadOnly першого елементу. Потім, використовуючи властивість Items, задайте елементи списків.
3. Для відображення вибраних в списках значень скористайтеся елементом управління Listbox. Для цього розташуєте його на формі. Щоб елементи списку сортувалися за алфавітом, вкажіть значення True для властивості Sorted.
4. Розмістіть на формі дві кнопки, які дозволять додавати елементи в список і видаляти їх з нього. Задайте текст і імена для кнопок.
5. Для обробки події натиснення кнопки, що добавляє елемент в список, клацніть двічі на ній і в створену процедуру додайте наступний код:
If (ListBox1.FindString(DomainUpDown2.Text) = ListBox.NoMatches) _
Then ListBox1.Items.Add(DomainUpDown2.Text + "-" + DomainUpDown1.Text)
Даний код забороняє додавання елементу в список у разі існування запису з тим же часом (ListBox.NoMatches – пошук не дав результатів).
6. Для обробки події натиснення кнопки, що видаляє виділений елемент із списку, клацніть двічі на ній і в створену процедуру додайте наступний рядок:
Listboxl.Items.RemoveAt(ListBox1.SelectedIndex)
Повзунок TrackBar
Елемент управління TrackBar  – це повзунок, що дозволяє вводити в програму числові значення.
– це повзунок, що дозволяє вводити в програму числові значення.
Для управління зовнішнім виглядом повзунка використовуються властивості:
· Orientation – визначає розташування повзунка: горизонтальне чи вертикальне,
· TickStyle – задає розташування поділок на лінійці повзунка, може мати наступні значення: BottomRight, TopLeft, Both, Non,

· TickFrequency – визначає частоту поділок на лінійці повзунка.
Крім властивостей, що впливають на оформлення повзунка, йому притаманні властивості, що визначають його поведінку:
· LargeChange – задає величину, на яку буде зміщуватися повзунок при клацанні миші на лінійці чи натисненні клавіш PageUp i PageDown,
· SmallChange – задає величину, на яку буде зміщуватися повзунок при натисненні клавіш « » «
» « »,
»,
· Minimum, Maximum – задають діапазон повзунка,
· Value – задає чи визначає поточне розташування повзунка.
|
|
|
|
|
Дата добавления: 2015-05-24; Просмотров: 614; Нарушение авторских прав?; Мы поможем в написании вашей работы!