
КАТЕГОРИИ:
Архитектура-(3434)Астрономия-(809)Биология-(7483)Биотехнологии-(1457)Военное дело-(14632)Высокие технологии-(1363)География-(913)Геология-(1438)Государство-(451)Демография-(1065)Дом-(47672)Журналистика и СМИ-(912)Изобретательство-(14524)Иностранные языки-(4268)Информатика-(17799)Искусство-(1338)История-(13644)Компьютеры-(11121)Косметика-(55)Кулинария-(373)Культура-(8427)Лингвистика-(374)Литература-(1642)Маркетинг-(23702)Математика-(16968)Машиностроение-(1700)Медицина-(12668)Менеджмент-(24684)Механика-(15423)Науковедение-(506)Образование-(11852)Охрана труда-(3308)Педагогика-(5571)Полиграфия-(1312)Политика-(7869)Право-(5454)Приборостроение-(1369)Программирование-(2801)Производство-(97182)Промышленность-(8706)Психология-(18388)Религия-(3217)Связь-(10668)Сельское хозяйство-(299)Социология-(6455)Спорт-(42831)Строительство-(4793)Торговля-(5050)Транспорт-(2929)Туризм-(1568)Физика-(3942)Философия-(17015)Финансы-(26596)Химия-(22929)Экология-(12095)Экономика-(9961)Электроника-(8441)Электротехника-(4623)Энергетика-(12629)Юриспруденция-(1492)Ядерная техника-(1748)
Теоретичні відомості 1 страница
|
|
|
|
Тема: Розробка інтерфейсу користувача
Лабораторна робота №8-10.
Інтерфейс
Головна мета будь-якої програми - забезпечити максимальну зручність і ефективність роботи з інформацією: документами, базами даних, графікою або зображеннями, тобто створити відповідний інтерфейс.
Залежно від складності завдань програми необхідно використовувати той чи інший тип інтерфейсу, оскільки кожен з них має певні недоліки і обмеження і кращий для конкретного кола завдань.
Розглянемо можливі типи інтерфейсів та їх характерні особливості для вибору інтерфейсного рішення додатку.
Загальні рекомендації по розробці інтерфейсу
При розробці інтерфейсу повинні бути враховані перераховані нижче принципи.
ü Стандартизація. Рекомендується використовувати стандартні інтерфейсні рішення Microsoft. Як стандарт може служити будь-який з додатків - Word, Excel або інші додатки Microsoft. Під рішеннями маються на увазі дизайн форм, розподіл елементів управління у формах, їх взаємне розташування, значки на кнопках управління, назви команд меню.
ü Зручність і простота роботи. Інтерфейс повинен бути інтуїтивно зрозумілим. Бажано, щоб всі дії легко запам'ятовувалися і не вимагали багатократних дрібних дій: виконання додаткових команд, зайвих натиснень кнопок, виклику проміжних діалогових вікон.
ü Зовнішній дизайн. Інтерфейс повинен бути розрахований на тривалу роботу користувача з додатком, не стомлювати зір.
ü Неперевантаженість форм. Форми повинні бути оптимально завантажені елементами управління. При необхідності потрібного використовувати вкладки або додаткові сторінки форм.
ü Групування. Елементи- управління у формі слід групувати по суті використовуючи відповідні елементи: рамки, фрейми.
ü Розрідженість об'єктів форм. Елементи управління необхідно розташовувати на адекватній відстані, не розміщувати їх один на одного, для виділення деяких можна організувати порожні простори у формі.
Типи інтерфейсів
В даний час для додатків, що розробляються в середовищі Windows за допомогою Visual Basic, використовується три типи інтерфейсу:
ü однодокументний (Single-document Interface, SDI);
ü багатодокументний (Multiple-document Interface, MDI);
ü інтерфейс типу провідника (Explorer).
Під документом в даному випадку потрібно розуміти форму, призначену для роботи з даними, а не з конкретним документом.
SDI-інтерфейс
Зовнішній вигляд SDI-інтерфейсу показаний на малюнку нижче. Цей тип інтерфейсу надає можливість роботи тільки з одним документом в одному вікні. Прикладом такого інтерфейсу може слугувати редактор Microsoft WordPad.

Для роботи з декількома документами і різними даними в SDI-інтерфейсі необхідно багато разів запускати додаток. При завантаженні великої кількості SDI-додатків починає переповнюватися оперативна пам'ять комп'ютера і додатки працюють повільніше. Кожного разу, запускаючи SDI-додаток, в пам'ять завантажуються одні і ті ж дані (меню, панель і елементи управління), що виконують одні і ті ж дії, що приводить до неефективної і повільної роботи додатків, що запускаються. Тому SDI-інтерфейс використовують при роботі з невеликою кількістю форм документів.
Хоча SDI-інтерфейс дозволяє працювати лише з одним або двома документами, додатки даного типу інтерфейсу займають менше місця на диску і в оперативній пам'яті і на розробку таких додатків йде значно менше часу.
Інтерфейс складається з головного меню, панелі інструментів, вікна додатку (у даному випадку це вікно із заголовком Документ - WordPad), елементів управління для роботи з даними (на малюнку це одне велике поле для роботи з текстом) і рядка стану.
MDi-інтерфейс
Приклад MDI-інтерфейсу наведено на малюнку нижче. Головна і суттєва відмінність MDI в тому, що для цього типу інтерфейсу можна відкривати багаторазово форму одного виду документа для декількох різних за змістом документів. Прикладом MDI-інтерфейсу може бути програма Microsoft Excel.
Для такого інтерфейсу характерно те, що є головне вікно (MDI-вікно), зазвичай зване батьківським вікном (на малюнку це вікно з заголовком Microsoft Excel) і необхідна для роботи кількість підлеглих (вкладених) вікон, званих дочірніми (на малюнку це вікна із заголовками Книга1, Книга2, Книга3). Дочірніх вікон може бути відкрито будь-яку кількість, що обмежуються тільки можливостями комп'ютера.
До складу MDI-інтерфейсу входять головне меню, панель інструментів, головне вікно додатку (MDI-вікно), дочірні вікна, елементи керування для роботи з даними, розташовані в дочірніх вікнах, і рядок стану.

Батьківське вікно MDI-інтерфейсу
Батьківське вікно MDI-інтерфейсу є контейнером для всіх дочірніх вікон. При його мінімізації разом з ним мінімізуються і всі дочірні вікна. У випадку, коли хоча б одне дочірнє вікно не вміщається у видиму частину батьківського, у головному вікні відображається смуга прокручування. Для створення батьківського вікна MDI-інтерфейсу необхідно присвоїти значення True властивості IsMdiContainer стандартної форми Windows. При встановленні даного значення фон форми потемніє і прийме вигляд показаний на малюнку нижче.

Дочірнє вікно MDI-інтерфейсу
Дочірні вікна можуть знаходитися тільки всередині батьківського (див малюнок), тобто вони не можуть бути винесені або переміщені за його межі. При розгортанні дочірні вікна займають весь простір батьківського вікна, а до його заголовку додається заголовок активного дочірнього вікна в квадратних дужках. При згортанні дочірнього вікна його піктограма відображається внизу батьківського вікна.
Для створення дочірнього вікна MDI-інтерфейсу необхідно створити копію стандартної форми Windows під час виконання програми та перед її відображенням присвоїти ім'я батьківського вікна її властивості MdiParent. Після задання імені батьківського вікна властивість IsMdiChild дочірнього вікна автоматично приймає значення True.
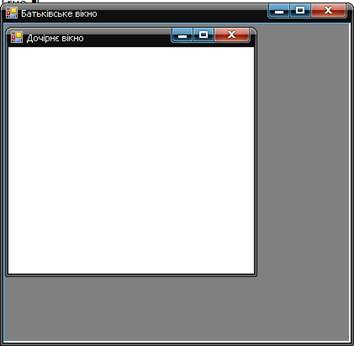
Розташуванням дочірніх вікон у батьківському вікні можна керувати за допомогою методу LayoutMdi, параметр якого може приймати одне із значень перерахування MdiLayout (див. таблицю).
| Значення | Опис |
| ArrangeІcons | Каскадне розташування дочірніх форм, при цьому кожна наступна зрушена вниз і вправо приблизно на ширину заголовка форми. Дочірні форми можуть не цілком розташовуватися всередині видимої області батьківської форми. Дане значення задається за замовчуванням. |
| Cascade | Каскадне розташування дочірніх форм, при цьому кожна наступна зрушена вниз і вправо приблизно на ширину заголовка форми. Усі дочірні форми цілком розташовуються у видимій області батьківської форми. |
| TileHorizontal | Розташування у вигляді горизонтальної мозаїки, при цьому дочірні форми мають ширину батьківської форми і таку висоту, щоб розміститися по всій висоті батьківського вікна |
| TileVertical | Розташування у вигляді вертикальної мозаїки, при цьому дочірні форми мають висоту батьківської форми і таку ширину, щоб розміститися по всій ширині батьківського вікна |
Для каскадного розташування дочірніх вікон в коді батьківського вікна при створенні нової дочірньої форми необхідно додати наступний рядок: Me.LayoutMdi(MdiLayout.Cascade)
Приклад MDI-інтерфейсу
Розглянемо невеликий приклад, що дозволяє під час запуску програми на екрані відображати батьківське і одне дочірнє вікно. Для цього виконайте наступні дії:
1. Створіть новий Windows-додаток з іменем MdiExample.
2. Відкрийте вікно властивостей і вкажіть за допомогою властивостей Text і Name форми заголовок форми Батьківське вікно та ім’я форми frmParentMdi.
3. Щоб вікно було батьківським, надайте властивості IsMdiContainer форми значення True.
4. Додайте в проект ще одну форму за допомогою діалогового вікна Add New Item (Додати новий елемент), що відкривається однойменною командою меню Project (Проект).
5. Далі відкрийте вікно властивостей нової форми і, скориставшись властивістю Text задайте заголовок форми Дочірнє вікно.
6. Запрограмуємо виклик дочірньої форми при відкритті батьківського вікна. Для цього виділіть батьківську форму в конструкторі форм і за допомогою команди View Code (Відкрити код) контекстного меню викличте редактор коду батьківського вікна.
7. Додайте в код наступну процедуру:
Private Sub NewChildForm()
Dim f As New Form2
f.MdiParent = Me
f.Show()
End Sub
8. Спочатку створюється екземпляр класу форми Form2. Потім властивості MdiParent цього примірника присвоюємо значення Me (тобто вказуємо на батьківську форму), тим самим перетворюємо форму в дочірнє вікно. Далі відкриваємо дочірнє вікно.
9. Щоб дочірнє вікно відкривалося при запуску батьківського, додайте в конструктор або метод Load батьківського вікна рядок:
NewChildForm()
Додаток готовий.
Інтерфейс типу провідника
Інтерфейс типу провідника розробляється для доступу до ієрархічних деревовидних структур, тобто до таких, де є вкладеність. Прикладом вкладеності можуть служити папки та файли.
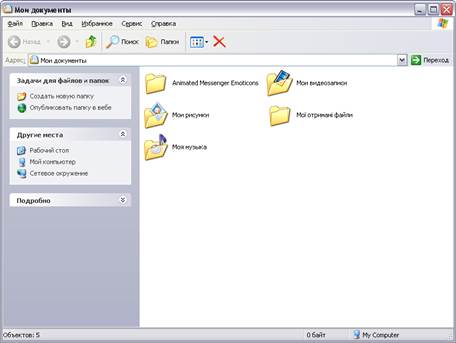
Файли лежать в папках, які у свою чергу розташовуються у вище розташованих папках і т.д. Прикладом такого інтерфейсу є Провідник Windows (див. мал.). За своєю суттю це аналог інтерфейсу SDI, розроблений спеціально для деревовидних структур. Для створення подібного інтерфейсу можна використовувати елементи керування Listview і Treeview панелі інструментів Toolbox (Інструментарій).
Інтерфейс додатку типу провідника містить головне меню, вікно програми для розміщення елементів управління даними, ієрархічний список елементів деревовидної структури (це можуть бути папки та файли, документи, якщо вони організовані в ієрархічну структуру), елементи керування для роботи з даними (Кнопки, поля, прапорці і т. п.) та рядок стану.
Елементи інтерфейсу
Розглянемо докладніше основні елементи інтерфейсу і можливості їх використання в додатках Visual Basic.
Меню
Будь-який додаток створюється для реалізації комплексу функцій, що забезпечують виконання спільного завдання програми. Для швидкого доступу до всіх функцій програми служать меню: головне меню програми і контекстне меню окремих об'єктів додатку (форм, панелей).
При проектуванні меню слід керуватися певними принципами. Головний із них - стандарти. Рекомендується дотримуватися стандартних назв команд меню і їх розташування. Наприклад, пункт меню для роботи з файлами рекомендується називати в своїх додатках File (Файл), а пункт меню для виклику довідкової системи програми - Help (Довідка). При цьому пункт меню File (Файл) бажано розташовувати найпершим, а пункт Help (Довідка) - останнім.
У процесі розробки меню бажано групувати команди меню, що реалізують функції для вирішення конкретного завдання, в одне меню, що розкривається. Наприклад, всі команди меню, що стосуються роботи з таблицями, можна розташувати в меню Table (Таблиця).
Як зразок для створення власних додатків при розробці меню і інших елементів можна використовувати, наприклад, Microsoft Word.
Редактор меню Menu Editor
Для проектування меню всіх видів використовується редактор меню Menu Editor (Редактор меню). Для роботи з редактором меню на формі необхідно розташувати один з наступних елементів управління:
ü MenuStrip – елемент управління, призначений для створення головного меню програми;
ü ContextMenuStrip – елемент управління, який використовується для створення контекстного меню.
Якщо перетягнути один із цих елементів керування на форму, він відобразиться в нижній області конструктора додатку під формою, а вгорі форми під заголовком з'явиться редактор меню. Він являє собою елемент Туре Here, призначений для створення пунктів меню. При введенні тексту в пункт меню з'являються додаткові елементи Туре Here знизу і праворуч (див. малюнок).
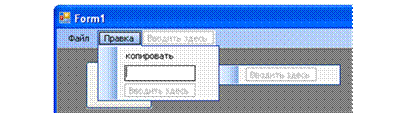
Для швидкого введення елементів меню можна використовувати клавіші <Enter>, <Tab> і <  >.
>.
Для відкриття редактора меню Menu Editor (Редактор меню) в подальшому необхідно вибрати розташований під формою відповідний елемент управління меню.
Для додавання різних елементів в меню потрібно натиснути правою кнопкою миші на пункті меню і вибрати в контекстному меню пункт Insert (Додати), а потім у розкритому підміню відповідний елемент (роздільник, пункт меню, поле редагування або список, що розкривається).
Для видалення непотрібних і вставки нових пунктів меню використовуються клавіші <Delete> і <Insert> або команди Delete (Видалити) і Insert New (Додати новий) контекстного меню редактора Menu Editor (Редактор меню).
Переконайтеся, що для властивостей ContextMenuStrip і MainMenuStrip форми вказані імена контекстного і головного меню відповідно.
Для додавання елементів в меню можна також скористатися діалоговим вікном Items Collection Editor (Редактор списку елементів) (див. малюнок), що відкривається при виборі властивості Items розташованого на формі елементу управління MenuStrip.
Список, що розкривається Select item and add to list below (Виберіть елемент і додайте в список, розташований нижче) цього діалогового вікна містить перелік можливих елементів, які можна додати на панель інструментів: пункт меню, текстове поле або список, що розкривається. За допомогою кнопки Add (Додати), розташованої ліворуч від списку, здійснюється додавання нових елементів з меню. Поле Members (Компоненти) діалогового вікна Items Collection Editor (Редактор списку елементів) містить список всіх елементів меню, а в правій частині цього вікна розташований перелік властивостей виділеного в полі Members (Компоненти) елемента.

Щоб додати стандартні пункти і значки меню Windows, необхідно вибрати в списку завдань Menu пункт Insert Standard Items (вставити стандартні елементи).
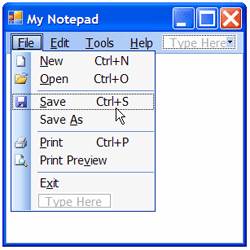
Ім'я та текст
Для задання імен пунктів меню і самого меню є властивість Name. Ім'я повинно бути унікальним, тому що дозволяє ідентифікувати меню. Бажано користуватися стандартним присвоєнням імені, тобто перші три букви імені задати рівними mnu.
Для визначення тексту, відображуваного в пункті меню, призначено властивість Text. Якщо в цьому тексті перед однією з букв помістити символ &, то вона в пункті меню буде підкреслена, і клавіша цієї букви буде призначена як клавіша для швидкого доступу до даного пункту меню.
Текст пункту меню можна задати за допомогою редактора меню Menu Editor (Редактор меню).
Клавіші швидкого виклику
Крім використання амперсанд (&) у тексті пункту меню для задання клавіш, що забезпечують швидкий виклик команди меню, можна використовувати властивості елементів меню ShortcutKeys і ShowShortcutKeys.
Властивість ShortcutKeys дозволяє вибрати із вікна будь-яку комбінацію клавіш для швидкого виконання команди меню. За відображення в меню при виконанні програми комбінацій клавіш швидкого виклику відповідає властивість ShowShortcutKeys. Якщо ця властивість має значення False, то клавіші швидкого виклику не будуть відображатися на екрані для даного пункту меню.
За допомогою властивості ShortcutKeyDisplayString можна задати те, що буде відображатися праворуч від найменування пункту меню в разі використання клавіш швидкого виклику. За замовчуванням вказується задана властивістю ShortcutKeys комбінація клавіш.
Значок для пункту меню
Для задання значка, що розміщується ліворуч від пункту меню, використовується властивість Image. При виборі даної властивості в правому стовпці з'являється кнопка з трьома точками, натискання на яку відкриває діалогове вікно Select Resource (Вибрати ресурс). За допомогою цього вікна можна вибрати з наявних на комп'ютері значків відповідний.
Використання прапорців
Як правило, пункти меню служать для виконання певних функцій додатку. Але іноді потрібно задати стан будь-якого параметру. З цією метою використовуються прапорці, для визначення параметрів яких призначені властивості Checked, CheckOnClick і CheckState.
Властивість Checked визначає, чи є галочка ліворуч від відповідного пункту меню. Властивості Checked меню самого високого рівня або тому, що має власне підменю не можна присвоїти значення True.
Щоб можна було змінювати стан прапорця пункту меню, необхідно присвоїти значення True властивості CheckOnClick. Крім властивості Checked, для задання стану прапорця також використовується властивість CheckState, яка може приймати значення Checked, Indeterminate і Unchecked, що відповідає встановленому, невизначеному і скинутому прапорцю відповідно.
Властивості меню для MDI-інтерфейсу
Пункти меню мають також властивості, що дозволяють задавати їх поведінку у випадку MDI-інтерфейсу, коли є батьківські і дочірні вікна. За допомогою властивості MdiWindowListItem елемента управління MenuStrip можна задати пункт меню батьківського вікна, який буде містити список всіх дочірніх вікон. Цей список здатний містити до дев'яти вікон. Якщо таких вікон більше, то внизу меню з'являється пункт More Windows (Інші вікна), відкриває діалогове вікно, в якому міститься повний список дочірніх вікон.
Для задання поведінки пунктів меню при об'єднанні меню батьківського та дочірнього вікон використовують властивості MergerAction і Mergerlndex. Щоб уникнути однакових пунктів меню або заборонити відображати деякі при об'єднанні в разі розташування головного меню дочірнього вікна в батьківському вікні, необхідно використовувати дані властивості.
Для того щоб можна було об'єднувати меню батьківського і дочірнього вікон, необхідно властивості AllowMerge елемента управління MenuStrip присвоїти значення True.
Властивість MergerAction може приймати значення, зазначені в таблиці:
| Значення властивості | Опис |
| Insert | Пункт меню включається в об’єднане меню |
| Replace | Пункт меню замінює пункт, що знаходиться в тій же позиції, що задається властивістю MergerІndex |
| Remove | Пункт меню не додається в набір об'єднуваних пунктів |
| MatchOnly | Всі пункти підменю зазначеного меню об'єднуються з пунктами підменю, що знаходиться в тій же позиції об'єднаного меню |
Властивість Mergerlndex задає позицію об'єднання пунктів меню. За замовчуванням ця властивість приймає значення -1. Наприклад, якщо необхідно об'єднати меню File (Файл) дочірнього і батьківського вікон, то слід задати значення MatchOnly для властивості дочірнього вікна MergerAction.
Властивості, що визначають стан пункту меню
Властивість Visible визначає видимість на екрані пункту меню. Якщо це властивість приймає значення False, то пункт меню не видко при виконанні програми. При роботі програми, за допомогою цієї властивості, пункти меню можна динамічно ховати або показувати.
Якщо ж необхідно визначити можливість виконання команди (пункту) меню, але при цьому залишити її видимою для користувача, використовується властивість Enable. Якщо встановлено значення False для цієї властивості, то пункт меню виділяється сірим кольором і блокується для вибору. Таким чином, можна залежно від контексту об'єкта команди забороняти або дозволяти виконання команди.
Контекстне меню
Контекстне меню - це меню, пов'язане з деякою дією (зазвичай це клацання правої кнопки миші на об'єкті) і викликається в будь-якому місці програми. У початковому стані контекстне меню невидиме і візуалізується поруч з покажчиком миші після виклику. Контекстним таке меню називається тому, що воно з'являється поруч з обраним об'єктом і його склад залежить від вмісту (контексту) цього об'єкта. Після вибору команди з контекстного меню воно зникає. Проектується контекстне меню аналогічно головному за допомогою редактора меню Menu Editor (редактор меню).
Створюється контекстне меню аналогічно головному меню, але з однією відмінністю: оскільки головне меню одне на весь додаток, а контекстне меню - своє для кожного об'єкту, то нам доведеться крім усього іншого прив'язувати кожне контекстне меню до свого об'єкту. Приступимо.
Помістимо на форму кнопку і зробимо два контекстні меню: одне для форми, інше - для кнопки.
У контекстне меню для форми включимо два пункти:
· Пофарбувати форму в синій колір
· Пофарбувати форму в червоний колір
У контекстне меню для кнопки включимо два пункти:
· Розширити кнопку
· Звузити кнопку
При клацанні правою клавішею миші по поверхні форми повинне з'являтися одне меню, по кнопці – інше.

Створюємо контекстні меню. Помістимо на форму елемент управління ContextMenu. Він розташується під формою під ім'ям ContextMenu1. Це буде наше контекстне меню для форми. Аналогічно розмістимо ContextMenu2. Це буде контекстне меню для кнопки.
Клацнемо по елементу ContextMenu1. На формі з'явиться область, яку ми заповнимо пунктами про синій і червоний кольори, як це робили з Головним меню. Клацнемо по елементу ContextMenu2 і аналогічно заповнимо область про розширення і звуження.
Прив'язуємо контекстні меню. Меню готові. Тепер потрібно якось сказати комп'ютеру, що ContextMenu1 відноситься до форми, а ContextMenu2 – до кнопки. Зайдемо у вікно властивостей форми і встановимо властивості ContextMenu значення ContextMenu1. Зайдемо у вікно властивостей кнопки і встановимо властивості ContextMenu значення ContextMenu2.
Примушуємо контекстні меню працювати. Робимо це аналогічно головному меню. Подвійне клацання по пункту меню - і у вікні коду з'являється заготівка процедури, куди ми пишемо все, що нам потрібне. Ось що у вас повинно вийти:
Private Sub MenuItem1_Click(ByVal sender As Object, ByVal e As System.EventArgs) Handles MenuItem1.Click
Me.BackColor = Color.Blue 'Контекстне меню форми - Пофарбувати її в синій колір
End Sub
Private Sub MenuItem2_Click(ByVal sender As Object, ByVal e As System.EventArgs) Handles MenuItem2.Click
Me.BackColor = Color.Red 'Контекстне меню форми - Пофарбувати її в червоний колір
End Sub
Private Sub MenuItem3_Click(ByVal sender As Object, ByVal e As System.EventArgs) Handles MenuItem3.Click
Button1.Width = Button1.Width + 20 'Контекстне меню кнопки - Розширити її
End Sub
Private Sub MenuItem4_Click(ByVal sender As Object, ByVal e As System.EventArgs) Handles MenuItem4.Click
Button1.Width = Button1.Width - 20 'Контекстне меню кнопки - Свузити її
End Sub
Приклад створення меню
Створимо меню для батьківської та дочірньої форми з попереднього прикладу проектування MDI-інтерфейсу. Для цього виконайте наступні дії:
1. Перетягніть на форму батьківського вікна елемент управління MenuStrip і надайте йому ім'я mnuParent. Створіть два пункти меню верхнього рівня з ім'ям mnuFile і mnuWindow і текстом File і Window відповідно.
2. Для того щоб в меню Window відображався список відкритих дочірніх вікон, надайте значення mnuWindow властивості MdiWindowListltem елемента управління mnuParent.
3. Створіть два пункти для меню File (Файл) з наступними властивостями:
| Name | Text | ShortcutKeys |
| mnuFileNew | New | <CtrI>+<N> |
| mnuFileExit | Exit | <F10> |
4. Перетягніть на форму дочірнього вікна елемент управління MenuStrip і надайте його властивостям Name і Visible значення mnuChild і False відповідно. Створіть для нього аналогічний пункт меню File (Файл) і задайте для його властивості MergerAction значення MatchOnly. Додайте в даний пункт меню команду з ім'ям mnuFileClose і текстом Close File.
5. Пронумеруйте пункти меню File дочірнього і батьківського вікон в порядку їх слідування в об'єднаному меню за допомогою властивості MergerIndex.
6. Тепер створіть обробку події вибору команди New (Новий) меню File (Файл). Для цього в обробник події mnuFileNew_Click додайте наступний рядок:
NewChildForm()
7. У обробники подій mnuFileExit_Click і mnuFileClose_Click додайте наступний рядок коду:
Me.Close()
Додаток готовий.


Рядок стану
Рядок стану – це спеціальний елемент вікна, що складається з декількох панелей для відображення поточної інформації про стан і режим роботи додатку. При роботі з різними додатками Windows часто використовується рядок стану. Наприклад, переглядаючи текст у Microsoft Word, по рядку стану можна визначити номер сторінки.
Щоб додати рядок стану у форму використовується елемент управління StatusStrip. За замовчуванням рядок стану розміщується в нижній частині вікна додатку. Щоб змінити його положення, необхідно скористатися властивістю Dock, яка може приймати одне зі значень перерахування DockStyle: Bottom (Знизу), Fill (На всю форму), Left (Зліва), None (У будь-якому місці форми), Right (Праворуч) і Тор (Зверху).
Рядок стану складається з набору елементів, але спочатку він не містить жодного. Для додавання, видалення елементів рядка стану, а також налаштування їх властивостей використовується діалогове вікно Items Collection Editor (Редактор списку елементів) (див. малюнок нижче), що відкривається при виборі властивості Items елемента управління StatusStrip.
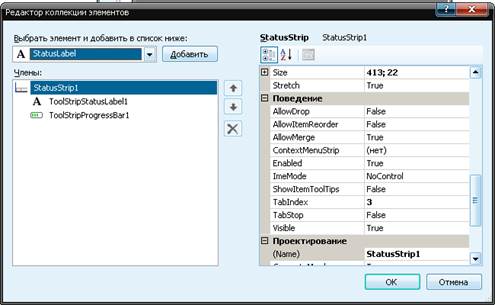
Список, що розкривається Select item and add to list below (Виберіть елемент і додайте в нижче розташований список) цього діалогового вікна містить перелік можливих елементів, які можна додати на рядок стану: індикатор виконання, кнопка, текст.
Поле Members (Компоненти) діалогового вікна Items Collection Editor (Редактор списку елементів) містить список всіх елементів цього рядка стану. За допомогою кнопки Add (Додати) можна додати нові елементи на рядок стану. Видалити існуючу панель можна за допомогою розташованої праворуч від поля Members (Компоненти) кнопки.
У правій частині діалогового вікна Items Collection Editor (Редактор списку елементів) є перелік властивостей виділеної в полі Members (Компоненти) панелі. Список властивостей залежить від вибраного елемента.
|
|
|
|
|
Дата добавления: 2015-05-24; Просмотров: 885; Нарушение авторских прав?; Мы поможем в написании вашей работы!