
КАТЕГОРИИ:
Архитектура-(3434)Астрономия-(809)Биология-(7483)Биотехнологии-(1457)Военное дело-(14632)Высокие технологии-(1363)География-(913)Геология-(1438)Государство-(451)Демография-(1065)Дом-(47672)Журналистика и СМИ-(912)Изобретательство-(14524)Иностранные языки-(4268)Информатика-(17799)Искусство-(1338)История-(13644)Компьютеры-(11121)Косметика-(55)Кулинария-(373)Культура-(8427)Лингвистика-(374)Литература-(1642)Маркетинг-(23702)Математика-(16968)Машиностроение-(1700)Медицина-(12668)Менеджмент-(24684)Механика-(15423)Науковедение-(506)Образование-(11852)Охрана труда-(3308)Педагогика-(5571)Полиграфия-(1312)Политика-(7869)Право-(5454)Приборостроение-(1369)Программирование-(2801)Производство-(97182)Промышленность-(8706)Психология-(18388)Религия-(3217)Связь-(10668)Сельское хозяйство-(299)Социология-(6455)Спорт-(42831)Строительство-(4793)Торговля-(5050)Транспорт-(2929)Туризм-(1568)Физика-(3942)Философия-(17015)Финансы-(26596)Химия-(22929)Экология-(12095)Экономика-(9961)Электроника-(8441)Электротехника-(4623)Энергетика-(12629)Юриспруденция-(1492)Ядерная техника-(1748)
Стандартні програми ОС Windows
|
|
|
|
Завдання 1. Робота з текстовим редактором Блокнот.
1. Створіть в своїй папці на диску D: нову папку Текст.
2. Завантажте Блокнот, виконавши послідовність команд Пуск — Все программы — Стандартные — Блокнот.
 3. Наберіть наступний текст у вікні редактора:
3. Наберіть наступний текст у вікні редактора:
Зверніть увагу, що при наборі тексту не треба натискати клавішу Enter для переходу тексту на інший рядок. Це здійснюється текстовим редактором автоматично.
4. Зменште вікно редактора. Як розташувався текст? Чи видно його весь?
5. Для того, щоб не було необхідності користуватися горизонтальними лінійками прокрутки виконайте команду Формат — Перенос по словах. Знову змініть розміри вікна і спостерігайте, як розташовується текст.
6. Виконайте наступні дії:
Скопіюйте перше речення в кінець тексту з допомогою буферу обміну:
Виділіть перше речення.
Помістіть виділений фрагмент в буфер обміну за допомогою команди Правка — Копировать.
Встановіть курсор в кінець тексту і виконайте операцію Правка — Вставить.
Змініть шрифт тексту:
Виконайте команду Формат — Шрифт.
Використовуючи списки вибору виберіть довільний Шрифт, його накреслення та розмір.
Підтвердіть вибір, натиснувши ОК.
7. Збережіть текст в створеній папці Текст, ім’я файлу — Ваше прізвище.
8. Закрийте Блокнот.
9. Завантажте Проводник і знайдіть вашу папку і документ.
10. Завантажте документ, двічі клацнувши по його зображенню в правій частині вікна Проводника.
11. Закрийте Блокнот і інші відкриті вікна.
Завдання 2. Прийоми роботи з Калькулятором
Для завантаження програми Калькулятор виконайте послідовність команд Пуск — Все программы — Стандартные — Калькулятор.
1. Вивчіть вигляд вікна програми. Програма працює в двох режимах:
інженерний — аналог досить потужного калькулятора для складних розрахунків і обчислень. Для переходу в інженерний вид виконайте команду Вид — Инженерный.
звичайний — аналог найпростішого арифметичного калькулятора з пам'яттю. Для переходу в звичайний вид виконайте команду Вид — Обычный.
Введення цифр здійснюється натисненням мишею кнопок з цифрами у вікні програми або за допомогою клавіатури. Введені цифри відображаються на індикаторі.
Призначення деяких кнопок:
МS — записує число на індикаторі в пам'ять;
М+ — додає число на індикаторі до числа в пам'яті;
MR — виводить на індикаторі число, яке знаходиться в пам’яті;
MC— очищає пам’ять;
BACKSPACE (Назад) — знищує останню цифру на індикаторі.
2. Виконайте завдання:
обчисліть вираз:  + 52 -
+ 52 -  + 26 * 3. Для цього необхідно виконати послідовність:
+ 26 * 3. Для цього необхідно виконати послідовність:
144 → [sqrt] → [MS] → 5 → [*]→ 5 → [=] → [M+] → 49 → [sqrt] → [1→ x] → [+→ -] → [M+] → 26 → [*]→ 3 → [=] → [M+] → [MR]
обчислити 35 % від числа 1850:
35 → [*] (або довільний знак арифметичної операції) → 1850 → [%]
Завдання для самостійного виконання:
Відомо, що для країн Центральної Європи:
| Площа, кв.км | Населення | |
| Польща | ||
| Чехія | ||
| Словаччина | ||
| Угорщина | ||
| Естонія | ||
| Латвія | ||
| Литва |
За допомогою Калькулятора визначте
середню густину населення, що характерна для країн Центральної Європи;
визначити населення Європи, якщо відомо, що населення Польщі складає 5,3% від загального населення Європи.
Завдання 3. Графічний редактор Paint.
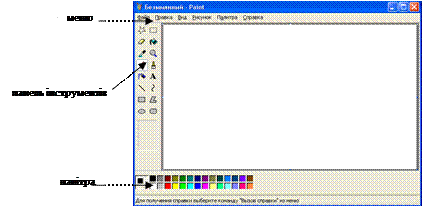

Операційна система Windows містить програму Paint, зі допомогою якої можна вивчити основні прийоми роботи з комп'ютерною графікою. Графічний редактор Paint служить для роботи з растровими зображеннями, тобто з зображеннями, що складаються з окремих кольорових точок (пікселів).
Завантаження програми Paint здійснюється вибором команди Пуск → Программы → Стандартные → Paint. У вікні Paint (мал. 6) розміщені елементи властиві саме графічним редакторам - Палітра і Панель інструментів. Панель інструментів розміщена зліва у вікні та містить 16 кнопок інструментів: Карандаш, Кисть, Ластик, Распылитель, Линия Кривая, Прямоугольник, Эллипс, та інш. Призначення кожної кнопки можна прочитати на спливаючій підказці, що з'являється при наведенні на неї вказівника миші.
Інший елемент вікна - Палітра кольорів - розміщений у нижній частині екрана. Основний колір (колір переднього плану) обирається клацанням лівої клавіші миші на відповідному квадратику палітри кольорів, а колір фону - клацанням правої клавіші. Створення графічних зображень відбувається за допомогою інструментів, наприклад, інструмент Кривая використовують для малювання зігнутих S-подібних ліній.
Фрагменти створених зображень можна переміщати, копіювати, вирізати, вставляти. Ці операції проходять аналогічно як і з файлами. Попередньо потрібно виділити фрагмент малюнка. Для цього клацніть мишею по інструменту Выделение, потім клацніть мишею в полі малюнка й протягніть вказівку миші через фрагмент малюнка, який потрібно виділити. Відпустіть кнопку миші і навколо фрагмента з'явиться прямокутна пунктирна рамка, яка мас вісім маркерів.
Щоб розтягнути або стиснути фрагмент, наведіть покажчик миші на один з маркерів рамки виділення. Покажчик набере форми двоспрямованої стрілки, тепер можна мишею перетягнути маркер. Щоб перемістити виділений фрагмент, клацніть по ньому мишею і перетягніть його на потрібне місце.
Ще одним типом перетворень виділених фрагментів малюнка є нахили по горизонталі і по вертикалі па різні кути. Ці операції здійснюються за допомогою команди меню Рисунок → Растянуть→ Наклонить.
Щоб видалити невдалий фрагмент малюнка, потрібно виділити фрагмент і натиснути клавішу Delete. Очищення всього малюнка можна виконати командою Рисунок → Очистить.
Малюнок, створений у Paint, можна вставити в інший документ. Для цього можна скористатися можливостями буфера обміну. Виділіть фрагмент малюнка у Paint і виконайте команду Правка → Копировать. Потім перейдіть в цільовий документ і вставте вміст буфера обміну за допомогою відповідної команди, наприклад, Правка → Вставить.
Для збереження малюнка на диску оберіть команду Файл → Сохранить как... і в наступному діалоговому вікні задайте папку, в яку буде записуватися файл, а також ім'я файлу і клацніть по кнопці Сохранить.
1. Створіть малюнок за зразком. Послідовність виконання:
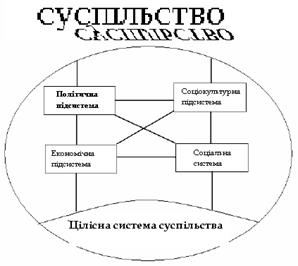
1.1. Щоб ввести текст «Суспільство» виконайте наступні дії:
• виберіть інструмент Надпись і, натискаючи ліву кнопку миші в робочій області редактора, розтягніть область введення для тексту;
• на панелі атрибутів тексту виберіть довільний шрифт і його розмір (якщо панелі атрибутів тексту немає на екрані, виконайте команду Вид → Панель атрибутов текста);
• введіть текст;
• для виходу з режиму введення тексту необхідно клацнути мишею у вільному місці робочої області редактора;
• відзначте слово «Суспільство» за допомогою інструменту Выделение і виконайте послідовно команди Правка → Копировать і Правка → Вставить. В результаті в лівому верхньому кутку робочої області редактора з'явиться копія тексту. Перемістіть її в потрібне місце листа;
• не знімаючи виділення з об'єкту, виконайте послідовно команди Рисунок → Растянуть→ наклонить (у вікні Наклон по горизонтале встановіть перемикач і введіть значення 15, далі - клавішу ОК) і Рисунок → Отразить→ повернуть (у вікні Отражение и поворот активізуйте клацанням миші перемикач Отразить сверху вниз і ОК);
• перетягніть текст мишею в потрібне місце робочого листа.
1.2. Для малювання звичайного прямокутника скористайтеся кнопкою Прямоугольник. Колір контуру прямокутника виберіть на ваш розсуд.
• за допомогою інструменту Выделение відмітьте намальований прямокутник;
• за допомогою меню Правка → Копировать помістіть помічене зображення прямокутника в буфер обміну;
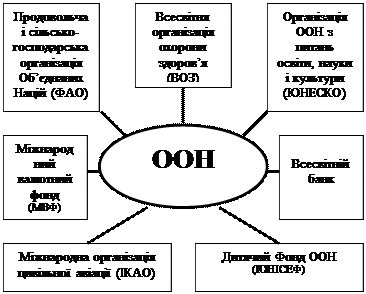 • виконайте команду меню Правка → Вставить і зображення прямокутника з'явиться в робочій області в правому верхньому кутку. Відбуксируйте мишею цей фрагмент на потрібне місце;
• виконайте команду меню Правка → Вставить і зображення прямокутника з'явиться в робочій області в правому верхньому кутку. Відбуксируйте мишею цей фрагмент на потрібне місце;
• виконайте попередню команду стільки раз, скільки це необхідно.
1.3. Для малювання вигнутої лінії натисніть кнопку Кривая на панелі інструментів і намалюйте спочатку пряму лінію. Потім, встановивши покажчик миші на лінію, натисніть ліву кнопку миші і, утримуючи, її задайте перший вигин лінії. Аналогічно задайте для лінії другий вигин.
1.4. Збережіть малюнок в своїй папці Малюнки під ім'ям Малюнок1.
2. Самостійно створіть наступний малюнок. Зафарбуйте кожний із прямокутників використовуючи Палитру.
|
|
|
|
|
Дата добавления: 2015-05-24; Просмотров: 466; Нарушение авторских прав?; Мы поможем в написании вашей работы!