
КАТЕГОРИИ:
Архитектура-(3434)Астрономия-(809)Биология-(7483)Биотехнологии-(1457)Военное дело-(14632)Высокие технологии-(1363)География-(913)Геология-(1438)Государство-(451)Демография-(1065)Дом-(47672)Журналистика и СМИ-(912)Изобретательство-(14524)Иностранные языки-(4268)Информатика-(17799)Искусство-(1338)История-(13644)Компьютеры-(11121)Косметика-(55)Кулинария-(373)Культура-(8427)Лингвистика-(374)Литература-(1642)Маркетинг-(23702)Математика-(16968)Машиностроение-(1700)Медицина-(12668)Менеджмент-(24684)Механика-(15423)Науковедение-(506)Образование-(11852)Охрана труда-(3308)Педагогика-(5571)Полиграфия-(1312)Политика-(7869)Право-(5454)Приборостроение-(1369)Программирование-(2801)Производство-(97182)Промышленность-(8706)Психология-(18388)Религия-(3217)Связь-(10668)Сельское хозяйство-(299)Социология-(6455)Спорт-(42831)Строительство-(4793)Торговля-(5050)Транспорт-(2929)Туризм-(1568)Физика-(3942)Философия-(17015)Финансы-(26596)Химия-(22929)Экология-(12095)Экономика-(9961)Электроника-(8441)Электротехника-(4623)Энергетика-(12629)Юриспруденция-(1492)Ядерная техника-(1748)
Добавление цифровой подписи в
|
|
|
|
Создание цифрового сертификата для немедленного подписания документа
Использование цифровой подписи в Office 2010
Цифровая подпись — это реквизит, удостоверяющий подлинность электронных документов. Подпись подтверждает, что сведения предоставлены подписавшим их создателем и не были изменены.
Для создания цифровой подписи необходим сертификат подписи, удостоверяющий личность.
1. Нажмите кнопку Пуск и выберите пункт Все программы.
2. Откройте папку Microsoft Office, а затем — папку Средства Microsoft Office 2010.
3. Щелкните элемент Цифровой сертификат для проектов VBA.
4. В диалоговом окне Создание цифрового сертификата введите имя сертификата.
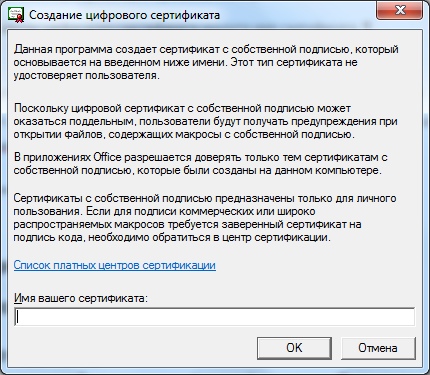
5. Нажмите кнопку ОК.
В MS Office пользователь может:
· ввести цифровую подпись;
· выбрать графическое изображение цифровой подписи;
· ввести подпись с помощью функции рукописного ввода на планшетном ПК.
Важно. Документ, подписанный цифровой подписью, становится доступен только для чтения.
1. В Word, Excel и PowerPoint 2010 строка цифровой подписи может быть добавлена через вкладку Вставка, в которой нужно выбрать команду Строка подписи MS Office:

2. В диалоговом окне Настройка подписи введите сведения, которые будут отображены под строкой подписи.
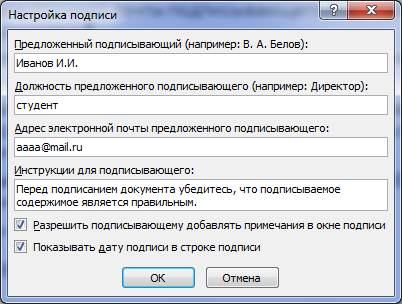
· Предложенный подписывающий. Полное имя подписывающего лица.
· Должность предложенного подписывающего. Должность подписывающего лица (если таковая имеется).
· Адрес электронной почты предложенного подписывающего Адрес электронной почты подписывающего лица (при необходимости).
· Инструкции для подписывающего. Инструкции для подписывающего лица.
· Разрешить подписывающему добавлять примечания в окне подписи. Разрешение подписывающему указать цель добавления подписи.
· Показывать дату подписи в строке подписи. Отображение даты подписи вместе с подписью.
3. Нажмите кнопку ОК.
Строка подписи будет выглядеть примерно так:
или

В документ можно добавить несколько строк подписей
Т.к. документ все еще не подписан, появится панель сообщений Подписи.

4. Чтобы завершить процесс подписания, нажмите кнопку Просмотр подписей. В правой панели появится список подписей, сохраненных на данном компьютере. В меню нужной подписи выбрать команду Подписать.
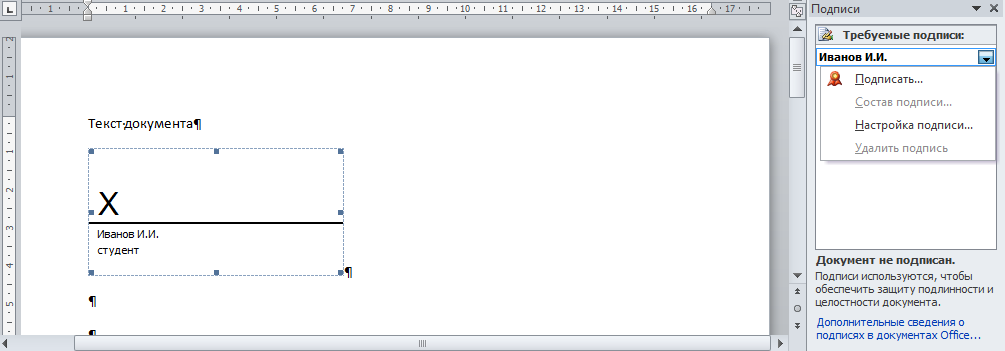
· Введите свое имя в поле рядом со значком X.
· Если нужна графическая подпись, ее можно создать в Paint, сохранить в файле и вставить, воспользовавшись командой Выбрать рисунок…
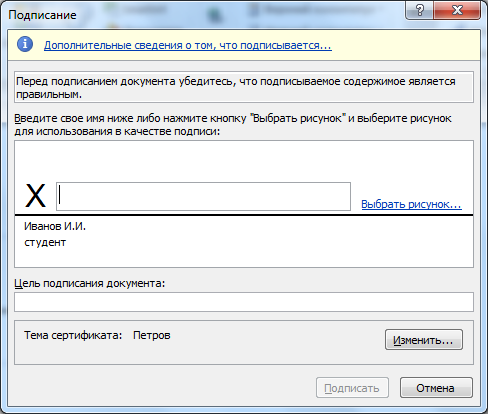
· Нажмите кнопку Подписать.
· В нижней части документа или листа появится красная кнопка Подписи.

Подписанный документ будет закрыть для редактирования.
На экране появится панель сообщений с уведомлением о том, что подписанный документ доступен только для чтения.

Поскольку подпись создана на основе сертификата, созданного не в удостоверяющем центре, то в подпись будет недействительной:

Для того, чтобы доверять данному пользователю, следует в правой панели в меню нужной подписи выбрать команду Состав подписи:

В появившемся окне следует выбрать команду – Доверять удостоверению этого пользователя.
|
|
|
|
Дата добавления: 2015-05-09; Просмотров: 798; Нарушение авторских прав?; Мы поможем в написании вашей работы!