
КАТЕГОРИИ:
Архитектура-(3434)Астрономия-(809)Биология-(7483)Биотехнологии-(1457)Военное дело-(14632)Высокие технологии-(1363)География-(913)Геология-(1438)Государство-(451)Демография-(1065)Дом-(47672)Журналистика и СМИ-(912)Изобретательство-(14524)Иностранные языки-(4268)Информатика-(17799)Искусство-(1338)История-(13644)Компьютеры-(11121)Косметика-(55)Кулинария-(373)Культура-(8427)Лингвистика-(374)Литература-(1642)Маркетинг-(23702)Математика-(16968)Машиностроение-(1700)Медицина-(12668)Менеджмент-(24684)Механика-(15423)Науковедение-(506)Образование-(11852)Охрана труда-(3308)Педагогика-(5571)Полиграфия-(1312)Политика-(7869)Право-(5454)Приборостроение-(1369)Программирование-(2801)Производство-(97182)Промышленность-(8706)Психология-(18388)Религия-(3217)Связь-(10668)Сельское хозяйство-(299)Социология-(6455)Спорт-(42831)Строительство-(4793)Торговля-(5050)Транспорт-(2929)Туризм-(1568)Физика-(3942)Философия-(17015)Финансы-(26596)Химия-(22929)Экология-(12095)Экономика-(9961)Электроника-(8441)Электротехника-(4623)Энергетика-(12629)Юриспруденция-(1492)Ядерная техника-(1748)
Создание запросов и поиск информации в базе данных
|
|
|
|
Заполнение таблиц БД Access 2007
Tables БД Access 2007 необходимо заполнять данными в определенной последовательности. Сначала надо заполнять главные tables, а затем подчиненные. Заполнение таблиц для БД Деканат целесообразно выполнять в такой последовательности: Группы студентов, Студенты, Дисциплины и Успеваемость. В этом случае для заполнения полей вторичных ключей (КодГруппы, КодСтудентов, КодДисциплины) можно использовать раскрывающийся список данных.
Раскрывающийся список данных для вторичных ключей появится только в том случае, если при создании структуры подчиненных таблиц в режиме конструктор для полей вторичных ключей выбран тип данных "Мастер подстановок".
Рассмотрим заполнение таблицы Группы студентов. В окне базы данных Деканат_2007 в области объектов выбираем таблицу Группы студентов, и выполняем на ней двойной щелчок. В окне редактирования появится структура табл. "Группы студентов" в режиме таблицы. Новая table состоит из одной пустой строки.
Заполнение производится по записям (по строкам). Поле счетчика (поле КодСтудента) заполняется автоматически. Переход к следующему полю осуществляется нажатием клавиши ТаЬ. После ввода первой записи курсор смещается на следующую запись. После заполнения table Группы студентов имеет следующий вид (рисунок 1).

Рис. 1 (Щелкните на рисунке, чтобы увеличить его).
Аналогичным образом заполняется table Студенты (рис.2). Необходимо отметить, что в табл. Студенты поле КодГруппы заполняется из раскрывающегося списка.
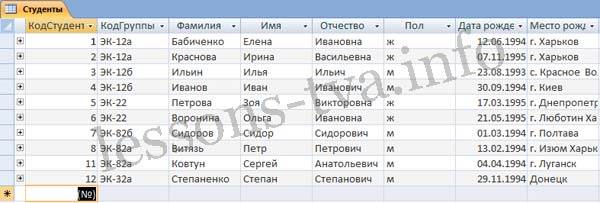
Рис. 2.
Если раскрывающийся список не появляется, то необходимо закрыть таблицу Студенты и открыть окно Схема данных. В этом окне для таблицы Студенты разорвать связи, т.е. удалить отношения. Для этого щелкаем правой кнопкой мыши на одну из связей и из контекстного меню выбираем команду Удалить. Затем удаляем другую связь. Закрываем окно Схема данных. Открываем табл. "Студенты" в режиме Конструктор.
Из списка выбираем тип данных для поля КодГруппы "Мастер подстановок". В процессе назначения типа данных "Мастер подстановок" для поля КодГруппы табл. "Студенты" выбираем следующие данные: на первом шаге Группы студентов, а затем Название и далее щелкаем Готово. Закрываем таблицу Студенты. После этого восстанавливаем связи (отношения) в окне Схема данных. Продолжаем заполнение таблицы Студенты с использованием раскрывающегося списка для поля КодГруппы.
Далее заполняется table Дисциплины (рис. 3).
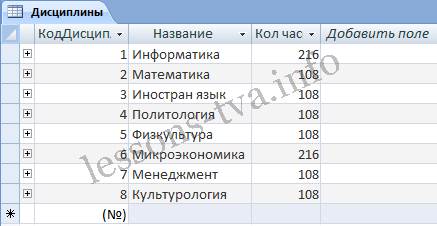
Рис. 3.
Затем заполняется table Успеваемость (рис. 4).
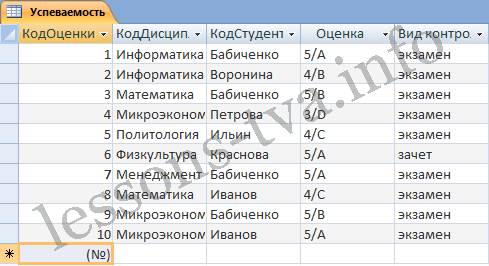
Рис. 4.
В таблице Успеваемость поля КодДисциплины и КодСтудента заполняются из раскрывающихся списков.
Необходимо отметить, что в базах данных Access 2007 применяются различные методы перемещения по таблице. Переходить от записи к записи можно с помощью: клавиш управления курсором; кнопок из области Запись, расположенных внизу таблицы в режиме таблицы; команды Перейти в группе Найти, расположенной на ленте. Для перемещения от поля к полю (слева направо) применяются клавиши Tab и Enter, а в обратном направлении Shift+Tab.
Поиск данных в таблице большого объема, можно осуществлять командой поиск расположенный внизу таблицы в режиме таблицы или командой Найти в группе Найти, расположенной на ленте. Для замены данных в полях необходимо использовать команду Заменить в группе Найти, расположенной на ленте.
После создания структуры таблиц, их заполнения и установления отношений (логических связей) между таблицами можно приступать к построению запросов.
В СУБД Access 2007 можно создавать queries для отображения требуемых полей из записей одной или нескольких таблиц.
В СУБД Access 2007 применяются различные типы запросов: на выборку, на обновление, на добавление, на удаление, перекрестный query, выполнение вычислений, создание таблиц. Наиболее распространенным является query на выборку. Применяются два типа запросов: query по образцу (QBE) и query на основе структурированного языка запросов (SQL).
Запросы на выборку используются для отбора требуемой пользователю информации, содержащейся в нескольких таблицах. Они создаются только для связанных таблиц. Queries могут основываться как на нескольких таблицах, так и существующих запросах. СУБД Access 2007 включает такие средства создания запросов, как Мастер и Конструктор.
Кроме того, в СУБД Access 2007 существует множество средств для поиска и отображения информации, которая хранится в базе данных. Данные в таблицах можно отсортировать на основе любого поля или комбинации полей. Для извлечения из базы данных необходимых записей можно отфильтровать таблицу, применив средства фильтрации.
На скриншоте (рисунок 1) средства сортировки и фильтрации выделены скругленным прямоугольником красного цвета.

Рис. 1 (Щелкните на рисунке, чтобы увеличить его).
Рассмотрим создание запроса на выборку с помощью Конструктора
Для создания нового пустого запроса в режиме конструктора надо щелкнуть на пиктограмме Конструктор запросов (рисунок 2).

Рис. 2.
Откроется активное окно диалога Добавление таблицы (рисунок 3) на фоне неактивного окна «Запрос1». В этом окне можно выбрать таблицы и queries для создания новых запросов.

Рис. 3.
В окне Добавление таблицы следует выбрать несколько таблиц из представленного списка таблиц, на основе которых будет проводиться выбор данных, и щелкнуть на кнопке Добавить. После этого закрыть окно Добавление таблицы, а окно «Запрос1» станет активным (рисунок 4).

Рис. 4.
Окно Конструктора состоит из двух частей – верхней и нижней. В верхней части окна размещается схема данных запроса, которая содержит список связанных таблиц. В нижней части окна находится Бланк построения запроса QBE, в котором каждая строка выполняет определенную функцию.
Переместим имена полей с таблиц-источников в Бланк. Из таблицы Группы студентов переместим поле Название в первое поле Бланка, из таблицы Студенты переместим поле Фамилии во второе поле, а из таблицы Успеваемость переместим поле Оценка в третье поле и из таблицы Дисциплины переместим поле Название в четвертое поле Бланка запросов.
При необходимости можно задать принцип сортировки (по возрастанию или по убыванию) результатов запроса. В строке "Вывод на экран" автоматически устанавливается флажок просмотра информации.
Условия ограниченного поиска или критерий поиска информации вводится в строке "Условия" отбора и строке "Или". Например, введем критерий поиска - "5/A" в строке "Условия" для поля Оценка. В этом случае в результате выполнения запроса на экране будут отображаться все фамилии студентов, которые получили оценку 5/A (рисунок. 5).

Рис. 5.
Далее надо закрыть окно запроса Запрос1, появится окно диалога Сохранить, ответить - Да и ввести имя запроса, например "Успеваемость студентов". Для запуска запроса дважды щелкнем на query "Успеваемость студентов", откроется таблица с результатами выполненного запроса (рис. 6).

Рис. 6.
Далее создаем параметрический query или query с параметрами. Создаем этот query также как и предыдущий, в режиме конструктора, но только в строке Условия отбора для поля Фамилия введем условие отбора в виде приглашения в квадратных скобках, например [Введите фамилию]. В этом случае в результате выполнения запроса на экране будет отображаться фамилия студента и все дисциплины, по которым он получил оценку.
Закрыть окно запроса на выборку. На вопрос о сохранении изменения ответить - Да и ввести имя запроса, например "Параметрический query". Запустим Параметрический query, дважды щелкнув на нем. В открывшемся на экране окне диалога «Введите значение параметра» надо ввести фамилию студента, информацию об успеваемости которого необходимо получить (рис. 8).
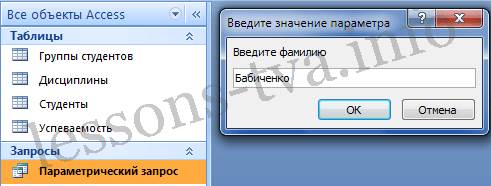
Рис. 7.
Затем надо щелкнуть на кнопке ОК, откроется таблица с результатами выполненного запроса (рис. 8).

Рис. 8.
В некоторых случаях для создания запросов можно использовать Мастер запросов. После создания запросов на выборку информации из БД Access 2007 можно приступать к формированию форм.
|
|
|
|
|
Дата добавления: 2015-05-09; Просмотров: 1535; Нарушение авторских прав?; Мы поможем в написании вашей работы!