
КАТЕГОРИИ:
Архитектура-(3434)Астрономия-(809)Биология-(7483)Биотехнологии-(1457)Военное дело-(14632)Высокие технологии-(1363)География-(913)Геология-(1438)Государство-(451)Демография-(1065)Дом-(47672)Журналистика и СМИ-(912)Изобретательство-(14524)Иностранные языки-(4268)Информатика-(17799)Искусство-(1338)История-(13644)Компьютеры-(11121)Косметика-(55)Кулинария-(373)Культура-(8427)Лингвистика-(374)Литература-(1642)Маркетинг-(23702)Математика-(16968)Машиностроение-(1700)Медицина-(12668)Менеджмент-(24684)Механика-(15423)Науковедение-(506)Образование-(11852)Охрана труда-(3308)Педагогика-(5571)Полиграфия-(1312)Политика-(7869)Право-(5454)Приборостроение-(1369)Программирование-(2801)Производство-(97182)Промышленность-(8706)Психология-(18388)Религия-(3217)Связь-(10668)Сельское хозяйство-(299)Социология-(6455)Спорт-(42831)Строительство-(4793)Торговля-(5050)Транспорт-(2929)Туризм-(1568)Физика-(3942)Философия-(17015)Финансы-(26596)Химия-(22929)Экология-(12095)Экономика-(9961)Электроника-(8441)Электротехника-(4623)Энергетика-(12629)Юриспруденция-(1492)Ядерная техника-(1748)
On Error GoTo Err_Кнопка13_Click
|
|
|
|
End If
End If
Смысл фрагмента состоит в следующем: если код товара имеет значение Null или равен 0, т.е. создана новая запись о товаре, то полю «Код товара» присвоить значение, вычисленное в объекте «Поле17».

3. После того как будет проверена работоспособность этих средств, т.е. в режиме просмотра формы будет видно, что код товара формируется правильно, поле «Код товара» можно скрыть, установив свойство «Вывод на экран» в положение «Нет» и удалив совсем надпись «Код товара». Далее в форме можно установить размеры и вид шрифтов, цвета шрифтов и фона, после чего закрыть ее подтвердив предложение о сохранении изменений. В поле «Цена» нужно установить формат вывода на экран с двумя знаками после точки (копейки). Для этого в свойствах «Формат поля» и «Число десятичных знаков» нужно установить значения «Фиксированный» и 2 – соответственно. В итоге форма должна выглядеть примерно так.

Аналогичным образом разработайте форму «Ввод данных о клиенте».
Описание создания формы «Заказы»
Разработка формы «Заказы» включает новые виды объектов и приемы работы с ними. Для того, чтобы приступить к разработке этой формы необходимо создать отдельно форму «Заказы», форму «Спецификация» и форму «Оплата», а затем включить форму «Спецификация» в форму «Заказы» в качестве подчиненной и установить вызов формы «Оплата» из формы «Заказы» с помощью кнопки.
Создание макета формы «Заказы»
Особенностью создания формы «Заказы» является то, что после запуска мастера построения форм необходимо выбрать внешний вид «В один столбец». Это позволяет разместить в форме данные одной записи. При создании макета формы в него необходимо включить поля «Код заказа», «Код клиента», «Дата заказа» и «Дата доставки» и переместить их в раздел заголовка формы, как указано на рисунке. При этом текст надписи к полю «Код заказа» лучше заменить на «Заказ N».


Поле «Код клиента» лучше заменить на поле со списком. Проще всего сначала удалить поле «Код клиента» (выделив его и нажав клавишу Del), а затем вставить «Поле со списком». В форме «Товар» мы уже вставляли поле со списком. И там был выбран вариант «Будет введен фиксированный набор значений». Теперь в поле со списком нужно выбирать имена клиентов, которые ранее были введены в таблицу «Клиенты». Причем строку таблицы «Заказ» должен попадать «Код заказа», а в экранной форме отражалось бы название организации клиента. Это возможно сделать, выбрав в первом появившемся окне мастера создания поля со списком вариант «Объект «поле со списком» будет использовать значения из таблицы или запроса». Окна дальнейшего диалога построения поля со списком показаны ниже.


 | |||||
 | |||||
 | |||||

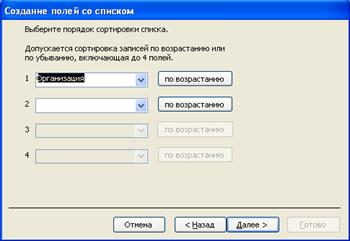

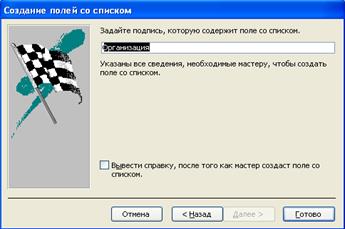
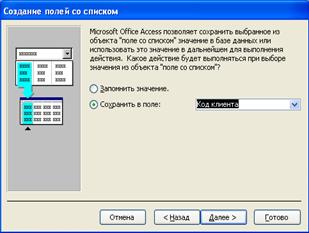
После нажатия кнопки «Готово» в последнем окне в форму «Заказ» будет вставлено поле со списком и она примет следующий вид.

При закрытии формы СУБД сохранит ее с именем той таблицы, на которой она была создана, то есть «Заказ».
Внимание! Вставленное поле со списком будет иметь имя не «Код клиента», а другое, назначенное системой. В нашем случае «ПолеСоСписком8». Эта информация пригодится далее.Пака приостановим работу с формой «Заказ» и приступим к созданию формы «Спецификация».
Создание подчиненной формы «Спецификация»
Закройте форму «Заказы» (она будет доработана позже) и создайте ленточную форму «Спецификация». Особенностями создания формы являются: расчетное поле «Стоимость», поле с итоговой суммой и автоматическое занесение цены в поле «Цена». Вид этой формы в режиме конструктора должен быть примерно таким.

Такая форма получается в результате следующих действий:
· Создайте ленточную форму «Спецификация» для одноименной таблицы;
· Упорядочите поля и надписи, предварительно убрав надпись «Код заказа» и скрыв одноименное поле;
· Удалите поле «Код товара», создав вместо него поле со списком, как описано выше. Только в качестве таблицы выбора используйте таблицу «Товар», а выбранные поля: «Код товара» и «Наименование»;
· В область данных введите несвязное поле, введя в свойство «Данные» выражение =[Количество]*(1+[Наценка]-[Скидка])*[Цена]. Это удобнее сделать воспользовавшись построителем выражений.
· В область заголовка введите текстовое поле «Стоимость», соответствующее только что введенному полю с расчетом;
· В примечание формы введите несвязное поле (имя поля «Поле15»), введя в свойство «Данные» выражение =Sum([Количество]*(1+[Наценка]-[Скидка])*[Цена]). Не забывайте про построитель выражений. При его использовании возникает меньше ошибок. В этом поле будет рассчитываться сумма всего заказа. Поле лучше скрыть, задав в свойстве «Вывод на экран» значение «Нет». Это поле будет использовано для дальнейших построений. Запомните имя поля, которое создаст СУБД в вашем случае.
· Для автоматического занесения цены после выбора товара в свойство «После обновления» поля «Код товара» нужно вставить процедуру обработки, включающую следующий код:
[Цена]=DLookup("[Цена]", "[Товар]", "[Код товара]=" & [Код товара]) Здесь полю «Цена» присваивается значение, возвращаемое функцией Dlookup, которая использует три параметра: имя поля с ценой, имя таблицы, условие отбора. Функция Dlookup выбирается из встроенных функций, предоставляемых построителем выражений в группе «По подмножеству». Условие представляет совой вычисляемое выражение, включающее текстовую константу и код товара из поля «Код товара». Если введенный код товара будет, например, равен 2, то выражение даст "[Код товара]=2", и в таком виде будет передано функции Dlookup для поиска.
После внесения всех изменений сохраните форму «Спецификация».
Создание связанной формы «Оплата»
Еще одной формой, которая необходима для формы «Заказы» является форма «Оплата», которая в режиме конструктора имеет вид:

Форма создается для таблицы «Оплата» и имеет следующие особенности:
· Создать форму с помощью мастера для всех полей таблицы с внешним видом - ленточный;
· Скрыть поле «Номер заказа» и удалить его надпись;
· Автоматически сформировать «Номер заказа» перенеся его из формы «Заказы». Для этого в событии «До обновления» формы «Оплата» необходимо с помощью редактора создать процедуру обработки события следующего вида:
If Nz([Номер заказа]) = 0 Then
[Номер заказа] = Forms![Заказы]![Номер заказа]
Эта процедура для каждой новой записи значению поля «Номер заказа» присваивает значение одноименного поля из формы «Заказы».
Закройте созданную форму с сохранением изменений.
Продолжение создания формы «Заказы»
После создания формы «Оплата» можно продолжить разработку формы «Заказы». В дополнение к уже созданным элементам формы необходимо:
· Вставить подчиненную форму «Спецификация»;
· Добавить кнопку «Новый», которая позволит создать запись для нового заказа, присвоив ему очередной номер и задав дату заказа равную текущей дате.
· Добавить кнопку, вызывающую форму «Оплата» с отображением записей только для данного заказа;
· Создать поле с итоговыми суммами по заказу.
Указанные действия выполняются следующим образом.
Вставка подчиненной формы:
На панели элементов выбрать соответствующую кнопку, т.е. на кнопке «Подчиненные формы» щелкнуть левой клавишей мыши, а затем при нажатой левой клавише выделить место под подчиненную форму в форме «Заказы». После этого запускается мастер построения подчиненных форм. Первым окном, которое появится на экране, будет:

Следующее окно позволяет установить связь между основной и подчиненной формами. Для этого нужно установить положение переключателей, как показано на рисунке.

Последнее окно запрашивает имя подчиненной формы. Здесь нужно просто нажать кнопку «Готово».
Создание кнопки «Новый»
При вставке в форму «Заказы» кнопки «Новый» необходимо вставить кнопку, как было описано выше, и выбрав категорию «Обработка записей» и действие «Добавить запись». В окне выбора формы кнопки необходимо включить переключатель «Текст» и ввести слово – Новый. Созданная кнопка позволяет добавлять новые записи в таблицу «Заказ». При создании кнопки СУБД автоматически добавляет в событие «Нажатие кнопки» процедуры обработки события следующего вида:
Private Sub Кнопка13_Click()
|
|
|
|
|
Дата добавления: 2015-05-09; Просмотров: 460; Нарушение авторских прав?; Мы поможем в написании вашей работы!