
КАТЕГОРИИ:
Архитектура-(3434)Астрономия-(809)Биология-(7483)Биотехнологии-(1457)Военное дело-(14632)Высокие технологии-(1363)География-(913)Геология-(1438)Государство-(451)Демография-(1065)Дом-(47672)Журналистика и СМИ-(912)Изобретательство-(14524)Иностранные языки-(4268)Информатика-(17799)Искусство-(1338)История-(13644)Компьютеры-(11121)Косметика-(55)Кулинария-(373)Культура-(8427)Лингвистика-(374)Литература-(1642)Маркетинг-(23702)Математика-(16968)Машиностроение-(1700)Медицина-(12668)Менеджмент-(24684)Механика-(15423)Науковедение-(506)Образование-(11852)Охрана труда-(3308)Педагогика-(5571)Полиграфия-(1312)Политика-(7869)Право-(5454)Приборостроение-(1369)Программирование-(2801)Производство-(97182)Промышленность-(8706)Психология-(18388)Религия-(3217)Связь-(10668)Сельское хозяйство-(299)Социология-(6455)Спорт-(42831)Строительство-(4793)Торговля-(5050)Транспорт-(2929)Туризм-(1568)Физика-(3942)Философия-(17015)Финансы-(26596)Химия-(22929)Экология-(12095)Экономика-(9961)Электроника-(8441)Электротехника-(4623)Энергетика-(12629)Юриспруденция-(1492)Ядерная техника-(1748)
Перенос базы данных с одного ПК на другой
|
|
|
|
Ввод данных в таблицы
После задания структуры таблиц можно добавить в них тестовые данные. Сначала заполняются базовые таблицы (которые не содержат внешних ключей), а потом – ссылающиеся на них таблицы. При такой последовательности заполнения не произойдет ошибки, когда внешний ключ указывает «в никуда»: то есть на еще не введенную строку базовой таблицы. Ввод данных в таблицы осуществляется следующим образом:
1) Откройте таблицу в режиме конструктора. Для этого в панели «Database Explorer» найдите имя нужной таблицы (например, Persons) и дважды по нему щелкните. Появится окно с описанием столбцов таблицы.
2) Перейдите на вкладку Data (Данные).
3) Добавьте данные (рис.9)


Рис. 9
4) Зафиксируйте изменения, нажав значок «Commit Transaction»  на панели инструментов окна.
на панели инструментов окна.
5) Если окно таблицы больше не понадобится, его можно закрыть.
Этап 6. Получение SQL-скриптов по готовой базе данных
Разработка базы данных, как того требует задание на лабораторную работу, будет закончена на предыдущем этапе. Этот этап нужен для автоматической генерации SQL-скриптов, чтобы их впоследствии распечатать и приложить к отчету по лабораторной работе.
До сих пор вся работа по созданию таблиц и др. объектов базы данных вами выполнялась вручную, путем интерактивного конструирования. IB Expert позволяет автоматически сгенерировать SQL-операторы, создающие ту же структуру базы данных, что вы сделали вручную. Это нужно, чтобы можно было воссоздать базу данных на другой ЭВМ (без данных, только структуру).
Итак, генерация SQL-скриптов выполняется в следующей последовательности:
1) Выполните команду главного меню Tools/Extract Metadata (Инструменты/ Извлечь метаданные). Появится окно (рис.10)

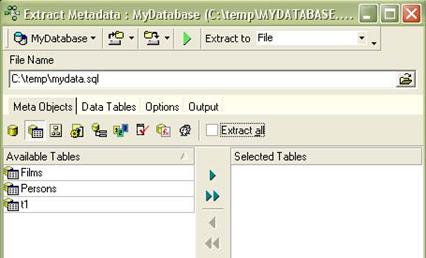
Рис.10
2) Перейдите на вкладку Data Tables. На этой вкладке указываются таблицы данных, для которых следует сгенерировать SQL-команды вставки (INSERT INTO …), восстанавливающие весь набор данных, занесенных в эту таблицу (на этапе 5.3). Для оформления отчета по лабораторной работе данные в скрипт сохранять не нужно, переходите сразу к следующему пункту п.3. Для переноса базы данных с одного ПК на другой (допустим, из дома в университет), см. рис.11.


Рис.11
3) Перейдите на вкладку Options. Для лабораторной работы установите параметры как показано на рис.12.
|

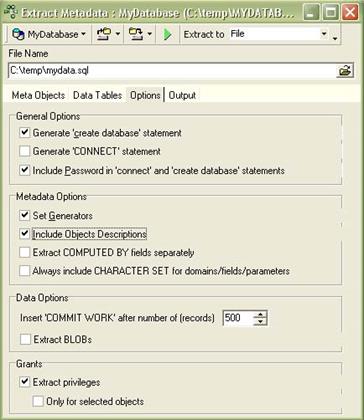
Рис.12
4) Нажмите кнопку «Start Extract». После сохранения данных появится окно с вопросом: «…сохранить результаты в Скрипт-Editor? (… Do you wish to load the result file into script editor?)». Можно ответить НЕТ.
5) Окно «Extract Metadata» можно закрыть.
6) Просмотрите файл результатов (по умолчанию расширение.sql, а по сути обычный текстовый файл, можно смотреть блокнотом) на диске.
Этап 7. Работа с редактором запросов SQL Editor
Окно редактора SQL-запросов предназначено для ввода, редактирования и отладки любых SQL-операторов, просмотра результатов их работы и анализа быстродействия этих операторов с целью оптимизации. Окно редактора запросов вызывается из главного меню IB Expert командой Tools/SQL Editor (F12) или Tools/New SQL Editor (Shift-F12). В результате появляется окно аналогичное рис.13, где можно выводить и отлаживать запросы. Для просмотра результатов нужно перейти на вкладку Results, просмотра анализа быстродействия – на вкладку Perfomance Analysis.


Рис. 13
Перенести базу данных с одного ПК на другой (например, из дома в университет), можно двумя способами:
Способ 1 (предпочтительный) – через файлы.gdb
1) Если вы сейчас работаете в IB Expert с базой данных, которую хотите перенести, то отсоединитесь от нее. Для этого: выделите имя базы данных в окне «Database Explorer» и выполните пункт меню Database/Disconnect from database. Далее может появиться окно с запросом завершить транзакцию (Commit) или откатить (Rollback) – ответьте. Если отсоединение прошло успешно, имя базы данных в окне «Database Explorer» станет отображаться серым цветом.
2) Спокойно копируйте файл.GDB вашей базы данных на дискетку и копируйте на другой ПК.
3) На другом ПК нужно выполнить Этапы 2 и 3 (см. выше), и работайте на здоровье.
Способ 2 – через SQL-скрипты
1) Создайте SQL-скрипт на создание вашей базы (этап 6), где в обязательном порядке экспортируйте данные из всех таблиц (рис.11).
2) Запишите файл со скриптом (расширение.SQL) на дискетку и скопируйте на другой ПК.
3) На другом ПК в IB Expert откройте окно исполнителя скриптов, вызвав команду меню Tools/Script Executive.
4) Находясь в этом окне, загрузите текст скрипта из файла. Для этого выполните команду главного меню Edit/Load From File или команду контекстного меню Load From File.
5) Щелкните на значок зеленой стрелочки Run Script (F9) в заголовке окна исполнителя скриптов – скрипт успешно выполнится, будет создана новая база данных.
6) Зарегистрируйте новую базу (этап 2), подсоединитесь к ней (этап 3) и работайте на здоровье.
|
|
|
|
|
Дата добавления: 2015-05-09; Просмотров: 920; Нарушение авторских прав?; Мы поможем в написании вашей работы!