
КАТЕГОРИИ:
Архитектура-(3434)Астрономия-(809)Биология-(7483)Биотехнологии-(1457)Военное дело-(14632)Высокие технологии-(1363)География-(913)Геология-(1438)Государство-(451)Демография-(1065)Дом-(47672)Журналистика и СМИ-(912)Изобретательство-(14524)Иностранные языки-(4268)Информатика-(17799)Искусство-(1338)История-(13644)Компьютеры-(11121)Косметика-(55)Кулинария-(373)Культура-(8427)Лингвистика-(374)Литература-(1642)Маркетинг-(23702)Математика-(16968)Машиностроение-(1700)Медицина-(12668)Менеджмент-(24684)Механика-(15423)Науковедение-(506)Образование-(11852)Охрана труда-(3308)Педагогика-(5571)Полиграфия-(1312)Политика-(7869)Право-(5454)Приборостроение-(1369)Программирование-(2801)Производство-(97182)Промышленность-(8706)Психология-(18388)Религия-(3217)Связь-(10668)Сельское хозяйство-(299)Социология-(6455)Спорт-(42831)Строительство-(4793)Торговля-(5050)Транспорт-(2929)Туризм-(1568)Физика-(3942)Философия-(17015)Финансы-(26596)Химия-(22929)Экология-(12095)Экономика-(9961)Электроника-(8441)Электротехника-(4623)Энергетика-(12629)Юриспруденция-(1492)Ядерная техника-(1748)
Керування елементами форми
|
|
|
|
Створення керуючих кнопок
Кнопки використовуються у формі для виконання визначеної дії чи ряду дій. Наприклад, можна створити кнопку, що буде відкривати таблицю, чи запит, чи іншу форму. Можна створити набір кнопок для переміщення по записах таблиці, якщо не влаштовують стандартні засоби переміщення, передбачені у формі.
У Access передбачено більш 30 стандартних кнопок, при створенні яких досить скористатися лише Майстром по створенню кнопки. Для цього потрібно виконати наступні дії:
Ø встановити режим використання майстра на панелі елементів;
Ø вибрати інструмент Кнопка  на панелі елементів і вказати місце розташування і розмір кнопки у формі;
на панелі елементів і вказати місце розташування і розмір кнопки у формі;
Ø у першому вікні Майстра вибрати категорію кнопки і виконувані нею дії;
Ø якщо створювана кнопка призначена для роботи з іншим об'єктом бази даних (звітом, таблицею, іншою формою), то на другому кроці потрібно вибрати необхідний об'єкт;
Ø далі варто вибрати текст чи малюнок, що будуть розташовувані на кнопці. при розміщенні малюнка можна скористатися кнопкою Огляд.. для вибору малюнка;
Ø на заключному кроці роботи Майстра задається ім'я створюваного елемента.
У процесі створення форми всі її елементи можна переміщати, видаляти, змінювати їхньої властивості. Для цього потрібний елемент насамперед варто виділити. Виділений елемент має маркери виділення у вигляді невеликих квадратиків, розташованих по кутах і серединам сторін.
Для виділення одиночного елемента досить просто клацнути по ньому мишею. Для виділення декількох об'єктів можна скористатися такими способами:
Ø натиснути клавішу SHIFT і, утримуючи її, клацнути мишею по усіх виділених елементах;
Ø вибрати інструмент Вибір об'єктів  на панелі елементів. Встановити покажчик миші на елемент і, не відпускаючи кнопки миші, перемістити рамку виділення так, щоб усередині її виявилися всі потрібні елементи.
на панелі елементів. Встановити покажчик миші на елемент і, не відпускаючи кнопки миші, перемістити рамку виділення так, щоб усередині її виявилися всі потрібні елементи.
Виділивши кілька елементів, можна керувати їхніми загальними властивостями. Такий підхід дозволить заощадити час і уникнути помилок і розбіжностей при установці властивостей для кожного з елементів окремо. Наприклад, так можна установити єдиний стиль оформлення для всіх підписів полів у формі.
2.3. Редагування елементів форми
Для зміни розміру елемента потрібно перемістити один з маркерів виділення до досягнення потрібного розміру (рис.10). Якщо потрібно установити розмір для поля чи напису так, щоб у ньому були цілком видні усі відображувані дані, то краще скористатися командою Формат®Розмір…®По розмірі даних.
Для переміщення виділеного елемента потрібно установити покажчик миші на межу обраного об'єкта так, щоб покажчик прийняв форму відкритої долоні. Після цього натиснути кнопку миші і перемістити елемент на нове місце.
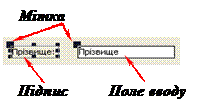
Рис.10. Елементи поля у формі
Поле введення і його підпис зв'язані один з одним. Проте, іноді потрібно переміщати їх порізно. Для цього використовуються мітки переміщення – великі квадрати в лівому верхньому куті кожного зв'язаного елемента (малюнок 2). Якщо підвести до них покажчик миші, то він прийме форму вказівного пальця руки. У цьому положенні можна перемістити кожний зі зв'язаних елементів окремо.
Для видалення елемента форми потрібно його виділити. Після цього варто натиснути клавішу DELETE чи скористатися командою Правка®Удалить (Правка®Видалити).
2.4. Зміна порядку обходу елементів форми
Під час введення даних у формі перехід від одного елемента до іншого, при натисканні клавіші Tab, здійснюється відповідно до заданого в екранній формі порядком обходу об'єктів. Для визначення цього порядку використовується команда Вид®Последовательность перехода (Вид®Послідовність переходу). На екрані відкриється діалогове вікно Послідовність переходу (рис. 11). У цьому вікні потрібно розташувати поля в тім порядку, у якому повинний здійснюватися їхній обхід у формі. Для переміщення поля на інше місце в цьому списку варто виділити це поле і, натиснувши кнопку миші, перемістити його на нове місце.

Рис. 11. Діалогове вікно Последовательность перехода (Послідовність переходу)
|
|
|
|
|
Дата добавления: 2015-05-09; Просмотров: 489; Нарушение авторских прав?; Мы поможем в написании вашей работы!