
КАТЕГОРИИ:
Архитектура-(3434)Астрономия-(809)Биология-(7483)Биотехнологии-(1457)Военное дело-(14632)Высокие технологии-(1363)География-(913)Геология-(1438)Государство-(451)Демография-(1065)Дом-(47672)Журналистика и СМИ-(912)Изобретательство-(14524)Иностранные языки-(4268)Информатика-(17799)Искусство-(1338)История-(13644)Компьютеры-(11121)Косметика-(55)Кулинария-(373)Культура-(8427)Лингвистика-(374)Литература-(1642)Маркетинг-(23702)Математика-(16968)Машиностроение-(1700)Медицина-(12668)Менеджмент-(24684)Механика-(15423)Науковедение-(506)Образование-(11852)Охрана труда-(3308)Педагогика-(5571)Полиграфия-(1312)Политика-(7869)Право-(5454)Приборостроение-(1369)Программирование-(2801)Производство-(97182)Промышленность-(8706)Психология-(18388)Религия-(3217)Связь-(10668)Сельское хозяйство-(299)Социология-(6455)Спорт-(42831)Строительство-(4793)Торговля-(5050)Транспорт-(2929)Туризм-(1568)Физика-(3942)Философия-(17015)Финансы-(26596)Химия-(22929)Экология-(12095)Экономика-(9961)Электроника-(8441)Электротехника-(4623)Энергетика-(12629)Юриспруденция-(1492)Ядерная техника-(1748)
Панель задач
|
|
|
|
У нижнего края рабочего стола располагается панель задач, предназначенная для быстрого запуска программ и переключения между открытыми программами. По умолчанию справа от кнопки Пуск размещены значки Internet Explorer, Проводник и Проигрыватель Windows. При выключенной теме Аеро после наведения на значок курсора мыши, над ним появляется (через 1-2 секунды) название программы. Запуск программы осуществляется одним щелчком мышью на значке. Вокруг значка запущенного приложения появляется рамка, а над значком (при включении Aero) - небольшое окно с названием запущенного документа или приложения (рис. 2).
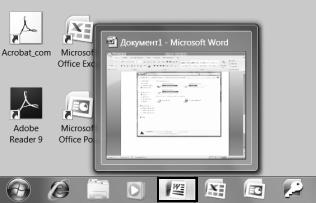
Рис.2. Запущено приложение Microsoft Word, открыт Документ 1
Любую из первых пяти программ в панели задач (по порядку слева направо) можно запустить, нажимая клавишу 1, 2, 3, 4 или 5 вместе с показанной ниже клавишей, на которой изображен логотип Microsoft  .
.
Иногда на панели задач не хватает места для того, чтобы разместить все значки. В этом случае на правом конце панели появляется прямоугольная кнопка с двумя стрелками-треугольниками, направленными вверх и вниз. Нажатием на стрелки можно вывести на панель эти не поместившиеся на ней значки.
Для экономии места несколько однотипных окон отображаются на панели задач одной кнопкой. После наведения на такую кнопку курсора мыши над нею появляется список названий окон.
После запуска приложения на панели задач появляется значок, который обычно исчезает после закрытия приложения. Однако, значок можно оставить на этой панели, прикрепив его к ней с тем, чтобы позднее использовать этот значок для запуска приложения. Например, для того, чтобы закрепить на панели задач значок «Калькулятор», следует выполнить следующие действия:
· Откройте меню Пуск, затем подменю «Все программы».
· После того как откроется список приложений, выберите в нем строку Стандартные, а затем,в появившемся списке – Калькулятор.
· После щелчка правой кнопкой мыши откроется контекстное меню, в котором надо выбрать строку Закрепить на панели задач.
Для удаления ставшего ненужным значка щелкните на нем правой кнопкой мыши и выберите команду контекстного меню Изъять программу из панели задач.
Панель задач можно размещать внизу экрана, сверху, справа, слева, скрывать ее, заменять используемые по умолчанию большие значки малыми. Для настройки панели задач щелкните правой кнопкой мыши на свободном от кнопок месте в панели задач. Откроется контекстное меню, в котором надо выбрать строку Свойства. Появится окно «Свойства панели задач и меню Пуск». На вкладке Панель задач перечислены доступные команды настройки.
Панель задач можно настроить так, чтобы на ней отображались заголовки открытых программ и окон, а не их значки, как принято в Windows 7 по умолчанию. Для этого в окне «Свойства панели задач и меню Пуск» на вкладке Панель задач в строке Кнопки панели задач выберите Не группировать. При этом, желательно включить режим мелких значков, что позволит разместить в панели больше окон.
6. Папка «Компьютер»
Папка Компьютер обеспечивает быстрый доступ к основным компонентам компьютера, включая жесткие и гибкие диски, диски CD, DVD, сетевые диски и удаленное подключение к сети.
Для открытия окна «Компьютер» (рис. 1) дважды щелкните на пиктограмме Компьютер в меню Пуск или на ярлыке Компьютер, который обычно располагают в верхнем левом углу рабочего стола.
Чтобы увидеть, что находится на диске или открыть одну из папок, дважды щелкните на соответствующей пиктограмме. Если вы дважды щелкните на пиктограмме дисковода, такой, как Локальный диск или DVD RW дисковод), то откроется новое окно, отображающее папки и файлы на этом диске. Если дисковод содержит музыкальный компакт-диск, то система откроет лазерный проигрыватель и начнет проигрывать этот диск.
Если вы дважды щелкните на строке Сеть, то система откроет окно «Удаленный доступ к сети», которое покажет все интерактивные соединения, сделанные в системе, или отобразит окно мастера для создания удаленного доступа к сети.
Слева в окне «Компьютер» (рис. 3) расположена панель ссылок на типичные задачи, которая содержит четыре раздела: Избранное, Библиотеки, Компьютер и Сеть. В разделе Библиотеки хранятся данные. Здесь имеются четыре библиотеки: Видео, Документы, Изображения и Музыка, назначение которых явствует их названий.
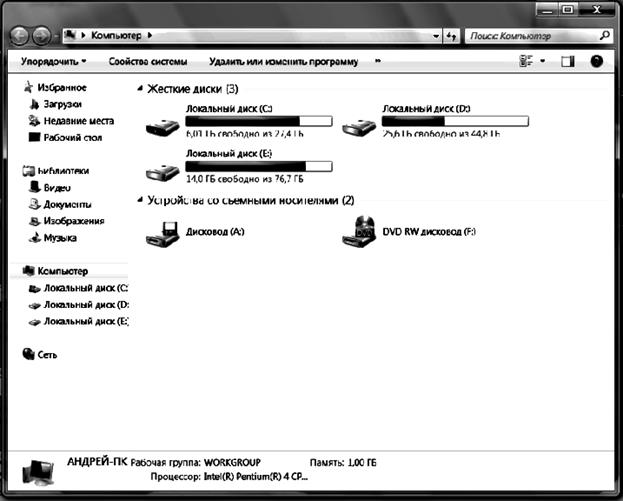
Рис. 3. Окно «Компьютер»
|
|
|
|
|
Дата добавления: 2015-05-09; Просмотров: 604; Нарушение авторских прав?; Мы поможем в написании вашей работы!