
КАТЕГОРИИ:
Архитектура-(3434)Астрономия-(809)Биология-(7483)Биотехнологии-(1457)Военное дело-(14632)Высокие технологии-(1363)География-(913)Геология-(1438)Государство-(451)Демография-(1065)Дом-(47672)Журналистика и СМИ-(912)Изобретательство-(14524)Иностранные языки-(4268)Информатика-(17799)Искусство-(1338)История-(13644)Компьютеры-(11121)Косметика-(55)Кулинария-(373)Культура-(8427)Лингвистика-(374)Литература-(1642)Маркетинг-(23702)Математика-(16968)Машиностроение-(1700)Медицина-(12668)Менеджмент-(24684)Механика-(15423)Науковедение-(506)Образование-(11852)Охрана труда-(3308)Педагогика-(5571)Полиграфия-(1312)Политика-(7869)Право-(5454)Приборостроение-(1369)Программирование-(2801)Производство-(97182)Промышленность-(8706)Психология-(18388)Религия-(3217)Связь-(10668)Сельское хозяйство-(299)Социология-(6455)Спорт-(42831)Строительство-(4793)Торговля-(5050)Транспорт-(2929)Туризм-(1568)Физика-(3942)Философия-(17015)Финансы-(26596)Химия-(22929)Экология-(12095)Экономика-(9961)Электроника-(8441)Электротехника-(4623)Энергетика-(12629)Юриспруденция-(1492)Ядерная техника-(1748)
Доступные шаблоны
|
|
|
|
Шаблоны баз данных для построения готовых приложений
Access 2010 содержит набор профессионально оформленных шаблонов баз данных, которые можно использовать сразу же, либо изменить и настроить для отслеживания данных в соответствии с конкретными требованиями.
Доступный шаблон (рис.3) — это готовое приложение для отслеживания сведений о контактах, задачах, событиях, учащихся, основных средствах и прочих типов данных, содержащее предопределенные таблицы, формы, отчеты, запросы, макросы и связи. Шаблоны разработаны так, чтобы можно было как можно быстрее приступить к работе:
§ Если шаблон уже соответствует поставленным задачам, воспользуйтесь им без изменений.
§ Если нет, можно взять его за основу для создания базы данных в соответствии с конкретными требованиями.

Увеличить рисунок
Рисунок 3. Шаблоны баз данных для построения готовых приложений
Шаблоны Office.com
В Access 2010, можно также использовать дополнительные шаблоны, загрузив их с веб-сайта Office.com (рис.4). Это позволяет использовать широкие возможности сообщества в Access 2010. Теперь есть возможность работать с шаблонами баз данных, созданными другими пользователями, и предлагать всем собственные разработки, которые доступны на веб-сайте Office Online и предназначены для часто выполняемых задач. Можно выбирать присланные сообществом шаблоны и настраивать их в соответствии со своими потребностями.
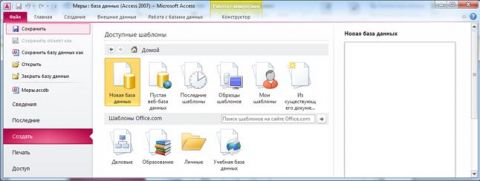
Увеличить рисунок
Рисунок 4. Шаблоны Office Online
Заключение
Повышайте удобство работы с базами, используя шаблоны и макросы данных для подключения логики к данным, располагая логику в центре исходных таблиц. С помощью эффективных шаблонов, конструктора макросов и макросов данных вы можете вывести автоматизацию за пределы клиента Access и расширить ее до веб-баз данных SharePoint и других приложений, обновляющих таблицы.
Применимо к: Microsoft Access 2010
Печать

В этой статье описана обычная процедура запуска приложения Access 2010 и создания базы данных, которая будет использоваться на настольном компьютере, но не в Интернете. В статье рассказано о том, как создать базу данных для настольных компьютеров на основе шаблона или с нуля с собственными таблицами, формами, отчетами и другими объектами базы данных. Кроме того, в статье рассмотрены способы импорта имеющихся данных в новую базу данных.
ПРИМЕЧАНИЕ. Приложение Access 2010 также поддерживает создание веб-баз данных, развертываемых на сервере, на котором запущены службы Access, новый компонент SharePoint Server. С веб-базой данных можно работать в браузере — приложение Access требуется только для изменения структуры базы данных. В данной статье создание веб-баз данных не рассматривается. Дополнительные сведения о создании веб-баз данных см. в статье Создание базы данных для совместного использования в Интернете.
В этой статье
- Общие сведения
- Создание базы данных с помощью шаблона
- Создание базы данных без использования шаблона
- Копирование данных из другого источника в таблицу Access
- Импорт, добавление или связывание данных из другого источника
- Добавление части приложения
- Открытие существующей базы данных Access
Общие сведения
При первом запуске приложения Access, а также при закрытии базы данных без завершения работы Access отображается представление Microsoft Office Backstage.
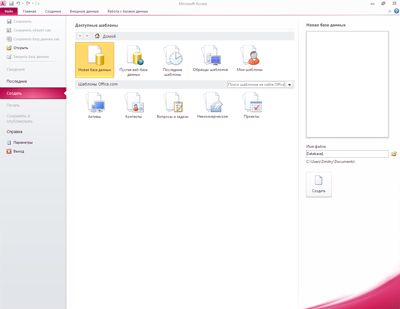
Представление Backstage является отправным пунктом для создания новых и открытия существующих баз данных, просмотра релевантных статей на сайте Office.com и т. д. — иначе говоря, для выполнения любых операций с файлом базы данных или вне базы данных, но не внутри ее.
СОЗДАНИЕ БАЗЫ ДАННЫХ
При открытии приложения Access в представлении Backstage отображается вкладка Создание. На вкладке Создание доступны команды создания базы данных.
- Новая база данных. Создать базу данных можно с нуля. Это хороший вариант, если к структуре базы данных предъявляются очень специфичные требования или имеются данные, которые необходимо поместить или встроить в базу данных.
- Шаблон, устанавливаемый вместе с Access. Шаблон можно использовать, если нужно быстро начать новый проект. В Access по умолчанию установлено несколько шаблонов.
- Шаблон с сайта Office.com. В дополнение к шаблонам, поставляемым с Access, много других шаблонов доступно на сайте Office.com. Для их использования даже не нужно открывать браузер, потому что эти шаблоны доступны на вкладке Создание.
ДОБАВЛЕНИЕ К БАЗЕ ДАННЫХ
При работе с базой данных в нее можно добавлять поля, таблицы и части приложений.
Части приложений — это новые элементы, позволяющие использовать несколько связанных объектов базы данных как один объект. Например, часть приложения может состоять из таблицы и формы, основанной на таблице. С помощью части приложения можно одновременно добавить в базу данных таблицу и форму.
Также можно создавать запросы, формы, отчеты, макросы — любые объекты базы данных, необходимые для работы.
Создание базы данных с помощью шаблона
Access поставляется с разнообразными шаблонами, которые можно использовать как есть или в качестве начальной точки. Шаблон — это готовая к использованию база данных, содержащая все таблицы, запросы, формы и отчеты, необходимые для выполнения определенной задачи. Например, имеются шаблоны, которые можно использовать для отслеживания вопросов, управления контактами или учета расходов. Некоторые шаблоны содержат несколько примеров записей, демонстрирующих их использование.
Если один из этих шаблонов точно соответствует потребностям, с его помощью обычно проще и быстрее всего создать необходимую базу данных. Однако если необходимо импортировать в Access данные из другой программы, возможно, будет проще создать базу данных без использования шаблона. Так как в шаблонах уже определена структура данных, на изменение существующих данных в соответствии с этой структурой может потребоваться много времени.
- Если база данных открыта, нажмите на вкладке Файл кнопку Закрыть базу данных
 . В представлении Backstage откроется вкладка Создание.
. В представлении Backstage откроется вкладка Создание. - На вкладке Создание доступно несколько наборов шаблонов; некоторые из них встроены в Access. Другие шаблоны можно загрузить с сайта Office.com. Дополнительные сведения см. в следующем разделе.
- Выберите шаблон, который необходимо использовать. Значок шаблона появится в правой части области, над полем Имя файла.
- В поле Имя файла будет предложено имя файла для базы данных — при необходимости его можно изменить. Чтобы сохранить базу данных в другой папке, нажмите кнопку
 , откройте папку, в которой необходимо сохранить базу данных, и нажмите кнопку ОК. При необходимости можно связать базу данных с сайтом SharePoint Foundation.
, откройте папку, в которой необходимо сохранить базу данных, и нажмите кнопку ОК. При необходимости можно связать базу данных с сайтом SharePoint Foundation.
ПРИМЕЧАНИЕ. База данных для настольных компьютеров, связанная с сайтом SharePoint, не эквивалентна веб-базе данных, использующей службы Access, хотя обе они используют SharePoint. Чтобы можно было использовать базу данных для настольных компьютеров, необходимо приложение Access, а с веб-базой данных можно работать в браузере.
- Нажмите кнопку Создать.
Access создаст базу данных на основе выбранного шаблона, а затем откроет ее. Для многих шаблонов при этом отображается форма, в которую можно начать вводить данные. Если шаблон содержит примеры данных, можно удалить каждую из этих записей, щелкнув область маркировки записи (затененное поле или полосу слева от записи) и выполнив действия, указанные ниже.
На вкладке Начальная страница в группе Записи выберите команду Удалить. 
- Щелкните первую пустую ячейку в форме и приступайте к вводу данных. Для открытия других необходимых форм или отчетов используйте область навигации.
Дополнительные сведения о работе с шаблонами см. в статье Выбор и использование шаблона Access.
 К НАЧАЛУ СТРАНИЦЫ
К НАЧАЛУ СТРАНИЦЫ
Создание базы данных без использования шаблона
Если использовать шаблон не имеет смысла, можно создать базу данных с нуля. Для этого нужно создать таблицы, формы, отчеты и другие объекты базы данных. В большинстве случаев для этого необходимо выполнить одно или оба указанных ниже действия.
- Ввод, вставка или импорт данных в таблицу, которая создана при создании новой базы данных, и последующее повторение этой процедуры для новых таблиц, которые создаются с помощью команды Таблица, расположенной на вкладке Создать.
- Импорт данных из других источников и создание новых таблиц в этом процессе.
Дополнительные сведения о планировании и проектировании базы данных см. в разделе См. также.
СОЗДАНИЕ ПУСТОЙ БАЗЫ ДАННЫХ
- На вкладке Файл нажмите кнопку Создать и выберите пункт Новая база данных.
- Справа, в области Новая база данных, введите имя файла в поле Имя файла. Чтобы сохранить файл в другой папке, отличной от используемой по умолчанию, нажмите кнопку Поиск расположения для размещения базы данных
 (рядом с полем Имя файла), откройте нужную папку и нажмите кнопку ОК.
(рядом с полем Имя файла), откройте нужную папку и нажмите кнопку ОК. - Нажмите кнопку Создать.
Приложение Access создаст базу данных с пустой таблицей "Таблица1" и откроет эту таблицу в режиме таблицы. Курсор будет помещен в первую пустую ячейку столбца Щелкните, чтобы добавить.
- Чтобы добавить данные, начните вводить их или вставьте данные из другого источника (см. раздел Копирование данных из другого источника в таблицу Microsoft Access).
Ввод данных в режиме таблицы очень похож на работу с листом Excel. Структура таблицы создается при вводе данных: при добавлении каждого нового столбца в таблицу определяется новое поле. Приложение Access автоматически определяет тип данных каждого поля на основе введенных данных.
Если на этом этапе вводить данные в таблицу "Таблица1" не нужно, нажмите кнопку Закрыть  . Если таблица была изменена, будет предложено сохранить изменения. Нажмите кнопку Да, чтобы сохранить изменения, кнопку Нет, чтобы не сохранять их, или кнопку Отмена, чтобы оставить таблицу открытой.
. Если таблица была изменена, будет предложено сохранить изменения. Нажмите кнопку Да, чтобы сохранить изменения, кнопку Нет, чтобы не сохранять их, или кнопку Отмена, чтобы оставить таблицу открытой.
ВАЖНО. Если хотя бы один раз закрыть таблицу "Таблица1" без сохранения, она будет удалена полностью, даже если в нее введены данные.
ДОБАВЛЕНИЕ ТАБЛИЦЫ
Добавление таблиц к существующей базе данных осуществляется командами группы Таблицы на вкладке Создать.

Создание таблицы в режиме таблицы В режиме таблицы можно начать ввод данных сразу, структура таблицы при этом будет создаваться автоматически. Полям присваиваются имена с последовательными номерами ("Поле1", "Поле2" и т. д.). Приложение Access автоматически задает тип данных для каждого поля в зависимости от вводимых данных.
- На вкладке Создание в группе Таблицы щелкните Таблица.

Приложение Access создаст таблицу и выделит первую пустую ячейку в столбце Щелкните, чтобы добавить.
- На вкладке Поля в группе Добавление и удаление выберите тип поля, которое требуется добавить. Если необходимый тип поля отсутствует, нажмите кнопку Другие поля
 .
.
В Access откроется список часто используемых типов полей. Выберите необходимый тип поля, и приложение Access добавит в таблицу новое поле в позиции курсора.
Поле можно переместить в другое место путем перетаскивания. При перетаскивании поля в таблице появляется вертикальная полоса вставки, указывающая место, где будет расположено поле.
- Чтобы добавить данные, начните вводить их в первую пустую ячейку или вставьте данные из другого источника (см. раздел Копирование данных из другого источника в таблицу Microsoft Access).
- Для переименования столбца (поля) дважды щелкните заголовок столбца и введите новое имя.
Присвойте полям значимые имена, чтобы при просмотре области Список полей было понятно, что содержится в каждом поле.
- Для перемещения столбца сначала щелкните его заголовок, чтобы выделить столбец, а затем перетащите его в нужное место.
Кроме того, можно выбрать сразу несколько смежных столбцов, а затем одновременно перетащить их в новое место. Чтобы выбрать несколько последовательно расположенных столбцов, щелкните заголовок первого столбца, а затем, удерживая нажатой клавишу SHIFT, щелкните заголовок последнего столбца.
Создание таблицы в режиме конструктора В режиме конструктора сначала следует создать структуру таблицы. Затем можно переключиться в режим таблицы для ввода данных или ввести данные, используя другой способ, например вставить данные из буфера обмена или импортировать их.
- На вкладке Создание в группе Таблицы щелкните Конструктор таблиц.

- Для каждого поля в таблице введите имя в столбце Имя поля, а затем в списке Тип данных выберите тип данных.
- При желании можно ввести описание для каждого поля в столбце Описание. Это описание будет отображаться в строке состояния, когда в режиме таблицы курсор будет находиться в данном поле. Это описание также отображается в строке состояния для любых элементов управления в форме или отчете, которые создаются путем перетаскивания этого поля из области списка полей, и любых элементов управления, которые создаются для этого поля при использовании мастера отчетов или мастера форм.
- Когда все необходимые поля будут добавлены, сохраните таблицу:
- Нажмите на вкладке Файл кнопку Сохранить.
- Чтобы добавить данные, переключитесь в режим таблицы начните их вводить, щелкнув первую пустую ячейку. Данные также можно вставить из другого источника (см. раздел Копирование данных из другого источника в таблицу Microsoft Access).
Задание свойств полей в режиме конструктора Независимо от способа создания таблицы рекомендуется проверить и установить свойства поля. Хотя некоторые свойства доступны в режиме таблицы, другие свойства можно установить только в режиме конструктора. Чтобы перейти в режим конструктора, в области навигации щелкните таблицу правой кнопкой мыши и выберите пункт Конструктор. Чтобы отобразить свойства поля, щелкните поле в сетке конструктора. Свойства отображаются под сеткой конструктора в области Свойства поля.
Щелкните свойство поля для просмотра его описания в поле, расположенном рядом со списком свойств в области Свойства поля. Более подробные сведения можно получить, нажав кнопку "Справка".
В следующей таблице описаны некоторые наиболее часто изменяемые свойства полей.
| СВОЙСТВО | ОПИСАНИЕ |
| Размер поля (Field Size) | Для текстовых полей это свойство указывает максимально допустимое количество знаков, сохраняемых в этом поле. Максимальное значение — 255. Для числовых полей это свойство указывает тип сохраняемых чисел ("Длинное целое", "Двойное с плавающей точкой" и т. д.). Для более рационального хранения данных рекомендуется выделять для хранения данных наименьший необходимый размер памяти. Если потребуется, это значение позже можно изменить. |
| Формат (Format) | Это свойство определяет формат отображения данных. Оно не влияет на фактические данные, сохраняемые в этом поле. Можно выбрать встроенный формат или задать пользовательский формат. |
| Маска ввода (Input Mask) | Это свойство используется для определения общего шаблона для ввода любых данных в это поле. Это позволяет обеспечить правильный ввод и нужное количество знаков для всех данных. Для получения справки по созданию маски ввода нажмите кнопку  справа от поля свойства. справа от поля свойства.
|
| Значение по умолчанию (Default Value) | Это свойство используется для задания значения по умолчанию, которое будет отображаться в этом поле при каждом добавлении новой записи. Например, для поля "Дата/время", в котором необходимо записывать дату добавления каждой записи, в качестве значения по умолчанию можно ввести "Date()" (без кавычек). |
| Обязательное (Required) | Это свойство указывает, обязательно ли вводить значение в это поле. Если для этого свойства задано значение Да, невозможно будет добавить новую запись, если в это поле не введено значение. |
 К НАЧАЛУ СТРАНИЦЫ
К НАЧАЛУ СТРАНИЦЫ
Копирование данных из другого источника в таблицу Access
Если данные хранятся в другой программе, например Excel, их можно скопировать и вставить в таблицу Access. Как правило, этот метод работает лучше всего, если данные уже разделены на столбцы, как в таблице Excel. Если данные находятся в текстовом редакторе, перед копированием рекомендуется разделить столбцы данных с помощью табуляции или преобразовать данные в таблицу в текстовом редакторе. Если необходимо изменить данные или выполнить другие операции (например, разделить полное имя на имя и фамилию), рекомендуется сделать это перед копированием данных, особенно при отсутствии опыта работы с Access.
При вставке данных в пустую таблицу приложение Access задает тип данных для каждого поля в зависимости от того, какие данные находятся в этом поле. Например, если во вставляемом поле содержатся только значения даты, для этого поля используется тип данных "Дата/время". Если вставляемое поле содержит только слова "Да" и "Нет", для этого поля выбирается тип данных "Логический".
В приложении Access поля именуются в зависимости от данных, содержащейся в первой строке вставленных данных. Если в первой строке вставленных данных находятся данные такого же типа, как и в последующих строках, то в приложении Access эта строка используется как часть данных, а полям присваиваются общие имена (F1, F2 и т. д.). Если первая строка вставляемых данных отличается от следующих строк, ее содержимое используется только как имена полей и не включается в данные.
В приложении Access имена присваиваются полям автоматически, поэтому во избежание путаницы данные поля следует переименовать. Для этого выполните следующие действия.
- Нажмите клавиши CTRL+S, чтобы сохранить таблицу.
- В режиме таблицы дважды щелкните заголовок каждого столбца и введите описательное имя поля для каждого столбца.
- Еще раз сохраните таблицу.
ПРИМЕЧАНИЕ. Кроме того, для изменения имен полей можно переключиться в режим конструктора и переименовать поля в этом режиме. Для переключения в режим конструктора щелкните правой кнопкой мыши таблицу в области навигации и выберите команду Конструктор. Чтобы вернуться в режим таблицы, дважды щелкните таблицу в области навигации.
 К НАЧАЛУ СТРАНИЦЫ
К НАЧАЛУ СТРАНИЦЫ
Импорт, добавление или связывание данных из другого источника
В Access можно импортировать данные из другой программы и поместить эти данные в новую таблицу или добавить в существующую. При совместной работе с пользователями, которые хранят данные в других программах, их данные тоже можно использовать в Access, задав связи. В обоих случаях работа с данными из других источников в Access не представляет сложности. Импортировать данные можно из листа Excel, таблицы в другой базе данных Access, списка SharePoint Foundation и других источников. Процесс импорта для различных источников немного различается, однако всегда начинается с приведенной ниже процедуры.
- В приложении Access на вкладке Внешние данные в группе Импорт и связывание выберите команду для типа файла, который необходимо импортировать.

Например, чтобы импортировать данные из таблицы Excel, нажмите кнопку Excel. Если нужного типа программы в группе нет, нажмите кнопку Дополнительно.
ПРИМЕЧАНИЕ. Если не удается найти нужный тип формата в группе Импорт, может потребоваться запустить программу, в которой созданы эти данные, а затем сохранить в этой программе данные в файле общего формата (например, в текстовом файле с разделителями) перед импортом данных в Access.
- В диалоговом окне Внешние данные нажмите кнопку Обзор, чтобы найти файл данных источника, или введите в поле Имя файла полный путь к файлу данных источника.
- Выберите нужный параметр в разделе Укажите, когда и где сохранять данные в текущей базе данных (все программы позволяют импортировать данные, а некоторые поддерживают также добавление и связывание данных). Можно использовать импортируемые данные для создания новой таблицы или добавить их (в некоторых программах) в существующую таблицу. Также можно создать связанную таблицу, содержащую ссылку на данные в исходной программе.
- Если будет запущен мастер, следуйте инструкциям на экране. На последней странице нажмите кнопку Готово.
При импорте объектов или связывании таблиц из базы данных Access открывается диалоговое окно Импорт объектов или Связь с таблицами. Выберите нужные элементы и нажмите кнопку ОК.
Точная последовательность действий зависит от выбранного способа обработки данных: импорт, добавление или связывание.
- Появится предложение сохранить сведения о только что завершенной операции импорта. Если эту операцию импорта в будущем планируется выполнять снова, нажмите кнопку Сохранить шаги импорта и введите подробные сведения. Позже для повторения этой операции достаточно будет нажать кнопку Сохраненные операции импорта
 на вкладке Внешние данные в группе Импорт и связывание. Если сохранять сведения об операции не нужно, нажмите кнопку Закрыть.
на вкладке Внешние данные в группе Импорт и связывание. Если сохранять сведения об операции не нужно, нажмите кнопку Закрыть.
Если импортируется таблица, программа Access импортирует данные в новую таблицу и отображает эту таблицу в группе Таблицы в области навигации. Если выбрано добавление данных к существующей таблице, данные добавляются к этой таблице. Если выбрано связывание данных, в группе Таблицы в области навигации создается связанная таблица.
Для получения дополнительных сведений об импорте различных типов данных в программу Access используйте ссылки, приведенные в разделе См. также.
 К НАЧАЛУ СТРАНИЦЫ
К НАЧАЛУ СТРАНИЦЫ
Добавление части приложения
Части приложений можно использовать для расширения функциональности существующих баз данных. Часть приложения может быть просто отдельной таблицей, а может включать несколько связанных объектов, таких как таблицы и связанные формы.
Например, часть приложения "Примечания" состоит из таблицы с полем идентификатора, имеющим тип "Счетчик", поля даты и поля MEMO. Эту часть приложения можно добавить в базу данных и использовать как есть или с минимальными изменениями.
- Откройте базу данных, к которой необходимо добавить часть приложения.
- Откройте вкладку Создание.
- В группе Шаблоны нажмите кнопку Части приложения. Отобразится список доступных частей.
- Выберите часть приложения, которую необходимо добавить.
Открытие существующей базы данных Access
- На вкладке Файл нажмите кнопку Открыть.
- В диалоговом окне Открытие файла базы данных найдите базу данных, которую нужно открыть.
- Выполните одно из указанных ниже действий.
- Чтобы открыть базу данных в режиме по умолчанию, дважды щелкните ее (режим по умолчанию может быть указан в диалоговом окне Параметры Access или установлен административной политикой).
- Нажмите кнопку Открыть, чтобы открыть базу данных для общего доступа в многопользовательской среде и предоставить другим пользователям возможность выполнять чтение и запись в базу данных.
- Нажмите кнопку со стрелкой рядом с кнопкой Открыть и выберите вариант Открыть для чтения, чтобы открыть базу данных только для чтения, т.е. для просмотра без возможности внесения изменений. При этом другие пользователи могут осуществлять чтение и запись в базу данных.
- Нажмите кнопку со стрелкой рядом с кнопкой Открыть и выберите вариант Монопольный доступ, чтобы открыть базу данных в монопольном режиме. Если база данных открыта в монопольном режиме, при попытке ее открытия другим пользователем будет выведено сообщение "Файл уже используется".
- Нажмите кнопку со стрелкой рядом с кнопкой Открыть и выберите вариант Монопольно для чтения, чтобы открыть базу данных только для чтения. Другие пользователи при этом могут открывать базу данных только для чтения.
ПРИМЕЧАНИЕ. Можно напрямую открывать файлы данных внешних форматов, таких как dBASE, Microsoft Exchange и Excel. Кроме того, можно напрямую открывать любые источники данных ODBC, такие как Microsoft SQL Server. Приложение Access автоматически создаст базу данных Access в одной папке с файлом данных и добавит ссылки на все таблицы во внешней базе данных.
СОВЕТЫ
- Чтобы открыть одну из недавно использовавшихся баз данных, нажмите на вкладке Файл кнопку Последние и выберите имя файла базы данных. Приложение Access откроет базу данных, используя параметры, которые применялись при ее открытии в прошлый раз. Если список последних использовавшихся файлов не отображается, нажмите на вкладке Файл кнопку Параметры. В диалоговом окне Параметры Access нажмите кнопку Параметры клиента. В разделе Вывод на экран введите количество документов, которые необходимо отобразить в списке "Последние документы" (не больше 50).
Также можно вывести список недавно использовавшихся баз данных в области навигации в представлении Backstage. Для этого потребуется два щелчка мышью: 1) откройте вкладку Файл; 2) выберите необходимую базу данных. В нижней части вкладки Последние установите флажок Быстрый доступ к недавно использовавшимся базам данных и укажите количество отображаемых баз данных.
- При открытии базы данных с помощью команды Открыть на вкладке Файл можно просмотреть список ярлыков недавно открывавшихся баз данных, нажав в диалоговом окне Открыть кнопку Мои последние документы.
|
|
|
|
|
Дата добавления: 2015-05-09; Просмотров: 699; Нарушение авторских прав?; Мы поможем в написании вашей работы!