
КАТЕГОРИИ:
Архитектура-(3434)Астрономия-(809)Биология-(7483)Биотехнологии-(1457)Военное дело-(14632)Высокие технологии-(1363)География-(913)Геология-(1438)Государство-(451)Демография-(1065)Дом-(47672)Журналистика и СМИ-(912)Изобретательство-(14524)Иностранные языки-(4268)Информатика-(17799)Искусство-(1338)История-(13644)Компьютеры-(11121)Косметика-(55)Кулинария-(373)Культура-(8427)Лингвистика-(374)Литература-(1642)Маркетинг-(23702)Математика-(16968)Машиностроение-(1700)Медицина-(12668)Менеджмент-(24684)Механика-(15423)Науковедение-(506)Образование-(11852)Охрана труда-(3308)Педагогика-(5571)Полиграфия-(1312)Политика-(7869)Право-(5454)Приборостроение-(1369)Программирование-(2801)Производство-(97182)Промышленность-(8706)Психология-(18388)Религия-(3217)Связь-(10668)Сельское хозяйство-(299)Социология-(6455)Спорт-(42831)Строительство-(4793)Торговля-(5050)Транспорт-(2929)Туризм-(1568)Физика-(3942)Философия-(17015)Финансы-(26596)Химия-(22929)Экология-(12095)Экономика-(9961)Электроника-(8441)Электротехника-(4623)Энергетика-(12629)Юриспруденция-(1492)Ядерная техника-(1748)
Создание форм
|
|
|
|
Создание таблиц
Куратор
Создать приведенные ниже таблицы в режиме конструктора. Для создания таблицы необходимо перейти на вкладку «Таблицы» и выбрать пункт «Создание таблицы в режиме конструктора»:

В открывшемся окне необходимо указать все необходимые поля будущей таблицы. Имена полей можно задавать русскими буквами с использованием пробелов. Кроме имени поля необходимо так же указать его тип и размер. Тип поля указывается в столбце «Тип данных» из выпадающего списка. Размер поля устанавливается в нижней части окна на вкладке «Общие» так же из выпадающего списка:
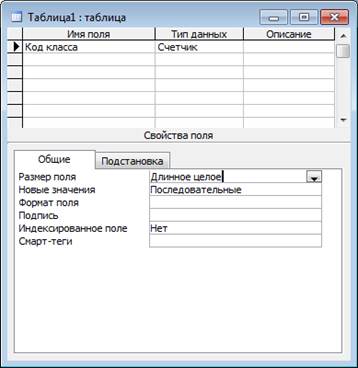
Последний этап создания таблицы – назначение ключевого поля (не обязательно). Назначается такое поле с помощью специальной команды «Ключевое поле» на панели инструментов СУБД Access. Для его создания необходимо выделить нужное поле и щелкнуть по кнопке:

Слева у имени поля появится изображение маленького ключа. Ключевое поле будет задано.
Сформируйте пять таблиц с указанными ниже параметрами:
· Классы (ключевое поле «Код класса»):
| Название поля | Тип данных | Размер поля |
| Код класса | Счетчик | Длинное целое |
| Класс | Текстовой | |
| Примечание | Поле МЕМО | - |
· Ученики (ключевое поле «Код ученика»):
| Название поля | Тип данных | Размер поля |
| Код ученика | Счетчик | Длинное целое |
| Фамилия | Текстовой | |
| Инициалы | Текстовой | |
| Класс | Числовой | Длинное целое |
| Примечание | Поле МЕМО | - |
· Оценки (ключевое поле не назначается!):
| Название поля | Тип данных | Размер поля |
| Ученик | Числовой | Длинное целое |
| Оценка | Числовой | Байт |
| Предмет | Числовой | Длинное целое |
· Учителя (ключевое поле «Код учителя»):
| Название поля | Тип данных | Размер поля |
| Код учителя | Счетчик | Длинное целое |
| Фамилия | Текстовой | |
| Инициалы | Текстовой | |
| Адрес | Поле МЕМО | - |
· Предметы (ключевое поле «Код предмета»):
| Название поля | Тип данных | Размер поля |
| Код предмета | Счетчик | Длинное целое |
| Предмет | Текстовой | |
| Учитель | Числовой | Длинное целое |
| Описание | Поле МЕМО | - |
Полученные таблицы необходимо объединить схемой данных. Для этого необходимо щелкнуть на кнопке «Схема данных» на панели инструментов СУБД Access.

В открывшемся окне нужно создать указанную схему связей. Если таблиц нет, то добавить их в окно схемы данных можно с помощью команды меню «Добавить таблицу» из раздела меню «Связи». Для создания связи между двумя полями мышью переносим одно из соединяемых полей на другое. В открывшемся окне «Изменение связей» необходимо включить опцию «Обеспечение целостности данных», «каскадное обновление связанных полей» и «каскадное удаление связанных записей». Тип связи определится автоматически:

Полученные таблицы необходимо объединить схемой данных, приведенной на рисунке с обеспечением целостности данных.
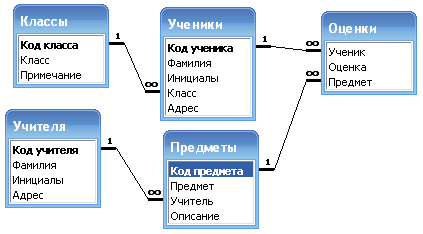
Связи:
- таблица «Классы», поле «Код класса» - таблица «Ученики», поле «Класс»;
- таблица «Ученики», поле «Код ученика» - таблица «Оценки», поле «Ученик»;
- таблица «Учителя», поле «Код учителя» - таблица «Предметы», поле «Учитель»;
- таблица «Предметы», поле «Код предмета» - таблица «Оценки», поле «Предмет».
Для удобной и простой работы с информацией в базе данных необходимо сформировать следующие формы.
Форма «Классы»
Щелкнуть по кнопке «Создать», выбрать тип формы «Автоформа ленточная», а в нижнем списке выбрать таблицу «Классы» и нажать на кнопку «Ок»:

Сохранить форму, указав для нее имя «Классы». Ввести через форму следующие данные о классах (поле «Код класса» будет заполняться автоматически):
| Класс | Примечание |
| 10(1) | |
| 10(2) | |
| 11(1) | |
| 11(2) |
Форма «Учителя»
Аналогично выше приведенной, для таблицы «Учителя». Ввести через форму данные о преподавателях (поле «код учителя» будет заполняться автоматически):
| Фамилия | Инициалы | Примечание |
| Иванов | Павел Сергеевич | |
| Петров | Андрей Станиславович | |
| Сидоров | Алексей Федорович |
Форма «Предметы»
Сначала поступим аналогично, создав автоформу для таблицы «Предметы». Поле «Учитель» будет содержать только код учителя, что при работе с базой данных неудобно. Поле будет заменено на список, каждая запись которого будет содержать фамилию и инициалы преподавателей. Для этого откроем форму в режиме «конструктора». Поле «Учитель» удаляем. На его место помещаем объект «Поле со списком» из панели «Панель элементов». Если эта панель не включена, то активируем ее нажатием на кнопку «Панель элементов» в верхней части окна СУБД MS Access:

Перед вставкой объекта необходимо активировать режим автоматического запуска мастера настройки списка. Для этого щелкаем сначала на кнопке «Мастера», а затем вставляем элемент на форму.

Порядок создания списка:

| После добавления элемента на форму автоматически откроется мастер настройки списка. В нем выберем первый из трех переключателей и нажмем на кнопку «Далее». |

| Во втором окне выберем таблицу с именами преподавателей «Учителя» и нажмем на кнопку «Далее». |

| В третьем окне перенесем все поля в правый список и «Далее». |

| В качестве порядка сортировки выберем сначала поля «Фамилия», а затем «Инициалы», указав порядок сортировки «По возрастанию» и нажмем на кнопку «Далее». |

| В следующем окне поставить флажок «Скрыть ключевой столбец (рекомендуется)», установить необходимые размеры полей таблицы, чтобы все данные целиком умещались в ячейках и нажать на кнопку «Далее». |

| В окне указать поле для сохранения «Учитель» и щелкнуть по кнопке «Далее». |

| В последнем окне задать подпись для поля со списком «Фамилия» (оставить без изменения) и нажать на кнопку «Готово». |
Сохранить форму и закрыть. Открыть снова двойным щелчком и ввести предметы, выбирая преподавателя из списка («Код предмета» будет заполняться автоматически).

Форма «Ученики»
Форма будет вводить учеников, выбирая класс из списка. Порядок построения такой же, как и в предыдущем случае. Формируем ленточную автоформу для таблицы «Ученики». Вместо поля «Класс» ставим «Поле со списком» и данные берем из таблицы «Классы». Сохраняем данные поля со списком в поле «Класс». По окончании ввести информацию посредством полученной формы:

Форма «Оценки»
Форма будет осуществлять ввод успеваемости обучающихся по предметам. Для простоты работы форма будет состоять из нескольких частей, основной и подчиненной. В основной форме будет отображаться информация об учениках, а в подчиненной будут оценки того ученика, который будет выбран в основной форме. Также будет сформирован быстрый поиск нужного ученика посредством специального списка.
Для начала сформируем заготовку основной формы. Для этого щелкаем по кнопке «Создать» и в верхнем списке выбираем «Автоформа: в столбец», а в нижнем выпадающем списке выбираем таблицу «Ученики» и щелкаем по кнопке создать.

Закрываем форму с сохранением под именем «Оценки». На следующем этапе сформируем поисковую систему. Для этого открываем форму в режиме конструктора: выделяем однократным щелчком мыши сформированную форму «Оценки» и щелкаем по кнопке «Конструктор» в верхней части окна. Увеличиваем форму и в свободное место вставляем элемент «Поле со списком», расположенной на «Панели элементов» (правила см. выше).
Создание списка для поиска ученика:

| Сразу после вставки элемента запустится мастер «Создание полей со списком». В предложенном списке активируем третий переключатель «Поиск записи в форме …» и щелкаем по кнопке «Далее». |

| На втором этапе переносим все поля из левого списка «Доступные поля» в правый «Выбранные поля» нажатием на кнопку «>>». |

| Выберете требуемую ширину каждого поля для качественного отображения всей информации. Обязательно активируйте опцию «Скрыть ключевой столбец» и нажмите на кнопку «Далее». |
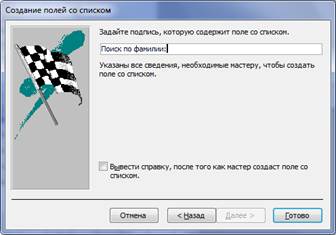
| На последнем этапе задайте подпись для этого элемента «Поиск по фамилии:» и нажмите на кнопку «Готово». |
Будет сформировано поле со списком. Однако в поле «Класс» у нас будет отображаться всего лишь «код класса», так как название классов у нас в другой таблице. Для исправления этого необходимо снова открыть форму в режиме конструктора и щелкнуть правой клавишей мыши на ней. В открывшемся окне в верхнем списке выбираем пункт «Форма» и идем на вкладку «Данные» и в графе «Источники записей» нажимаем на кнопку «…»:
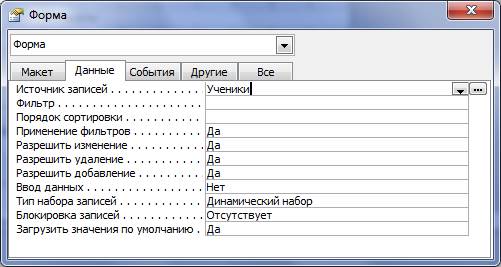
В окне «Построителя запросов» выбираем меню «Запрос» и находим пункт «Отобразить таблицу». В новом окне выбираем таблицу «Классы» и щелкаем па кнопке «Добавить». Таблица должна отобразиться в верхней части построителя запросов. После этого закрываем окно. Формируем в нижней части следующие поля. Для этого переносим нужные поля из каждой таблицы в нижнюю часть с помощью мыши (порядок следования принципиального значения не имеет):
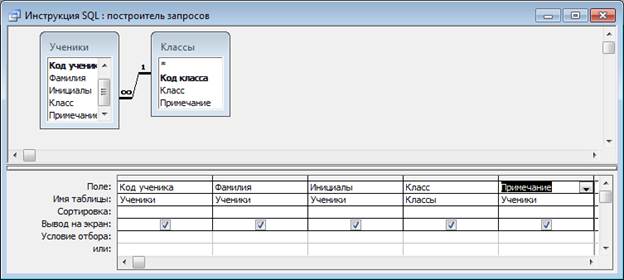
Закрываем построитель запросов с сохранением изменений. Теперь наша форма исправлена. Но осталось тоже самое сделать для сформированного поля со списком. Щелкаем на поле правой клавишей мыши и выбираем пункт «Свойства». На вкладке «Данные» в графе «Источник строк» нажимаем на кнопку «…». Повторяем действия, как описаны выше. Формируем указанные поля и закрываем построитель запросов с сохранением изменений.
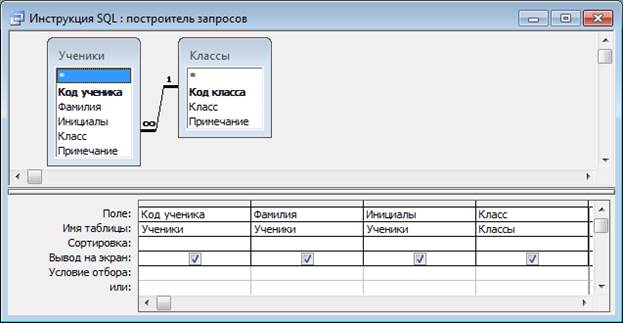
Приступаем к формированию подчиненной формы. Для этого снова открываем форму в режиме конструктора и добавляем в нее из «Панели элементов» объект «Подчиненная форма/отчет».
Создание подчиненной формы:

| В открывшемся окне мастера выбираем первый переключатель «Имеющиеся таблицы и запросы» и нажимаем на кнопку «Далее». |

| В мастере подчиненных форм сначала в верхнем списке выбираем таблицу «Оценки» и выбираем все доступные поля «Ученик», «Оценка» и «Предмет» и нажимаем на кнопку «Далее». |

| На следующем этапе связываем подчиненную форму с основной. Для этого в левом списке выбираем поле «Код ученика», а в правом «Ученик» и нажимаем на кнопку «Далее». |

| На последнем этапе даем имя нашей форме «Оценки (п)» и нажимаем на кнопку «Готово». |
Разместите подчиненную форму подходящим образом на основной форме. При формировании подчиненной формы мы использовали поле «Ученик» из таблицы «Оценки». Оно необходимо для связи форм в единое целое, но для отображения на форме не нужно. Для его удаления открываем подчиненную форму «Оценки (п)» в режиме конструктора и удаляем объект поле «Ученик».
Теперь меняем поле «Предмет» на поле со списком, для простого выбора нужного предмета. Для этого удаляем поле «Предмет» и вместо него помещаем элемент «Поле со списком» (правила см. выше). Мастер настройки должен запуститься самостоятельно.
Создание поля со списком:
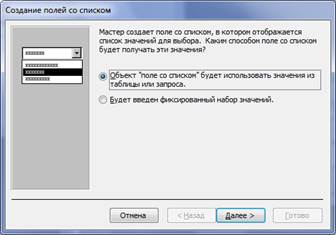
| На первом этапе выбираем первый переключатель и нажимаем на кнопку «Далее». |

| На втором этапе выбираем источники строк для нашего поля со списком: выбираем таблицу «Предметы» и нажимаем на кнопку «Далее». |

| Затем из списка доступных полей выбираем «Код предмета» и «Предмет» и нажимаем на кнопку «Далее». |

| Для сортировки записей выбираем поле «Предмет» и нажимаем на кнопку «Далее». |

| Затем настраиваем ширину столбца нужный образом, включаем опцию «Скрыть ключевой столбец» и нажимаем на кнопку «Далее». |

| Потом связываем наше поле со списком с данными формы. Для этого сохраняем данные выбранного пункта списка в поле «Предмет», выбирая соответствующее поле из списка окна и нажимаем на кнопку «Далее». |

| На последнем этапе указываем подпись для поля со списком «Предмет» и нажимает на кнопку «Готово». |
Далее, не закрывая форму, выбираем меню «Вид» и находим пункт «Последовательность перехода …» и перемещаем поле со списком выше поля «Оценки» и нажимаем кнопку «Ok». Это устанавливает порядок полей в подчиненной форме.

Для улучшения отображения подчиненной формы щелкаем по ней, открытой в режиме конструктора, и выбираем в выпадающем списке пункт «Свойства». В открывшемся окне в верхнем списке выбираем пункт «Форма» и на вкладке «Макет» свойство «Кнопки перехода» устанавливаем в состояние «Нет»:

После этого закрываем форму с сохранением всех изменений. Форма создана. Теперь для ввода оценок достаточно открыть форму «Оценки». Выбирая на форме ученика, в подчиненной форме можно ввести необходимые оценки.
Для улучшения внешнего откройте форму «Оценки» и разместите элементы на ней лучшим, с вашей точки зрения, видом (при необходимости). Внешний вид формы должен быть примерно таким, как на рисунке ниже.

Кнопками перехода внизу формы выбирается нужный ученик. Выбор ученик также возможен посредством поля со списка «Поиск по фамилии». Внизу, в подчиненной форме будет его успеваемость. Предмет выбирается в таблице из списка, а оценка ставится вручную. Откройте форму «Оценки» и введите информацию об успеваемости учащихся:
| Фамилия | Инициалы | Класс | Предмет | Оценка |
| Арбузов | Кирилл Александрович | 10(1) | Информатика | |
| История | ||||
| Математика | ||||
| Васильев | Михаил Валентинович | 10(1) | Информатика | |
| История | ||||
| Математика | ||||
| Галкин | Антов Петрович | 10(1) | Информатика | |
| История | ||||
| Математика | ||||
| Андреев | Георгий Валерьевич | 10(2) | Информатика | |
| История | ||||
| Математика | ||||
| Бубнов | Алексей Васильевич | 10(2) | Информатика | |
| История | ||||
| Математика | ||||
| Прохин | Василий Ильич | 10(2) | Информатика | |
| История | ||||
| Математика | ||||
| Пронин | Алексей Георгиевич | 11(1) | Информатика | |
| История | ||||
| Математика | ||||
| Гранин | Андрей Павлович | 11(1) | Информатика | |
| История | ||||
| Математика | ||||
| Ямкин | Андрей Петрович | 11(1) | Информатика | |
| История | ||||
| Математика | ||||
| Тютюкин | Владимир Алексеевич | 11(2) | Информатика | |
| История | ||||
| Математика | ||||
| Гареев | Антов Васильевич | 11(2) | Информатика | |
| История | ||||
| Математика | ||||
| Файман | Александр Павлович | 11(2) | Информатика | |
| История | ||||
| Математика |
|
|
|
|
|
Дата добавления: 2015-05-09; Просмотров: 902; Нарушение авторских прав?; Мы поможем в написании вашей работы!