
КАТЕГОРИИ:
Архитектура-(3434)Астрономия-(809)Биология-(7483)Биотехнологии-(1457)Военное дело-(14632)Высокие технологии-(1363)География-(913)Геология-(1438)Государство-(451)Демография-(1065)Дом-(47672)Журналистика и СМИ-(912)Изобретательство-(14524)Иностранные языки-(4268)Информатика-(17799)Искусство-(1338)История-(13644)Компьютеры-(11121)Косметика-(55)Кулинария-(373)Культура-(8427)Лингвистика-(374)Литература-(1642)Маркетинг-(23702)Математика-(16968)Машиностроение-(1700)Медицина-(12668)Менеджмент-(24684)Механика-(15423)Науковедение-(506)Образование-(11852)Охрана труда-(3308)Педагогика-(5571)Полиграфия-(1312)Политика-(7869)Право-(5454)Приборостроение-(1369)Программирование-(2801)Производство-(97182)Промышленность-(8706)Психология-(18388)Религия-(3217)Связь-(10668)Сельское хозяйство-(299)Социология-(6455)Спорт-(42831)Строительство-(4793)Торговля-(5050)Транспорт-(2929)Туризм-(1568)Физика-(3942)Философия-(17015)Финансы-(26596)Химия-(22929)Экология-(12095)Экономика-(9961)Электроника-(8441)Электротехника-(4623)Энергетика-(12629)Юриспруденция-(1492)Ядерная техника-(1748)
BDE и BDE Administrator
|
|
|
|
Несмотря на то, что в последнее время компания Borland усиленно продвигает SQL-ориентированный подход для разработки БД и агитирует за использование соответствующих компонентов (в частности, dbExpress), BDE остается популярным средством для разработки относительно несложных БД. Такому положению вещей способствует не только удобство и простота этой технологии, но и большое количество приложений, созданных с использованием BDE, поддержку и развитие которых требуется осуществлять и сегодня.
Для настойки параметров БД, поддерживаемых BDE, а так же для создания псевдонимов (Aliases) к базам данных, используют специальную утилиту, входящую в поставку Delphi - BDE Administrator. Рабочая область этой программы представляет собой блокнот из 2 страниц - Databases и Configuration (рис. 18.1).

Рис. 18.1. Окно BDE Administrator с открытой страницей Databases
На странице Databases расположен список имеющихся псевдонимов к БД. Сразу после установки Delphi и BDE создается несколько псевдонимов, в частности, DBDEMOS, DefaultDD и IBLocal. А чтобы создать новый псевдоним, достаточно из меню Object выбрать пункт New. В результате откроется окно, в котором вы сможете выбрать тип СУБД. По умолчанию предлагается Standard, что обычно подразумевает использование Paradox в качестве драйвера для создаваемой БД. После этого в списке появится новый элемент, который будет назван Standard1, а справа, в области определения свойств (Definition), будут выведены все доступные для редактирования параметры. Применительно к стандартному для Delphi типу это будет собственно тип (Type), драйвер СУБД (Default driver), режим преобразования вещественных чисел (Enable BCD) и каталог, в котором расположены файлы БД (Path). Поскольку Delphi в качестве "своего" формата поддерживает не только Paradox, то в качестве драйвера можно указать так же форматы dBase, FoxPro и ASCII (текстовый формат).
После создания нового псевдонима можно изменить его название - проще всего это сделать сразу же после того, как он будет создан - пока курсор редактирования находится непосредственно на нем. Позже можно будет изменить его, выбрав пункт Rename из меню Object.
Допустим, что наш псевдоним будет называться DATA1, а в качестве пути укажем каталог Data на диске C. Таким образом, если нам в будущем понадобится обратиться к БД типа Paradox, расположенной в каталоге C:\Data, то нам будет достаточно указать лишь ее псевдоним, а остальную информацию BDE предоставит приложению автоматически.
Вторая страница BDE Administrator - Configuration предназначена для настроек как отдельных драйверов СУБД (группа Drivers), так и для общих для всех СУБД системных переменных (группа System). Драйвера, в свою очередь, подразделяются на поддерживаемые BDE напрямую (Native) и посредством ODBC (Open Database Connectivity - совместимость открытых баз данных).
Среди настроек, в первую очередь следует выделить опцию Langdriver, имеющуюся как у системных настроек (группа INIT, см. рис. 18.2), так и для каждой СУБД в отдельности. Для корректной работы с кириллицей следует установить значение "Pdox ANSI Cyrillic", соответствующее кодировке Windows-1251, как в общих настройках (INIT), так и для используемого драйвера СУБД (например, Paradox).
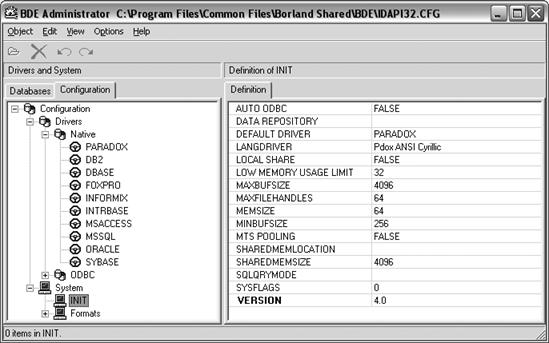
Рис. 18.2. Системные настройки в BDE Administrator
После произведения всех необходимых настроек следует перезапустить приложения, использующие BDE для того, чтобы новые параметры вступили в силу. Что касается созданных псевдонимов, то они становятся доступными сразу же после создания (вернее, сразу после того, как вы сохраните конфигурацию, нажав на кнопку Apply или выбрав соответствующий пункт из меню Object).
Создание таблиц в Database Desktop
Для работы с таблицами при создании приложения БД можно использовать приложение Database Desktop, входящее в поставку Delphi. С помощью Database Desktop можно создавать и реструктуризировать таблицы, вносить в них новые записи, а так же создавать запросы.
Для создания новой таблицы следует выбрать пункт меню File > New > Table. При этом будет предложено выбрать тип создаваемой страницы, по умолчанию предлагается формат Paradox 7, и именно его мы и будем использовать. Сразу после подтверждения выбранного типа откроется окно определения структуры таблицы (рис. 18.3), в котором и производятся все необходимые действия, связанные с созданием и определением параметров таблицы, включая ее поля, индексы, пароли, условия и ограничения на значения и для ссылочной целостности.
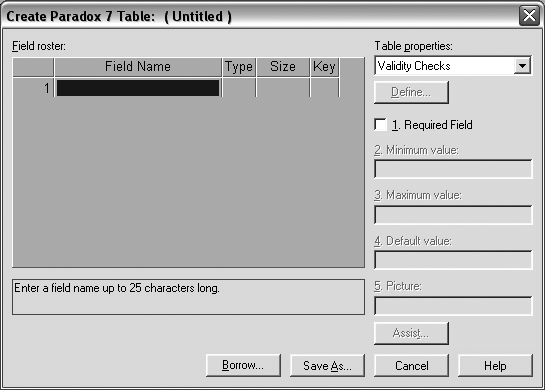
Рис. 18.3. Окно определения структуры таблицы
Как нам уже известно, программа-минимум для создания таблицы реляционной СУБД заключается в создании одного поля. Имя поля указывают в столбце Field Name, а его параметры - в Type (тип) и Size (размер). Возможные типы данных для таблиц Paradox были приведены в таблице 18.1, что касается размеров, то они актуальны, в основном, только для типов Alpha и Bytes. Для BLOB-типов данных размеры так же можно указывать, но для них этот размер будет определять не ограничение размера самих данных, а то, сколько байт должно храниться в основном файле таблицы. Наконец, в графе Key можно отметить поле или поля, являющиеся ключевыми, по которым будет создан первичный индекс. Кроме того, можно сделать целый ряд дополнительных операций, в том числе и над таблицей в целом, для чего в расположенном справа ниспадающем списке можно выбрать один из следующих пунктов:
- Validate Checks (проверка правильности) - задает ограничения значений для текущего поля;
- Table Lookup (таблица выбора) - задает правила совпадения вводимых значений со значениями из другой таблицы для поддержки целостности;
- Secondary Indexes (вторичные индексы) - определяет вторичные индексы для таблицы;
- Referential Integrity (ссылочная целостность) - определяет условия для проверки ссылочной целостности;
- Password Security (пароли) - определяет пароли для разграничения доступа к полям таблицы;
- Table Language (язык) - определяет кодовую страницу таблицы, значение по умолчанию берется из настроек BDE;
- Depended Tables (зависимые таблицы) - показывает список таблиц, зависимых от текущей таблицы по линии ссылочной целостности.
Наиболее часто возникает необходимость именно в задании индексов. В принципе, для таблиц Paradox иногда достаточно указать лишь первичный индекс, отметив нужное поле (или поля) в графе Key. Но если возникнет необходимость определить дополнительные индексы, или если за основу был взять другой формат, скажем, dBase, ключевого индекса в котором не предусмотрено, то следует выбрать из списка пункт Secondary Indexes, после чего нажать на кнопку Define. В открывшемся окне определения вторичных индексов (Define Secondary Index) из списка имеющихся в таблице полей, который отображен справа, выбирается поле или поля, по которым должен быть создан новый индекс. Внизу окна расположена группа из 4 опций, позволяющих определить тип создаваемого индекса. В частности, опция Unique указывает на то, что индекс требует уникальные значения для составляющих его полей, опция Maintained определяет, должен ли индекс обновляться при каждом изменении в таблице, а опция Case Sensitive отвечает за распознавание регистра символов в текстовых строках. Ну и оставшаяся опция - Descending - указывает на то, что сортировка индекса должна производиться не по возрастанию, как это принято по умолчанию, а по убыванию.
После того, как поля и опции будут выбраны, надо будет нажать на кнопку ОК, после чего программа попросит вас ввести имя индекса. Указав имя и вновь нажав ОК, вы увидите новый индекс в списке. Если понадобится изменить ранее определенный индекс, то достаточно будет выбрать его в списке и нажать на кнопку Modify. Если же какой-либо индекс окажется ненужным, то его можно удалить, нажав на Erase.
Для примера создадим простую таблицу клиентов. Она будет состоять всего из 2 полей - номера (назовем это поле CUST_ID) и имени (CUST_NAME). Для первого поля установим автоинкрементный тип (+) и сделаем его ключевым, поставив двойным щелчком мышки звездочку в графе Key. Второе поле должно быть текстовым (A), а его размер можно ограничить 40 символами, для чего в графе Size введем число 40.
Итак, когда все поля таблицы будут определены, индексы заданы, и все остальные шаги по определению структуры таблицы так же выполнены, останется лишь сохранить новую таблицу, для чего следует нажать на кнопку Save As. В диалоговом окне сохранения таблицы обратите внимание на список Alias, при помощи которого возможна быстрая навигация между имеющимися БД. Применительно к только что созданной таблице в списке псевдонимов выберем DATA1, а в качестве имени файла (оно же будет именем таблицы) используем слово customer.
СОВЕТ
Если вы создаете БД, состоящую из множества однотипных таблиц, то полезно знать, что, нажав на кнопку Borrow и указав таблицу-прототип, можно импортировать ее структуру во вновь создаваемую таблицу, после чего останется лишь внести необходимые корректировки - и новая таблица готова.
После создания и сохранения таблицы ее можно открыть для внесения записей, а так же для изменения структуры. Для этого следует воспользоваться меню File ' Open ' Table и выбрать таблицу в окне открытия файла. Опять-таки, как и при сохранении, здесь будет список псевдонимов, при помощи которого можно быстро выбрать каталог с нужной БД.
Открыв таблицу, вы увидите ее в форме представления данных. Если таблица не является только что созданной и уже содержит какую-либо информацию, то она так же будет видна.
ПРИМЕЧАНИЕ
Довольно часто, особенно при работе в среде Windows 2000/XP, программа Database Desktop не отображает символы кириллицы. Для исправления этого досадного обстоятельства запустите файл cyr_fix, находящийся в каталоге Tools\DBD_Patch.
Чтобы изменять данные в таблице или вносить в нее новые записи, следует переключиться в режим редактирования, для чего можно нажать на кнопку-триггер Edit Data на панели инструментов, или выбрать одноименный пункт из меню Table. Если открыто несколько таблиц одновременно, то режим правки будет включен только для той таблицы, что была на переднем плане в момент включения этого режима. Вернуться к режиму просмотра (чтобы ненароком не повредить имеющиеся данные) можно, отжав триггер (или выбрав Table ' View Data).
Откроем только что созданную таблицу Customer и заполним ее данными, для чего достаточно будет вводить данные лишь в столбец поля CUST_NAME, поскольку автоинкрементное поле CUST_ID будет заполняться автоматически. Важно отметить, что правка таблицы, как в Database Desktop, так и любым другим способом, приводит к немедленному изменению ее действительного содержания. Из этого следует, что, во-первых, операция сохранения, привычная по электронным таблицам, здесь не уместна (все сохраняется сразу после вода), а во-вторых, надо быть аккуратным, так как отменить правку не получится.
Кроме правки содержащихся в таблице данных, при помощи Database Desktop можно посмотреть структуру таблицы, а также изменить ее. Для этого в меню Table имеются пункты Info Structure (просмотр структуры) и Restructure (изменение структуры). И в том и в другом случае будет открыто уже знакомое нам окно определения структуры таблицы, с той лишь разницей, что для просмотра оно будет открыто в режиме "только для чтения".
Внося изменения в структуру таблицы, уже содержащую какие-либо данные, следует помнить, что это может привести к потере части информации. Например, если изначально для какого-либо текстового поля был задан размер 100 символов, то уменьшение его размера до 60 символов приведет к тому, что информация будет "обрезана" по 60 символу, а последние 40 окажутся безвозвратно утерянными. Точно так же часть информации может быть утеряна, например, при изменении поля вещественного типа на целое, длинного целого на короткое и т.д. Правда, если подобная операция производится в Database Desktop, то при этом вам будет выдано соответствующее предупреждение. Кроме того следует учитывать, что в момент изменения структуры, никакое другое приложение не должно использовать данную таблицу.
Наконец, рассмотрим еще один вариант правки - изменение имени самой таблицы. Несмотря на то, что эту операцию, казалось бы, можно выполнить из файловой системы, переименовав файлы, используя проводник Windows, такой шаг приведет к потере связанной информации, поскольку имя таблицы хранится во всех связанных с ней файлах (фалы индексов, BLOB-данных и т.д.). Поэтому для переименования таблицы следует открыть ее для реструктуризации в Database Desktop и нажать на кнопку Save As, после чего выбрать новое имя. В результате будут корректно сохранены как основной файл данных таблицы, так и вся связанные с ним файлы индексов, метаданных и т.д. Исходные файлы при этом так же останутся на диске - вот их и можно будет удалить средствами файловой системы.
|
|
|
|
|
Дата добавления: 2015-05-09; Просмотров: 3143; Нарушение авторских прав?; Мы поможем в написании вашей работы!