
КАТЕГОРИИ:
Архитектура-(3434)Астрономия-(809)Биология-(7483)Биотехнологии-(1457)Военное дело-(14632)Высокие технологии-(1363)География-(913)Геология-(1438)Государство-(451)Демография-(1065)Дом-(47672)Журналистика и СМИ-(912)Изобретательство-(14524)Иностранные языки-(4268)Информатика-(17799)Искусство-(1338)История-(13644)Компьютеры-(11121)Косметика-(55)Кулинария-(373)Культура-(8427)Лингвистика-(374)Литература-(1642)Маркетинг-(23702)Математика-(16968)Машиностроение-(1700)Медицина-(12668)Менеджмент-(24684)Механика-(15423)Науковедение-(506)Образование-(11852)Охрана труда-(3308)Педагогика-(5571)Полиграфия-(1312)Политика-(7869)Право-(5454)Приборостроение-(1369)Программирование-(2801)Производство-(97182)Промышленность-(8706)Психология-(18388)Религия-(3217)Связь-(10668)Сельское хозяйство-(299)Социология-(6455)Спорт-(42831)Строительство-(4793)Торговля-(5050)Транспорт-(2929)Туризм-(1568)Физика-(3942)Философия-(17015)Финансы-(26596)Химия-(22929)Экология-(12095)Экономика-(9961)Электроника-(8441)Электротехника-(4623)Энергетика-(12629)Юриспруденция-(1492)Ядерная техника-(1748)
Лабораторна робота 6. Використання об'єкта Запит для групової обробки даних. 2 страница
|
|
|
|
Рис.7.3. Вікно конструктора запита – дії на видалення записів таблиці ВимогаДень.
12. Зверніться до викладача про допомогу, після чого повторить виконання Вправи 7.3.
13. Захистить звіт.
Вправа 7.4. Конструювання запиту – дії на додавання записів (процедура з'єднання).
Задача. У пусту БД ВимогаДень, де повинні знаходитися дані про видані деталі тільки за одну певну добу, необхідно скопіювати записи стосовно заданої дати (дата вводиться у діалозі) з архівної БД ВимогаТ, яка зберігає табличну частину даних із документів Вимога на видачу деталей з Центрального складу АТП за два останніх роки. Задача вирішується на основі запиту на додавання.
Для створення запиту виконати дії:
1. Переписати у звіт задачу.
2. Відкрити вікно База даних: Технічна служба. Відкрити таблицю ВимогаДень. Переписати у звіт шапку й один – два рядки таблиці, якщо у таблиці є дані. Потім закрити таблицю.
3. У вікні База даних: Технічна служба обрати шлях створення нового запита, натиснувши кнопку Створити. У вікні Новий запит оберіть ручний режим створення запиту, для чого натисніть кнопку Конструктор, а потім натисніть кнопку ОК. З'явиться вікно Додання таблиці, яке розташовується у вікні Запит на вибірку.
4. У вікні Додання таблиці виберіть таблицю ВимогаТ, яка буде джерелом даних, що додаються., а потім натиснути кнопку Додати. Обрана таблиця буде відображена на верхній панелі вікна запиту. Потім закрийте вікно Додання таблиці. Виникає вікно Конструктора запита.
5. Перетворить запит на вибірку у запит на додання записів. Для цього слід на панелі конструктора запиту натиснути кнопку Тип запиту і, із списку, обрати тип запиту – Додання. Виникає діалогове вікно Додання.
6. У вікні Додання виберіть із списку таблицю ВимогаДень, у яку будуть додаватися записи, після чого натиснувши кнопку ОК. Потім закрийте вікно Додання. Виникає вікно Конструктора запита. Перепишіть у звіт структуру вікна Конструктора запита на додання, маючи на увазі, що при виконанні наступних пунктів Вправи 7.4, у структуру вікна будуть вноситися відповідні дані.
7. У вікні Конструктор запита на додання необхідно перетягнути поля: КМарка, КГруп, КПідгруп, КДетКаталог, Розхід, ДатВим із таблиці ВимогаТ у рядок Поле бланка запита. Зверніть увагу на те, що склад і послідовність полів запиту відповідають структурі таблиці ВимогаДень. Відобразите цей висновок у звіті.
8. Уведіть у рядок бланка запита Умова відбору текст [Дата видачі вимог]. Квадратні лапки слід уводити з англійської клавіатури. Порівняйте вигляд створеного вікна Конструктор запита на оновлення з його еталонним виглядом на рис.7.4. Якщо розходження відсутні, перейдіть до виконання п.9.

Рис.7.4 Вікно конструктора запита – дії на додавання записів до таблиці ВимогаДень.
9. Перегляньте ще раз записи таблиці ВимогаДень дододавання записів. Для цього клацніть на кнопці Вид панелі інструментів. Виникає вікно з існуючими записами таблиці ВимогаДень. Порівняйте їх із даними таблиці у звіті (п.2). Для повернення у режим конструктора необхідно повторно натиснути кнопку Вид. Потім закрийте запит, надавши йому ім'я ВимогаДень-додавання. Зверніть увагуна піктограму запиту.
10. У режимі конструктор, виконайте запит ВимогаДень-додавання, натиснувши кнопку Запуск на панелі конструктора запита. З'явиться вікно діалогу – Дата видачі вимог. Уведіть з клавіатури одну з дат видачі вимог, що знаходяться у таблиці ВимогаТ. У процесі виконання запиту, з'являться вікна із системними попередженнями Access. Запишіть сутність цих звернень у звіт, даючи на них відповіді Так.
11. Відкрийте таблицю ВимогаДень у режимі таблиці. Переконайтеся, що з'явилися записи про видані деталі за вказаний день. Занесіть у таблицю (п.2) перші два – три нових записи з таблиці ВимогаДень. Закрийте таблицю.
12. Захистить звіт.
13. Дайте відповіді на контрольні питання по Лабораторній роботі 7.
14. Захистить Лабораторну роботу 7.
Лабораторна робота 8. Використання об'єкта Форма для обробки даних у Access.
Вправа 8.1. Створення об'єкта Форма у режимі Автоформа.
Задача. Створити форму анкетного типу для таблиці Кадри. Обираємо засіб створення форми – на основі режиму Автоформа: у стовпець.
Для створення форми слід виконати такі дії:
1. У вікні Технічна служба: база даних обрати об'єкт Форма і натиснути кнопку Створити. Виникає вікно Нова форма
2. У вікні Нова форма обрати опцію – Автоформа: у стовпець, а у якості джерела даних обрати таблицю Кадри. Натиснути ОК. Виникає вікно форми таблиці Кадри, яке представлене на рис. 8.1.

Рис.8.1. Вікно форми таблиці Кадри, створеної засобом Автоформа: у стовпець.
3. Перепишіть у звіт структуру форми таблиці Кадри. Занесіть до звіту, яки функції, стосовно записів таблиці Кадри, виконують ті чи інші кнопки форми.
4. Закрийте вікно форми таблиці Кадри, надавши їй ім'я – Кадри - автоформа 1.
5. Відкривається вікно Технічна служба: база даних. Серед форм відшукати й обрати форму Кадри - автоформа 1. Потім натиснути кнопку Відкрити. Виникає знову вікно форми Кадри – автоформа 1.
6. На основі особистих даних, створить новий запис про робітника підприємства, шляхом уводу значень у поля форми Табель, Прізвище, Ім'я, Побатькові, ДатНар, Стать, СімПолож, Діти, КРайон, Адреса, ДомТел, КПосада, Переміщення. Щоб виключити помилки при вводі значень поля, звертайте увагу на інформацію, що виникає у рядку Стан, яка дублює дані поля Опис таблиці Кадри. Для наступних полів уведіть значення, яки, приведені у дужках: Табель (1), КРайон (код району визначається по його найменуванню на основі таблиці КласРайон), КПосада (код посади визначається для посади Економіст на основі таблиці КласПосада).
7. Закрити форму Кадри-автоформа 1.
8. Виникає вікно Технічна служба: база даних. Відкрийте таблицю Кадри у режимі таблиці. Переконайтеся, що за допомогою форми Кадри - автоформа 1 у таблиці Кадри з'явився новий запис на основі виконання п.6.
9. Закрийте таблицю Кадри.
Вправа 8.2. Редагування існуючої форми в режимі Конструктор форми.

Рис.8.2. Вигляд форми Кадри-автоформа 1 після редагування конструктором форм.
Задача. Привести форму Кадри-автоформа 1 (рис.8.1) до виду, більш зручного для використання, що представлений на рис. 8.2. Задача може бути вирішена шляхом
редагування форми (додання заголовка і примітки, переміщення й форматування полів) у режимі конструктора.
Для рішення задачі виконати дії:
1. Ознайомитися з теоретичною частиною стосовно лабораторної роботи.
2. Переписати до звіту вікно форми на рис.8.2. Зверніть увагу на наявність у формі заголовка й примітки.
3. Відкрити форму Кадри-автоформа 1 у режимі Конструктора. Виникає вікно конструктора форми й панель елементів конструктора форми. Для характеристики елементів, створіть у звіті таблицю в анкетній формі, куди у перший стовпець перепишіть назви елементів. У другий стовпець необхідно внести функціональне призначення елемента, сформулювавши його після використання елемента у подальших пунктах лабораторної роботи.
4. Для уводу тексту заголовка згідно рис.8.2, збільшить розмір області заголовка, встановивши курсор миші на границю області заголовка і області даних. Курсор прийме вигляд двонаправленої стрілки. Перетягніть курсор на потрібну відстань.
5. Створіть у заголовку місце для уводу тексту Лабораторна робота 8 Кафедра Інформаційні системи і технології, за допомогоюелемента Надпис, який слід обрати на панелі елементів конструктора форми. Далі, перемістить курсор миші на початок тексту. Потім натисніть кнопку миші і, не відпускаючи її, розтягніть рамку тексту до потрібного розміру. Відпустіть кнопку миші. Виникає рамка для уводу тексту.
6. Уведіть у рамку текст Лабораторна робота 8 Кафедра Інформаційні системи і технології
7. Виконайте форматування тексту. Для цього на панелі форматування виберіть напівжирний шрифт Times New Roman, 10, рівняння по центру, колір фона – блідо-зелений. Завершіть створення надпису натискуванням клавішу Enter або клацанням кнопкою миші поза рамкою.
8. Для уводу у заголовок тексту Кадри підприємства, необхідно виконати п.п.4-7 з однією відміною, що розмір шрифту має бути 9.
9. Виконайте послідовне переміщення пар зв'язаних елементів Поле і Надпис, у відповідності з розміщенням елементів на рис.8.2. Для переміщення будемо установлювати курсор на границі рамки таким чином, щоб він відображувався у вигляді відкритої долоні.
10. Уведіть в область примітки текст Форма розроблена, студентом гр. ТМ-3-1 Бондаренко В.П., із заміною коду групи й прізвища на особисті дані, користуючись прийомами, що застосовувалися при виконанні п.п.4-7.
11. Перегляньте властивості елемента форми на прикладі поля Табель. Для цього, при виділеному елементі, виконайте команду Вид | Властивості. Відкривається вікно, що відображує властивості поля, які були встановлені майстром Автоформа: у стовпець при створенні форми. Зверніть увагу на велику кількість властивостей, які характеризують кожне поле форми. Наприклад, властивість Оформлення має значення – Утоплене. Зверніться до поля Табель форми і переконайтеся, що її оформлення дійсно має вигляд утопленого. Закрийте вікно властивостей поля.
12. Збережіть форму Кадри-автоформа 1 після редагування під новим ім'ям Кадри-автоформа 2, виконавши команду Файл | Зберегти як.
Вправа 8.3. Увід даних до взаємопов'язаних таблиць через складову форму.
Задача. Ввести дані про видачу деталей з центрального складу АТП на основі документу Вимога у таблиці ВимогаЗ і ВимогаТ через складову форму ВимогаЗ-1. Створення документу Вимога відбувалося на основі документу Дефектна відомість (Додаток 1, рис.1.13).
Виконати дії:
1. Переписати у звіт задачу.
2. Перегляньте структуру таблиць ВимогаЗ і ВимогаТ. Перепишіть до звіту ключові поля таблиць, яки є обов”язковими при вводі нових записів через форму.
3. Перегляньте структуру таблиць ВимогаЗ і ВимогаТ. Перепишіть до звіту інші поля, що мають значення Так для властивості Обов”язкове поле. Ці поля теж є обов”язковими при вводі нових записів через форму. Переглядаючи значення властивостів полів таблиць, зверніть увагу на властивість Маска вводу. Розкрийте у звіті зміст масок вводу, що застосовуються.
4. Перепишіть до звіту документ Дефектна відомість (Додаток 1, рис.1.13). Зверніть увагу, що поле НомВим і реквізит Номер дефектної відомості це різні речі. Запишіть у звіті, що деталі, які згідно дефектної відомості №1 підлягають заміні, будуть виписані на основі документу Вимога №1.
5. Перевірте наявність у таблиці ЦСкладЗЧ записів про номенклатури, яки, згідно Дефектної відомості, підлягають заміні. Ретельно порівняйте значення полів таблиці, що є ключовими, із значеннями тих же реквізитів у Дефектній відомості. Якщо розходження відсутні, занесіть цей висновок до звіту і переходьте до виконання п.6. В іншому випадку зверніться до викладача.
6. Відкрийте форму ВимогаЗ-1. Натисніть кнопку Новий запис для головної таблиці. Виникає пуста форма.
7. Уведіть спочатку значення 1 у ключове поле Ном Вим (номер вимоги). Натисніть клавішу Таб для переходу у наступне поле ДатВим. Використовуйте надалі клавішу Таб для переходу до інших полів форми.
8. Уведіть значення поточної дати у якості значення поля ДатВим (дата вимоги).
9. Уведіть значення полів ГарНом, КСтан, ТабДоз на основі Дефектної відомості.
10. Уведіть значення полів КМарка, КГруп, КПідгруп, КДетКаталог, КОдВим, Розхід на основі Дефектної відомості стосовно даних її першого рядка. Зверніть увагу, що значенням поля КОдВим (реквізит – Одиниця виміру) являється 1.
11. Перемістіть курсор у поле КМарка нового рядка підлеглої форми. Повторіть дії п.10 стосовно даних другого рядка Дефектної відомості.
12. Закрийте форму.
13. Відкрийте по черзі таблиці ВимогаЗ і ВимогаТ. Переконайтеся, що у них з”явилися нові записи, яки утворилися внаслідок виконання п.п.10-11.
14. Зробіть у звіті запис про основні роботи, що пов”я зані з вводом даних у таблиці через форму.
15. Знайдіть відповіді на контрольні питання.
16. Захистіть звіт.
Лабораторна робота 9. Створення об'єкта Звіт на основі таблиці.
Вправа 9.1. Створення однотабличного звіту за допомогою конструктора.
Задача. Визначити суману вартість запасних частин автомобілів на центральному складі АТП стосовно марок автомобілів, агрегатів та вузлів на поточну дату. Результат рішення представити у вигляді таблиці.
1. Визначимо більш детально вимоги до макету звіту.
Звіт повинен мати загальну назву “Вартісна оцінка деталей на центральному складі АТП”.
Списки деталей повинні виводитися окремо стосовно кодів марок, агрегатів (систем), вузлів автомобілів у порядку збільшення значення кодів.
Необхідно розрахувати підсумок вартості деталей стосовно марки, агрегата, кожного вузла автомобіля і відобразити його у звіті.
Записи деталів вузла повинні виводитися у вигляді таблиці з полями: НомКар (номер картки складського обліку), НДеталь (назва номенклатури), Залишок (кількість екземплярів номенклатури на складі), Ціна (ціна одиниці номенклатури у грн.).
На кожній сторінці звіту повинна виводитися зверху його назва, а у низу – номер сторінки.
Макет звіту повинен мати вид, приведений на рис.9.1.
2. У вікні бази даних Технічна служба обрати об'єкт Звіти і натиснути кнопку Створити.
3. У діалоговому вікні Новий звіт вибрати таблицю ЦСкладЗЧ (центральний склад), яка буде джерелом даних для звіту. Обираємо режим створення звіту – Конструктор. Відкривається вікно конструктора звіту.
4. Включити у звіт розділ Заголовок звіту (якщо він відсутній) за допомогою кнопки Заголовок / Примітка звіта на панелі інструментів конструктора звітів або відповідною командою меню.
5. Для виконання вимог до групування і сортування даних, натиснути кнопку Сортування і групування на панелі інструментів конструктора звітів. У вікні Сортування і групування, що з'являється (рис. 9.2), слід задати необхідні параметри (п.6-8).
6. Задати групування по полю КМарка. Для цього у вікні Сортування і групування із списку полів таблиці ЦСкладЗЧ обрати поле КМарка і задати групування по цьому полю, а також обрати порядок сортування (по збільшенню). Далі у вікні Властивості області групи КМарка у рядках Заголовок групи, а також Примітка групи слід вибрати значення Так. Виникають у вікні конструктора звітів для області групи КМарка області Заголовок і Примітка.
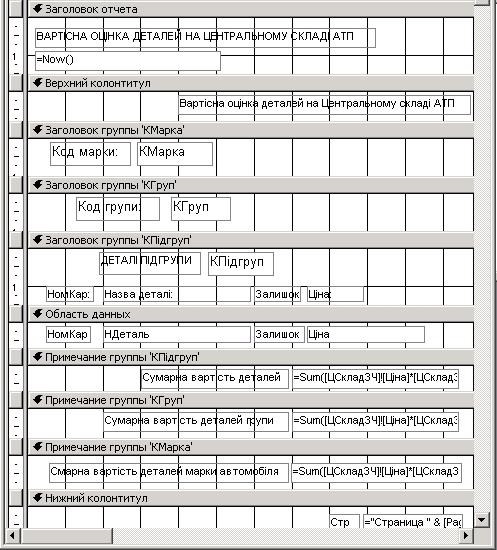
Рис.9.1. Вікно конструктора звіта задачі Вправи 9.1
7. Задати групування по полю КГруп. Для цього в діалоговому вікні Сортування і групування виберем поряд з полем КМарка також і поле КГруп. Далі у вікні Властивості області групи КГруп у рядку Заголовок групи, а також Примітка групи слід вибрати значення Так. Після визначення групування, у вікні конструктора звітів з'являться додаткові розділи Заголовок групи і Примітка групи.
8. Задати групування по полю КПідгруп для виводу отсортованного списку деталей стосовно підгрупи. Для цього виконати дії, що буди вказані у п.7.
9. Розмістити поле КМарка в розділі Заголовок групи КМарка. Для цього спочатку слід натиснути кнопку Поле на панелі елементів конструктора звітів. Потім, із списку полів таблиці ЦСкладЗЧ, обрати поле КМарка і перетягнути це поле в розділ Заголовку групи КМарка.

Рис. 9.2. Вікно Групування і сортування Конструктора звітів.
10. Відредагувати Підпис поля, змінивши його на текст Код марки. Встановити в елементах поля КМарка розмір шрифта – 10.
11. Встановити розмір рамки по розміру текста підпису, виконавши команду Формат │ Розмір │ По розміру даних.
12. Розмістити поле КГруп в розділі Заголовок групи КГруп, виконавши дії п.9-11.
13. Розмістити поле КПідгруп в розділі Заголовок групи КПідгруп, виконавши дії п.9-11.
14. Розмістити поля НомКар, НДеталь, Залишок, Ціна таблиці ЦСкладЗЧ в області Даних, яка визначає зміст рядків табличної частини. Кожне Поле розміщується разом із своїм Підписом, значення якого система бере із рядка Підпис вікна Властивості поля таблиці ЦСкладЗЧ. Підписи полів необхідно перенести у область Заголовка групи КПідгруп шляхом їх вирізання із Області даних і їх вставки в область Заголовка групи КПідгруп, яку перед вставкою необхідно виділити.
Вправа 9.2. Включення у звіт розрахункового поля, заголовків, поточної дати, номеру сторінки.
1. Для включення у звіт розрахункового поля Сумарна вартість деталей вузла натиснути кнопку Поле на панелі інструментів і розмістити елемент Вільний у розділі Примітка групи КПідгруп.
2. Відкрити вікно Властивості поля Вільний. Для цього слід обрати поле Вільний.а потім натиснути кнопку Властивості напанелі інструментів звіту. Визначити у властивостях елемента Вільний вираз для розрахунку сумарної вартості деталей вузла. Для цього необхідно записати на вкладці Дані у рядок Дані функцію =Sum([ЦСкладЗЧ]![Ціна]*[ЦСкладЗЧ]![Залишок]), в рядку Кількість десятичних знаків – значення 2, на вкладці Макет у рядок Формат поля – значення Грошовий. Для створення розрахункового виразу, необхідно використовувати вікно Будувач виразів.
3. Відредагувати підпис поля. Для цього виділити підпис і визвати властивості поля. У властивостях на вкладці Макет у рядку Підпис записати Сумарна вартість деталей вузла.
4. Для включення у звіт розрахункового поля Сумарна вартість деталей групи натиснути кнопку Поле на панелі інструментів і розмістити елемент Вільний у розділ Примітка групи КГруп. Далі слід виконати дії п.2-3 із відповідною корекцією текстових даних.
5. Для включення у звіт розрахункового поля Сумарна вартість деталей марки автомобіля натиснути кнопку Поле на панелі інструментів і розмістити елемент Вільний у розділ Примітка групи КМарка.Далі слід виконати дії п.2-3 із відповідною корекцією текстових даних.
6. Додати у звіт поточну дату за допомогою вбудованої функції Now(). Для цього створити в області Заголовок звіту вільний елемент, натиснув кнопку Поле, і задати у вікні його властивості на вкладці Дані в рядку Дані функцію =Now(), яку обрати із функцій Будувача виразів. На вкладці Макет у рядку Формат поля вибрати значення Довгий формат дати. Підпис цього поля виділити й видалити.
7. Додати у звіт номер сторінки у нижній колонтитул. Для цього в області Нижній колонтитул створити вільний елемент і заповнити у його властивостях на вкладці Дані у рядку Дані вираз =="Страница " & [Page], який обрати із функцій Будувача виразів. Відредагувати підпис цього поля, записавши Стр у його властивостях на вкладці Макет у рядку Підпис.
8. Ввести назву звіту Вартісна оцінка деталей на центральному складі АТП у розділ Заголовок звіту. Для цього використати елемент Надпис панелі елементів. Установити потрібний шрифт (14) надпису за допомогою панелі форматування.
9. Для виводу назви звіту на наступних сторінках необхідно ввести його у рядок Верхній колонтитул. Для цього необхідно скопіювати назву з розділу Заголовок звіту, вставити у рядок Верхній колонтитул і обрати потрібний шрифт. Далі необхідно вказати Без заголовка у властивостях звіту на вкладці Макет у рядку Верхній колонтитул.
Вправа 9.3. Перегляд і друк звіту.
1. Перейти із режиму конструктора звітів у режим попереднього перегляду, натиснувши кнопку Попередній перегляд. Для перегляду раніше створеного звіту необхідно у вікні бази даних обрати потрібний звіт на вкладці Звіти і натиснути кнопку Перегляд. Звіт при перегляді відобразиться на екрані таким, яким він буде надрукований. В режимі попереднього перегляду є своя панель інструментів. Для перегляду необхідних сторінок звіту можна використовувати стандартне поле номера сторінки, що розміщується у нижньому лівому куту вікна звіту.

Рис.9.3. Перша сторінка звіту Вартісна оцінка деталей на Центральному складі АТП.
3. Зберегти звіт, виконавши команду Файл/ Зберегти як. Звіту надати ім'я Зв варт оцінка ЦСклад
4. Вивести звіт на друк за допомогою кнопки Друк панелі інструментів. За допомогою команди Файл / Параметри сторінки обрати принтер, задати формат паперу, розмір полів, відстань між рядками, орієнтацію (книжкова, альбомна) і т.п. Команда Файл / Друк дозволяє обрати для друку окремі сторінки звіту або виділені записи, надрукувати задану кількість копій, вивести звіт у файл, який може роздруковуватися в інший час. На рис.9.3 приведена перша сторінка розробленого звіту Вартісна оцінка деталей на Центральному складі АТП в режимі попереднього перегляду.
5. Переписати у звіт по Лабораторній роботі 9: назву лабораторної роботи, задачу, вимоги до звіту, макет звіту на рис.9.1.
6. Описати у звіті виконання робіт: створення області групування, створення підсумків процедури групування записів, створення табличної частини об'єкту Звіт, включення у звіт поточної дати й номерів сторінок.
7. Знайдіть відповіді на контрольні питання.
8. Захистіть звіт.
|
|
|
|
|
Дата добавления: 2015-05-09; Просмотров: 575; Нарушение авторских прав?; Мы поможем в написании вашей работы!