
КАТЕГОРИИ:
Архитектура-(3434)Астрономия-(809)Биология-(7483)Биотехнологии-(1457)Военное дело-(14632)Высокие технологии-(1363)География-(913)Геология-(1438)Государство-(451)Демография-(1065)Дом-(47672)Журналистика и СМИ-(912)Изобретательство-(14524)Иностранные языки-(4268)Информатика-(17799)Искусство-(1338)История-(13644)Компьютеры-(11121)Косметика-(55)Кулинария-(373)Культура-(8427)Лингвистика-(374)Литература-(1642)Маркетинг-(23702)Математика-(16968)Машиностроение-(1700)Медицина-(12668)Менеджмент-(24684)Механика-(15423)Науковедение-(506)Образование-(11852)Охрана труда-(3308)Педагогика-(5571)Полиграфия-(1312)Политика-(7869)Право-(5454)Приборостроение-(1369)Программирование-(2801)Производство-(97182)Промышленность-(8706)Психология-(18388)Религия-(3217)Связь-(10668)Сельское хозяйство-(299)Социология-(6455)Спорт-(42831)Строительство-(4793)Торговля-(5050)Транспорт-(2929)Туризм-(1568)Физика-(3942)Философия-(17015)Финансы-(26596)Химия-(22929)Экология-(12095)Экономика-(9961)Электроника-(8441)Электротехника-(4623)Энергетика-(12629)Юриспруденция-(1492)Ядерная техника-(1748)
Лабораторная работа №1. Форма — это объект БД, предназначенный для ввода и отображения информации
|
|
|
|
Отчеты
Формы
Форма — это объект БД, предназначенный для ввода и отображения информации. Формы позволяют выполнить проверку корректности данных при вводе, проводить вычисления, обеспечивают доступ к данным в связанных таблицах с помощью подчиненных форм.
Работа с формами может происходить в трех режимах: в режиме Формы, в режиме Таблицы, в режиме Констриктора. Выбрать режим работы можно при помощи кнопки Вид панели инструментов Конструктор форм либо с помощью команды меню Вид.
Структуры формы. Любая форма может включать следующие разделы:
· заголовок формы — определяет верхнюю часть формы и может содержать текст, графику и другие элементы управления;
· верхний колонтитул — раздел отображается только в режиме предварительного просмотра и обычно содержит заголовки столбцов;
· область данных — определяет основную часть формы, содержащую поля, полученные из источника данных;
· нижний колонтитул — раздел отображается только в режиме предварительного просмотра в нижней части экранной страницы и обычно содержит номер страницы, дату и т. д.;
· примечание формы — отображается внизу последней экранной страницы формы.
Основные свойства формы:
· подпись — позволяет задать название формы, которое будет выводиться в области заголовка;
· режим по умолчанию — определяет режим открытия формы (простая, ленточная, табличная формы);
· допустимые режимы — свойство, которое определяет, можно ли с помощью команд меню Вид переходить из режима формы в режим конструктора;
· свойства полосы прокрутки, область выделения, кнопки перехода, разделительные линии, кнопка оконного меню, размеров окна, кнопка закрытия, кнопка контекстной справки, тип границы — определяют, будут ли выводиться эти элементы в окно формы;
· свойства разрешить добавления, разрещить удаления, разрешить изменения — определяют, можно ли пользователю редактировать данные через форму. Эти свойства могут принимать значения Да/Нет;
· ввод данных — определяет режим открытия формы и принимает значения Да/Нет. Режим Да — открытие формы только для добавления новых записей. Режим Нет — просмотр существующих записей и добавление новых;
· блокировка записей — определяет способы блокировки записей в режиме многопользовательской работы с базой данных.
Отчет – это форматированное представление данных, которое выводится на экран, в печать или файл. Они позволяют извлечь из базы нужные сведения и представить их в виде, удобном для восприятия, а также предоставляют широкие возможности для обобщения и анализа данных.
При печати таблиц и запросов информация выдается практически в том виде, в котором хранится. Часто возникает необходимость представить данные в виде отчетов, которые имеют традиционный вид и легко читаются. Подробный отчет включает всю информацию из таблицы или запроса, но содержит заголовки и разбит на страницы с указанием верхних и нижних колонтитулов.
В Microsoft Access можно создавать отчеты различными способами:
1. Конструктор
2. Мастер отчетов
3. Автоотчет: в столбец
4. Автоотчет: ленточный
5. Мастер диаграмм
6. Почтовые наклейки
Microsoft Access отображает в отчете данные из запроса или таблицы, добавляя к ним текстовые элементы, которые упрощают его восприятие.
Мастер позволяет создавать отчеты с группировкой записей и представляет собой простейший способ создания отчетов. Он помещает выбранные поля в отчет и предлагает шесть стилей его оформления. После завершения работы Мастера полученный отчет можно доработать в режиме Конструктора. Воспользовавшись функцией Автоотчет, можно быстро создавать отчеты, а затем вносить в них некоторые изменения.
К числу таких элементов, например в структуре отчета, выполненного в режиме Конструктора, относятся:
Заголовок. Этот раздел печатается только в верхней части первой страницы отчета. Используется для вывода данных, таких как текст заголовка отчета, дата или констатирующая часть текста документа, которые следует напечатать один раз в начале отчета. Для добавления или удаления области заголовка отчета необходимо выбрать в меню Вид команду Заголовок/примечание отчета.
Верхний колонтитул. Используется для вывода данных, таких как заголовки столбцов, даты или номера страниц, печатающихся сверху на каждой странице отчета. Для добавления или удаления верхнего колонтитула необходимо выбрать в меню Вид команду Колонтитулы. Microsoft Access добавляет верхний и нижний колонтитулы одновременно. Чтобы скрыть один из колонтитулов, нужно задать для его свойства Высота значение 0.
Область данных, расположенная между верхним и нижним колонтитулами страницы. Содержит основной текст отчета. В этом разделе появляются данные, распечатываемые для каждой из тех записей в таблице или запросе, на которых основан отчет. Для размещения в области данных элементов управления используют список полей и панель элементов. Чтобы скрыть область данных, нужно задать для свойства раздела Высота значение 0.
Нижний колонтитул. Этот раздел появляется в нижней части каждой страницы. Используется для вывода данных, таких как итоговые значения, даты или номера страницы, печатающихся снизу на каждой странице отчета.
Примечание. Используется для вывода данных, таких как текст заключения, общие итоговые значения или подпись, которые следует напечатать один раз в конце отчета. Несмотря на то, что в режиме Конструктора раздел "Примечание" отчета находится внизу отчета, он печатается над нижним колонтитулом страницы на последней странице отчета. Для добавления или удаления области примечаний отчета необходимо выбрать в меню Вид команду Заголовок/примечание отчета. Microsoft Access одновременно добавляет и удаляет области заголовка и примечаний отчета.
«Создание базы данных в СУБД МS Microsoft Асcеss».
Цели работы: Познакомиться с основами построения базы данных, научиться использовать программу создания баз данных МS Ассеss.
База данных необходима для осуществления следующих задач:
1. Обладая информацией о своих поставщиках и заказчиках, можно получить информацию об объемах заказов клиентов для регулирования механизма скидок и создавать другие механизмы, предназначенные для привлечения клиентов, повышения доходов своей кампании.
2. Анализируя динамику продаж товаров, отраженную в базе данных, владелец склада товаров может планировать закупки по сезонным и другим срезам, полученным в результате анализа.
3. Возможно получение полной информации по исполнению сроков поставок, стоимости заказов, движению товаров на складе и т.н.
Для создания базы данных выполняйте последовательно следующие действия:
1. Запустите СУБД Microsoft Access (Пуск ► Программы ► Microsoft Access).
2. В окне Microsoft Access включите переключатель «Новая база данных», нажмите «ОК».
3. Сохраните файл в вашей папке.
4. В открытом окне новой базы данных выберите объект «Таблицы» и пункт «Создание таблицы в режиме конструктора».
5. Создайте таблицу со следующими полями и типами данных
Таблица 1
| Имя поля | Тип данных |
| № организационно-правовой формы | Счетчик |
| Организационно-правовая форма | Текстовый |
| Краткое наименование | Текстовый |
6. Выделите строку с именем «№ организационно-правовой формы» и правой клавишей мыши откройте контекстное меню, где выберите пунш «Ключевое поле».
7. Закройте конструктор, сохранив созданную таблицу под именем «Типы правовых форм».
8. Откройте созданную таблицу (она появилась в окне базы данных в объектах «Таблицы») и наполните ее содержимым в соответствии с рисунком 1, При этом вы заполняете только поля «Организационно-правовая форма», а номер будет проставляться автоматически.
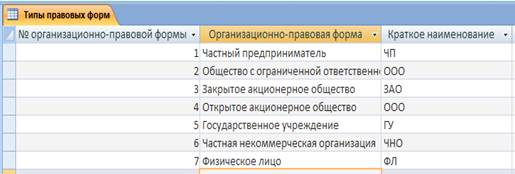
Рис. 1. Данные таблицы «Типы правовых форм»
9. Снова выберите пункт «Создание таблицы в режиме конструктора».
10. Создайте таблицу с полями и типами данных, приведенными в таблице 2. В полях, размер которых может превысить 50 символов, в нижнем окне «Свойства поля» в строке «Размер поля» поставьте число 255.
11. Для поля «Город» задайте «Значение по умолчанию» Санкт-Петербург. Задайте ключевым поле «№ Поставщика» и сохраните таблицу под именем «Поставщики».
12. Снова откройте таблицу «Поставщики» в режиме конструктора.
Таблица 2
| Имя поля | Тип данных |
| Код поставщика | Числовой |
| Организационно-правовая форма | Текстовый |
| Название | Текстовый |
| ФИО представителя | Текстовый |
| Реквизиты | Текстовый |
| Город | Текстовый |
| Район | Текстовый |
| Улица, дом, корпус | Текстовый |
| Офис | Числовой |
| Телефон | Текстовый |
| Факс | Текстовый |
13. Поменяйте тип данных поля «Организационно-правовая форма» с текстового на «Мастер подстановок». Откроется диалоговое окно мастера подстановок, где необходимо выбрать пункт «... использовать значения из таблицы или запроса». Нажмите «Далее».
14. Выберите для столбца подстановки таблицу «Организационно-правовая форма». Нажмите «Далее».
15. Перенесите из левого окошка в правое при помощи стрелки имя поля «Организационно-правовая форма». Нажмите «Далее».
16. В следующем окне вы увидите получившийся столбец подстановки. Расширьте его так, чтобы весь текст был полностью виден. Обратите внимание, что автоматически вам предлагается скрыть ключевой столбец таблицы, с этим необходимо согласиться. Нажмите «Готово».
17. Сохраните изменения в структуре таблицы и закройте конструктор.
18. Откройте таблицу «Поставщики» и заполните ее данными аналогично рис. 3. В таблицу должно быть введено не менее 10 записей.
19. Аналогичным образом сформируйте и заполните данными соответственно таблицы «Заказчик», «Товар», «Отгрузка», «Заказы», используя поля, приведенные в таблицах ниже.
Таблица 3
Структура таблицы «Заказчик»
| Имя поля | Тип данных |
| Код заказчика | Числовой |
| Орг-правовая форма | Числовой |
| Наименование | Текстовый |
| Контактное лицо | Текстовый |
| Город | Текстовый |
| Район | Текстовый |
| Адрес | Текстовый |
| Телефон | Текстовый |
| Факс | Текстовый |
Таблица 4
Структура таблицы «Товар»
| Имя поля | Тип данных |
| Код товара | Числовой |
| Наименование товара | Текстовый |
| Единицы измерения | Текстовый |
| Цена | Денежный |
| Количество | Числовой |
| Дата поступления | Дата/время |
| Срок хранения | Числовой |
| Код поставщика | Числовой |
Таблица 5
Структура таблицы «Отгрузка»
| Имя поля | Тип данных |
| Код товара | Числовой |
| Код поставщика | Числовой |
| Код заказчика | Числовой |
| Единицы измерения | Текстовый |
| Количество | Числовой |
| Дата поступления | Дата/время |
| Дата отгрузки | Дата/время |
| Отгружено | Числовой |
| Цена | Денежный |
Таблица 6
Структура таблицы «Заказы»
| Имя поля | Тип данных |
| Код заказа | Числовой |
| Код заказчика | Числовой |
| Код поставщика | Числовой |
| Код сотрудника | Числовой |
| Дата размещения | Дата/Время |
| Номер заказа | Числовой |
| Код товара | Числовой |
| Количество | Числовой |
| Требуемая дата | Дата/Время |
| Ожидаемая дата | Дата/Время |
| Название получателя | Текстовый |
| Адрес получателя | Текстовый |
| Город получателя | Текстовый |
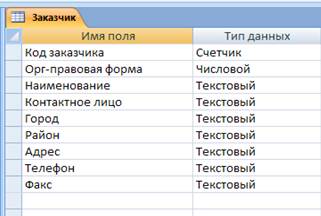
Рис. 2 Структура таблицы «Заказчик»
19. Завершите работу СУБД Microsoft Access, сохранив содержимое обеих таблиц.
| Поставщики |
| № | Организационно правовая форма | Название | ФИО представителя | Реквизиты | Город | Район | Улица | Дом | Корпус | Офис | Телефон | Факс | |
| Частный предприниматель | Савичев Александр Григорьевич | счет 80005464 | Санкт-Петербург | Кировский | пр. Стачек | 333-22-44 | 333-22-22 | dhu@spb.ru | |||||
| Общество с ограниченной ответственностью | Старт | Сергеева Нина Ивановна | счет | Санкт-Петербург | Калининский | пр. Просвещения | 555-16-18 | ssf@com.ru | |||||
| Закрытое акционерное общество | Престиж | Тимофеев Николай Ефимович | | счет 77666577 | Санкт-Петербург | Калининский | пр. Луначарского | 555-22-14 | 555-22-15 | prestij@yandex.ru | ||||
| Закрытое акционерное | общество | Взлет | Апраксин Вадим Сергеевич | счет 33415167 | Санкт-Петербург | Красногвардейский | Шаумяна | 224-16-34 | 224-16-15 | vzlet@mail.ru |
Рис. 3. Содержимое таблицы «Поставщики»
|
|
|
|
|
Дата добавления: 2015-05-09; Просмотров: 863; Нарушение авторских прав?; Мы поможем в написании вашей работы!