
КАТЕГОРИИ:
Архитектура-(3434)Астрономия-(809)Биология-(7483)Биотехнологии-(1457)Военное дело-(14632)Высокие технологии-(1363)География-(913)Геология-(1438)Государство-(451)Демография-(1065)Дом-(47672)Журналистика и СМИ-(912)Изобретательство-(14524)Иностранные языки-(4268)Информатика-(17799)Искусство-(1338)История-(13644)Компьютеры-(11121)Косметика-(55)Кулинария-(373)Культура-(8427)Лингвистика-(374)Литература-(1642)Маркетинг-(23702)Математика-(16968)Машиностроение-(1700)Медицина-(12668)Менеджмент-(24684)Механика-(15423)Науковедение-(506)Образование-(11852)Охрана труда-(3308)Педагогика-(5571)Полиграфия-(1312)Политика-(7869)Право-(5454)Приборостроение-(1369)Программирование-(2801)Производство-(97182)Промышленность-(8706)Психология-(18388)Религия-(3217)Связь-(10668)Сельское хозяйство-(299)Социология-(6455)Спорт-(42831)Строительство-(4793)Торговля-(5050)Транспорт-(2929)Туризм-(1568)Физика-(3942)Философия-(17015)Финансы-(26596)Химия-(22929)Экология-(12095)Экономика-(9961)Электроника-(8441)Электротехника-(4623)Энергетика-(12629)Юриспруденция-(1492)Ядерная техника-(1748)
Городской транспорт. Результат работы программы при выборе пункта меню ФайлСправочник фамилий представлен на рис
|
|
|
|
Begin
Begin
Form6.Show;
end;
Результат работы программы при выборе пункта меню Файл \ Справочник фамилий представлен на рис. 8.

Рис. 8. Окно работающей программы при вызове пункта меню Файл \ Справочник фамилий
14. Сохраните, запустите проект и проверьте его работу.
15.Добавьте в основное меню главной формы еще один подпункт Файл\Отчет. Поместите на главную форму компонент TRVDataSetConnect (вкладка Rave) и свяжите его с набором данных DataModule2.ADOTable1 (свойство DataSet).
16.Вся дальнейшая работа осуществляется под управлением утилиты Rave Reports Designer. Для ее вызова выберите в главном меню команду Tools/Rave/Designer. На экране появится окно, показанное на рис. 9.
С помощью команды File/New Data Object вызовите окно Data Connections, в котором выберите продолжение Direct Data View и, после щелчка по кнопке Next - RvDataSetConnection1.
17.Командой Tools/Report Wizards/Simple Table вызовите мастера создания отчета по данным, получаемым из единственной таблицы. Этот мастер с помощью последовательно раскрывающихся окон определяет основные параметры отчета. С помощью первого окна рис. 10 а, выбирается источник данных (DataView1), с помощью второго- отображаемые поля (отметьте галочками все поля или установите флажок All). В следующем окне можно изменить порядок следования в отчете выбранных полей. Окно Report Layout Options позволяет определить заголовок отчета (поле Report Title; введите в него строку “Ежедневник”) и ширину полей (группа Report Margins). Заключительное окно рис. 10 б, предназначено для выбора шрифтов, которыми будут отображаться три основные части отчета: его заголовок, заголовки полей и данные. Рекомендуется установить шрифт MS Sans Serif для правильного отображения кириллицы.
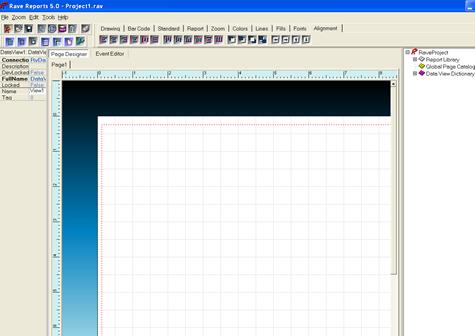
Рис. 9. Окно утилиты Rave Reports Designer

а
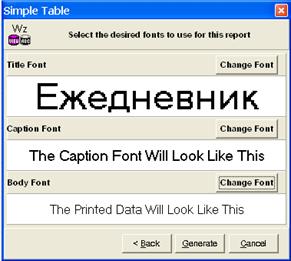
б
Рис. 10. Окно мастера создания отчета:
а-начальное окно; б- завершающее окно
18.После щелчка по кнопке Generate происходит начальная генерация файла проекта отчета и окно Rave Reports Designer приобретает вид, показанный на рис. 11.
19.Сохраните файл проекта отчета. Выберите команду File/Save или щелкните на соответствующей кнопке инструментальной панели. Сохраните файл проекта Project.rav в той же папке, в которой хранится основной проект.
20. Теперь внесем изменения в отчет:
1) добавим дату генерации;
Для этого разместите под заголовком отчета компонент Datatext (вкладка Report палитры компонентов Rave Reports Designer). В свойстве dataField поместите следующий текст: "от "&Report.DateLong рис. 12.
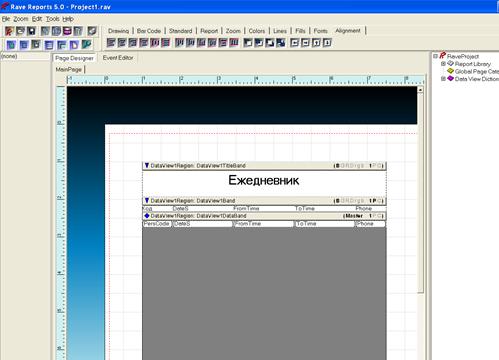
Рис. 11. Вид отчета после начальной генерации
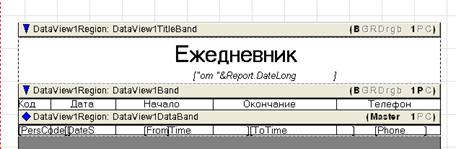
Рис. 12. Формирование отчета с помощью утилиты Rave Reports Designer
2) изменим названия колонок в средней полосе: Дата вместо DateS, Начало вместо FromTime, Окончание вместо ToTime, Телефон вместо Phone. Для этого изменим свойство Text соответствующих компонент рис. 12.
3) расчертим отчет горизонтальными и вертикальными линиями. Для этого поместим на среднюю полосу компонент HLine (вкладка Drawing) с такими свойствами: Top=0, Left=0, Width=6,5, а также шесть компонентов VLine с параметрами: Top=0, Height=0,24, Left=0;0,5;1,5;3;5;6,5 соответственно для шести вертикальных линий.
На нижнюю полосу с данными поместите два компонента HLine и шесть компонент VLine. Длина горизонтальных линий равна 6,5 единиц, о свойство Top равно 0 для первой и 0,15 для второй. Высота вертикальных линий равна высоте полосы (0,15), а свойство Left=0;0,5;1,5;3;5;6,5 соответственно для шести вертикальных линий.

Рис. 13. Пример отчета (в окне предварительного просмотра)
21. Для предварительного просмотра формируемого отчета нажмите клавишу <F9> или щелкните на соответствующей инструментальной кнопке рис. 13.
22. После подготовки проекта отчета сохраните его на диске, закройте Rave Reports Designer и вернитесь в Delphi. Поместите на форму компонент RvProject, в его свойстве ProjectFile укажите ссылку на файл проекта Project.rav. Напишите такой обработчик нажатия пункта меню Файл\Отчет:
procedure TForm1.N12Click(Sender: TObject);
RvProject1.Execute;
end;
23. Сохраните и запустите проект. Проверьте его работу.
Индивидуальные задания
Варианты задач
Список характеристик:
Вид транспорта, номер маршрута, начальная остановка, конечная остановка, время в пути, примечание.
|
|
|
|
|
Дата добавления: 2015-05-09; Просмотров: 384; Нарушение авторских прав?; Мы поможем в написании вашей работы!