
КАТЕГОРИИ:
Архитектура-(3434)Астрономия-(809)Биология-(7483)Биотехнологии-(1457)Военное дело-(14632)Высокие технологии-(1363)География-(913)Геология-(1438)Государство-(451)Демография-(1065)Дом-(47672)Журналистика и СМИ-(912)Изобретательство-(14524)Иностранные языки-(4268)Информатика-(17799)Искусство-(1338)История-(13644)Компьютеры-(11121)Косметика-(55)Кулинария-(373)Культура-(8427)Лингвистика-(374)Литература-(1642)Маркетинг-(23702)Математика-(16968)Машиностроение-(1700)Медицина-(12668)Менеджмент-(24684)Механика-(15423)Науковедение-(506)Образование-(11852)Охрана труда-(3308)Педагогика-(5571)Полиграфия-(1312)Политика-(7869)Право-(5454)Приборостроение-(1369)Программирование-(2801)Производство-(97182)Промышленность-(8706)Психология-(18388)Религия-(3217)Связь-(10668)Сельское хозяйство-(299)Социология-(6455)Спорт-(42831)Строительство-(4793)Торговля-(5050)Транспорт-(2929)Туризм-(1568)Физика-(3942)Философия-(17015)Финансы-(26596)Химия-(22929)Экология-(12095)Экономика-(9961)Электроника-(8441)Электротехника-(4623)Энергетика-(12629)Юриспруденция-(1492)Ядерная техника-(1748)
Питання 42
|
|
|
|
Додавання анімаційних ефектів до об’єктів слайда. Рух об’єктів за заданими траєкторіями. Анімаційні ефекти зміни слайдів.
1)Анімація маркерів або об’єктів (наприклад, зображень, фігур, рисунків SmartArt тощо) на слайді – це чудовий спосіб привернути увагу аудиторії, і в програмі PowerPoint 2013 можна додавати анімацію майже до будь-якого об’єкта.
- Виділіть об’єкт або текст на слайді, до якого потрібно додати анімацію.
- На вкладці Анімація натисніть кнопку Додати анімацію та виберіть анімаційний ефект.
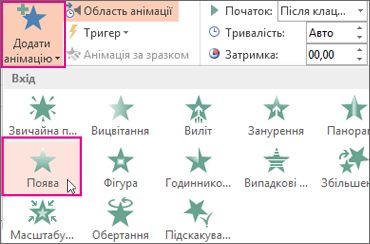
У програмі PowerPoint 2013 доступні анімаційні ефекти чотирьох різних типів.
- Ефекти типу Вхід. Наприклад, можна створити ефект поступової появи об’єкта у фокусі, вильоту із краю слайда або вискакування на екран.
- Ефекти типу Вихід. До таких ефектів належать спадання об’єкта за край слайда, зникнення з поля зору або вилітання зі слайда по спіралі.
- Ефекти типу Виокремлення. Приклади таких ефектів: зменшення або збільшення розміру об’єкта, змінення кольору або обертання об’єкта навколо осі.
- Шляхи переміщення. Ці ефекти можна використовувати, зокрема, для переміщення об’єктів угору та вниз, ліворуч і праворуч або за траєкторією зірки чи кола. Також можна накреслити власний шлях переміщення.
ПОРАДА У колекції анімаційних ефектів на вкладці Анімація відображаються тільки найпопулярніші ефекти. Щоб отримати додаткові можливості, натисніть кнопку Додати анімацію, прокрутіть униз і виберіть пункт Інші ефекти входу, Інші ефекти виділення, Інші ефекти виходу або Інші шляхи переміщення.

Будь-який анімаційний ефект можна використовувати окремо або поєднувати з іншими ефектами. Наприклад, якщо застосувати ефект входу Виліт і ефект виокремлення Зміна розміру, можна зробити так, що рядок тексту вилітатиме на екран, збільшуючись. Натисніть кнопку Додати анімацію, щоб додати ефекти, і настройте цей ефект виокремлення в області анімації, щоб він застосовувався разом із попереднім.
2)У правій частині робочого вікна Impress розташовано панель Задачи. Виділяємо необхідний елемент (робимо його активним), обираємо Эффекты, і з запропонованих ефектів обираємо потрібне.
Для того, щоб задати довільну траекторію, необхідно вибрати на вкладці Эффекты закладку Пути движения.
Після того, як курсор змінить свій вигляд, створюємо траекторію руху обраного елемента. Налаштовуємо швидкість, час, звуковий супровід, тощо…
Переглядаємо, коригуємо еффекти і не забуваємо кожних 5 – 10 хвилин зберігати презентацію.
3) Зміна слайдів — це ефект анімації, який застосовується в поданні показу слайдів під час переходу від одного слайда до наступного. Можна настроїти швидкість кожного ефекту зміни слайдів, а також додати звук.
Microsoft Office PowerPoint 2007 - Українська версія включає багато різних типів зміни слайдів, наприклад:

 Без переходу
Без переходу
 Горизонтальні жалюзі
Горизонтальні жалюзі
 Вертикальні жалюзі
Вертикальні жалюзі
 Прямокутник всередину
Прямокутник всередину
 Прямокутник назовні
Прямокутник назовні
 Горизонтально шахівницею
Горизонтально шахівницею
 Вертикально шахівницею
Вертикально шахівницею
 Об’єднання по горизонталі
Об’єднання по горизонталі
 Об’єднання по вертикалі
Об’єднання по вертикалі
Щоб побачити інші ефекти зміни слайдів, у списку експрес-стилів натисніть кнопку Додатково  , як показано на поданій вище діаграмі.
, як показано на поданій вище діаграмі.
Додавання однакового переходу до всіх слайдів у презентації
- В області, яка містить вкладки "Структура" та "Слайди", клацніть вкладку Слайди.
- На вкладці Основне клацніть ескіз слайда.
- На вкладці Анімація в групі Перехід до цього слайда виберіть ефект зміни слайдів.
Для перегляду інших ефектів зміни слайдів у списку експрес-стилів натисніть кнопку Додатково  .
.
- Щоб настроїти швидкість зміни слайдів, у групі Перехід до цього слайда клацніть стрілку поруч із пунктом Швидкість переходу, а потім виберіть потрібну швидкість.
- У групі Перехід до цього слайда виберіть команду Застосувати до всіх.
Додавання різних переходів до слайдів у презентації
- В області, яка містить вкладки "Структура" та "Слайди", клацніть вкладку Слайди.
- На вкладці Основне клацніть ескіз слайда.
- На вкладці Анімація в групі Перехід до цього слайда виберіть потрібний ефект зміни слайдів для цього слайда.
Для перегляду інших ефектів змін слайдів у списку експрес-стилів натисніть кнопку Додатково  .
.
- Щоб настроїти швидкість зміни слайдів, у групі Перехід до цього слайда клацніть стрілку поруч із пунктом Швидкість переходу, а потім виберіть потрібну швидкість.
- Щоб додати інший перехід до наступного слайда презентації, повторіть кроки 2-4.
|
|
|
|
|
Дата добавления: 2015-05-07; Просмотров: 391; Нарушение авторских прав?; Мы поможем в написании вашей работы!