
КАТЕГОРИИ:
Архитектура-(3434)Астрономия-(809)Биология-(7483)Биотехнологии-(1457)Военное дело-(14632)Высокие технологии-(1363)География-(913)Геология-(1438)Государство-(451)Демография-(1065)Дом-(47672)Журналистика и СМИ-(912)Изобретательство-(14524)Иностранные языки-(4268)Информатика-(17799)Искусство-(1338)История-(13644)Компьютеры-(11121)Косметика-(55)Кулинария-(373)Культура-(8427)Лингвистика-(374)Литература-(1642)Маркетинг-(23702)Математика-(16968)Машиностроение-(1700)Медицина-(12668)Менеджмент-(24684)Механика-(15423)Науковедение-(506)Образование-(11852)Охрана труда-(3308)Педагогика-(5571)Полиграфия-(1312)Политика-(7869)Право-(5454)Приборостроение-(1369)Программирование-(2801)Производство-(97182)Промышленность-(8706)Психология-(18388)Религия-(3217)Связь-(10668)Сельское хозяйство-(299)Социология-(6455)Спорт-(42831)Строительство-(4793)Торговля-(5050)Транспорт-(2929)Туризм-(1568)Физика-(3942)Философия-(17015)Финансы-(26596)Химия-(22929)Экология-(12095)Экономика-(9961)Электроника-(8441)Электротехника-(4623)Энергетика-(12629)Юриспруденция-(1492)Ядерная техника-(1748)
Практика. 1. В окне проекции Тор (Вид сверху) постройте стандартный примитив Вох (Параллелепипед) произвольного размера
|
|
|
|
1. В окне проекции Тор (Вид сверху) постройте стандартный примитив Вох (Параллелепипед) произвольного размера. В свитке Name and Color (Имя и цвет) измените имя объекта, например назовите его Куб. Щелкните кнопкой мыши на цветном квадрате рядом и в появившемся окне определите цвет – оранжевый. Перейдите на вкладку Modify (Редактирование) командной панели и в свитке Parameters (Параметры) задайте объекту следующие значения параметров: Length (Длина) = 50, Width (Ширина) = 50, Height (Высота) = 50. В результате получится куб.
2. Активизируйте окно проекции Тор (Вид сверху) и постройте стандартный примитив Sphere (Сфера) с помощью ввода параметров с клавиатуры. Для этого раскройте свиток Keyboard Entry (Ввод с клавиатуры), в счетчик Radius (Радиус) введите 30 и нажмите кнопку Create (Создать).
3. Выделите один из построенных объектов. Используя инструменты для управления видом изображения в окнах проекций (см. рис. 1.16), масштабируйте вид сверху. Нажмите кнопку Zoom Extents Selected (Выделенный объект целиком), а затем – кнопку Zoom Extents (Сцена целиком). Разница очевидна.
4. Сохраните сцену под именем 1. Для этого выберите команду меню File → Save As (Файл → Сохранить как), укажите путь к нужной папке, имя объекта и нажмите кнопку Save (Сохранить).
Глава 2 Строительная
Почему данная глава называется строительной? Мы уже научились создавать стандартные трехмерные объекты, ориентироваться в проекционных видах. Теперь самое время заняться построением, или моделированием.
Все реальные предметы имеют определенные размеры и занимают определенную площадь. В связи с этим прежде чем начинать построение, следует определиться, в каких единицах измерения будем работать. Для назначения системы измерения выполните команду меню Customize → Units Setup (Настройки → Единицы измерения). Появится диалоговое окно Units Setup (Единицы измерения). В области Display Unit Scale (Отображение единиц масштаба) выберите один из предлагаемых вариантов: Metric (Метрические), U.S. Standard (Американская система стандартов), Custom (Пользовательские) или Generic Units (Условные единицы измерения), установив переключатель в соответствующее положение (рис. 2.1).

Рис. 2.1. Диалоговое окно Units Setup (Единицы измерения)
Под каждым положением переключателя, кроме Generic Units (Условные единицы измерения), есть раскрывающийся список с доступными единицами.
Поскольку в данной книге все размеры указаны в сантиметрах, установите переключатель в положение Metric (Метрические) и в раскрывающемся списке выберите вариант Centimeters (Сантиметры). Чтобы установить единицы построения 3ds Max, нажмите кнопку System Unit Setup (Настройка системных единиц измерения). Откроется дополнительное диалоговое окно, в котором можно задать системные единицы (рис. 2.2). При этом осуществляется преобразование во внутренних математических операциях в соответствии с выбранным форматом. Проконтролируйте, чтобы в раскрывающемся списке было указано: 1 Unit = 1,0 Centimeters (1 единица = 1 сантиметр). Поле этого нажмите OK сначала в окне System Unit Setup (Настройка системных единиц измерения), а затем в окне Generic Units (Условные единицы измерения).
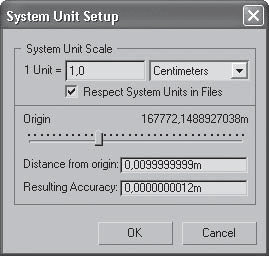
Рис. 2.2. Диалоговое окно System Unit Setup (Настройка системных единиц измерения)
Теперь все готово для дальнейшей работы.
|
|
|
|
|
Дата добавления: 2015-05-26; Просмотров: 395; Нарушение авторских прав?; Мы поможем в написании вашей работы!