
КАТЕГОРИИ:
Архитектура-(3434)Астрономия-(809)Биология-(7483)Биотехнологии-(1457)Военное дело-(14632)Высокие технологии-(1363)География-(913)Геология-(1438)Государство-(451)Демография-(1065)Дом-(47672)Журналистика и СМИ-(912)Изобретательство-(14524)Иностранные языки-(4268)Информатика-(17799)Искусство-(1338)История-(13644)Компьютеры-(11121)Косметика-(55)Кулинария-(373)Культура-(8427)Лингвистика-(374)Литература-(1642)Маркетинг-(23702)Математика-(16968)Машиностроение-(1700)Медицина-(12668)Менеджмент-(24684)Механика-(15423)Науковедение-(506)Образование-(11852)Охрана труда-(3308)Педагогика-(5571)Полиграфия-(1312)Политика-(7869)Право-(5454)Приборостроение-(1369)Программирование-(2801)Производство-(97182)Промышленность-(8706)Психология-(18388)Религия-(3217)Связь-(10668)Сельское хозяйство-(299)Социология-(6455)Спорт-(42831)Строительство-(4793)Торговля-(5050)Транспорт-(2929)Туризм-(1568)Физика-(3942)Философия-(17015)Финансы-(26596)Химия-(22929)Экология-(12095)Экономика-(9961)Электроника-(8441)Электротехника-(4623)Энергетика-(12629)Юриспруденция-(1492)Ядерная техника-(1748)
Внимание! Поскольку можно случайно сдвинуть вершины и нарушить топологию сетки, при выделении пользуйтесь инструментом Select Object (Выделить объект)
|
|
|
|
Внимание!
Поскольку можно случайно сдвинуть вершины и нарушить топологию сетки, при выделении пользуйтесь инструментом Select Object (Выделить объект), а не инструментами, которые позволяют одновременно выделять и трансформировать объект. То же самое касается выделения и других подобъектов.
Чтобы последовательно выделить несколько вершин, при выделении удерживают нажатой клавишу Ctrl. Кроме того, для выделения подобъектов, в частности вершин удобно пользоваться рамками выделения.
При выделении подобъектов рамкой выделяются все подобъекты на одной параллели, то есть, например, при выделении подобъектов в окне проекции Тор (Вид сверху) соответствующую выделенную область мы увидим не только сверху, но и снизу объекта.
Рассмотрим пример – попробуем превратить сферу в елочный шар. В окне проекции Тор (Вид сверху) создайте примитив Sphere (Сфера) произвольного размера. Преобразуйте сферу в редактируемую сетку: щелкните правой кнопкой мыши на выделенном объекте в активном окне и в контекстном меню выберите команду Convert To → Convert to Editable Mesh (Преобразовать → Преобразовать в редактируемую сетку). Перейдите на вкладку Modify (Редактирование) командной панели, в стеке модификаторов щелкните на плюсике слева от строки Editable Mesh (Редактируемая сетка), в открывшемся дереве подобъектов переключитесь на уровень редактирования Vertex (Вершина). Все вершины сферы окрасятся в синий цвет. В окне Тор (Вид сверху) при помощи инструмента Select Object (Выделить объект) нарисуйте рамку выделения вокруг вершин, составляющих первый круг (рис. 5.5).
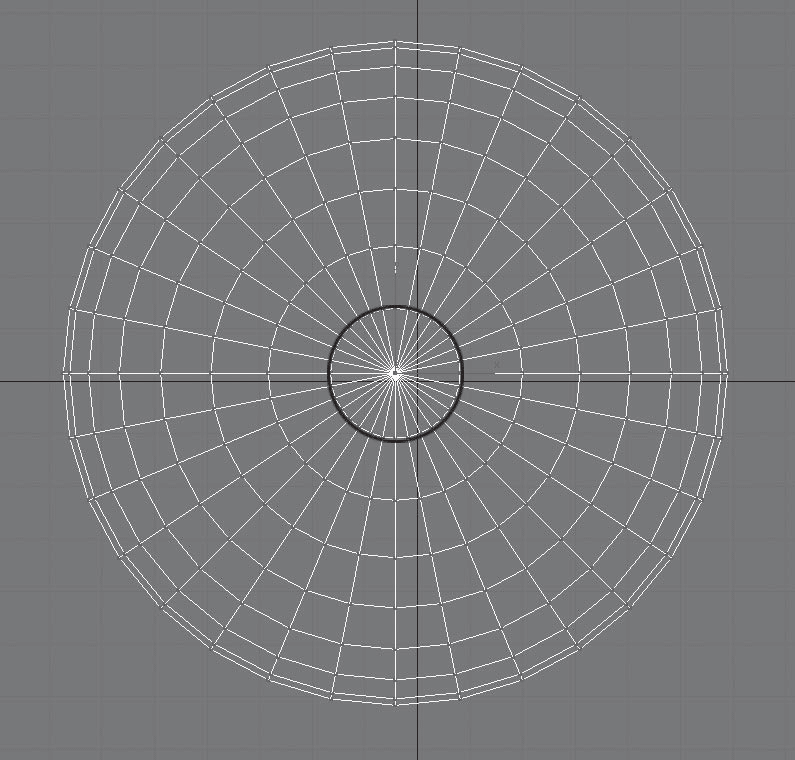
Рис. 5.5. Выделены вершины, составляющие первый круг
Согласно форме задуманного объекта, выделенные вершины следует переместить вверх. Но посмотрите в окно проекции Front (Вид спереди) – выделены не только верхние вершины, но и нижние. Это произошло потому, что по умолчанию выделяются не только подобъекты, лежащие в заданной видимой плоскости (в данном случае было активно окно Тор (Вид сверху)), но и подобъекты, которые находятся на противоположной стороне (в данном случае – снизу).
|
|
|
Избавиться от ненужного выделения просто: удерживая нажатой клавишу Alt, в окне проекции Front (Вид спереди) обрисуйте вокруг неправильно выделенных вершин рамку выделения. Выделение пропадет.
Кроме того, если нужно выделить только подобъекты, которые находятся в видимой плоскости, можно до начала выделения в свитке Selection (Выделение) установить флажок Ignore Backfacing (Игнорировать невидимые). В результате подобъекты, которые находятся на противоположной стороне, не будут выделены.
Вершины, выделенные в окне проекции Тор (Вид сверху), следует перемещать вверх в окне проекции Front (Вид спереди). Однако если активизировать соседнее окно проекции щелчком левой кнопкой мыши, то выделение потеряется. Чтобы не снять выделение при переключении в другое окно проекций, следует активизировать нужное окно проекции щелчком правой кнопкой мыши.
Основным инструментом редактирования вершин является Select and Move (Выделить и переместить) – достаточно нескольких манипуляций с вершинами, чтобы превратить стандартный примитив в совершенно другой объект. Чтобы сфера стала похожа на елочный шар, нужно переместить выделенные вершины вверх. Это пока еще не искомая форма. Верхняя часть елочного шара представляет собой цилиндр, а у нас получился усеченный конус. Вершины можно не только перемещать, но и масштабировать с помощью инструмента Select and Uniform Scale (Выделить и равномерно масштабировать). Масштабирование вершин обычно применяется для их перемещения ближе или дальше друг от друга. В окне проекции Front (Вид спереди) выделите рамкой второй сверху ряд вершин и уменьшите их, используя инструмент Select and Uniform Scale (Выделить и равномерно масштабировать) (рис. 5.6).
|
|
|

Рис. 5.6. Результат применения инструмента Select and Uniform Scale (Выделить и равномерно масштабировать) к выделенным вершинам
На уровне редактирования Vertex (Вершина) в свитке Edit Geometry (Правка геометрии) доступны следующие команды:
• Create (Создать) – создает изолированные вершины для последующих построений, создания граней, плоскостей и т. д.;
• Break (Разорвать) – разъединяет грани, сходящиеся в выбранной вершине;
• Chamfer (Фаска) – создает прямую фаску, дополняя форму новыми вершинами и гранями;
• Weld (Объединить) – инструменты этой области соединяют несколько выделенных вершин в одну, при этом освободившиеся ребра соединяются в единственной, полученной в итоге вершине. При активизации кнопки Selected (Выделенные) операция производится над всеми выделенными вершинами, расстояние между которыми меньше указанного в счетчике справа от кнопки Selected (Выделенные). Кнопка Target (Целевые) позволяет объединять вершины, перемещая выделенную к требуемой;
• Slice Plane (Секущая плоскость) – позволяет построить сечение, возникающее в результате пересечения поверхности объекта и секущей плоскости. Эта плоскость отрисовывается желтым цветом. Ее можно переместить или повернуть, чтобы сделать сечение в нужном месте. При установленном флажке Split (Рассечь) генерируются кромки для разъединения объекта на две части, что используется для деления объекта на два отдельных элемента. Для этого на каждой точке пересечения создаются дублирующие вершины.
Редактирование на уровне Edge (Ребро)
Ребра можно перемещать, поворачивать и масштабировать примерно таким же образом, как и вершины, хотя есть и некоторые отличия.
Для поворота ребер можно применить инструмент Select and Rotate (Выделить и вращать), а можно использовать возможности свитка Edit Geometry (Правка геометрии), где для поворота предназначена кнопка Turn (Развернуть). Данная команда поворачивает ребро и соединяет его с другими вершинами двух граней, которые оно разделяло. Активируйте эту кнопку и щелкните на любом ребре объекта – это приведет к повороту соответствующего ребра (рис. 5.7).
|
|
|

Рис. 5.7. Исходное изображение (слева) и результат действия команды Turn (Развернуть) (справа)
Некоторые команды свитка Edit Geometry (Правка геометрии) на уровне редактирования ребер повторяют команды редактирования вершин, но действуют несколько иначе. Например, команда Chamfer (Фаска) позволяет выполнить срезание краев сетки вдоль выделенных ребер (рис. 5.8).

Рис. 5.8. Действие команды Chamfer (Фаска) на вершину (слева) и на ребро (справа)
Кроме указанных возможностей на уровне редактирования ребер доступны такие функции:
• Divide (Разделить) – вставляет вершины посередине выделенного ребра;
• Extrude (Выдавить) – создает выпуклый или вогнутый рельеф из выделенных граней, добавляя боковую поверхность;
• Cut (Разрезать) – позволяет создать на поверхности объекта новые ребра, перемещаясь по имеющимся ребрам, как по узловым точкам; делит все ребра на видимой поверхности линией, которую вы сами рисуете на объекте;
• Select Open Edges (Выделить открытые ребра) – выделяет ребра по краям;
• Create Shape from Edges (Создать форму из выбранных ребер) – создает отдельную форму, используя выделенные ребра как сегменты; выделяет все ребра, идущие вдоль открытого края сетки, и клонирует их в новую форму.
Редактирование на уровне Face (Грань)
Команды редактирования граней меняют свойства объекта, включая затенение, сглаживание, видимость, назначение материалов, а также структуру. Данный уровень содержит такие команды:
• Bevel (Выдавить со скосом) – создает прямую фаску, вставляя плоскости вместо общих ребер выделенных граней. Этот инструмент просто незаменим при усложнении и сглаживании формы модели;
• Create (Создать) – создает треугольную грань, используя вершины объекта как узловые точки;
• Tessellate (Добавить грани) – увеличивает количество граней, добавляя промежуточные вершины.
Редактирование на уровне Polygon (Полигон)
Полигоны можно перемещать, поворачивать и масштабировать обычным способом. Кроме того, данный уровень редактирования содержит большое количество других интересных инструментов, которые находятся в свитке Edit Geometry (Правка геометрии).
|
|
|
Рассмотрим операцию Extrude (Выдавить), при помощи которой можно создавать выпуклые или вдавленные элементы объекта. Используя эту операцию, елочный шарик можно создать в один прием, затратив совсем немного усилий.
В окне проекции Тор (Вид сверху) выделите полигоны, составляющие первый круг (рис. 5.9).

Рис. 5.9. Выделенные полигоны окрашены в красный цвет
В свитке Edit Geometry (Правка геометрии) нажмите кнопку Extrude (Выдавить), подведите указатель мыши к выделенным полигонам в любом окне проекции (при этом внешний вид указателя мыши изменится) и, удерживая нажатой левую кнопку мыши, потяните мышь вверх. Этим движением определяется высота выдавливания. Высоту выдавливания можно задать с помощью клавиатуры. Для этого следует ввести нужное числовое значение в счетчик, расположенный рядом с кнопкой Extrude (Выдавить), и нажать клавишу Enter.
Инструмент Bevel (Выдавить со скосом) также позволяет выполнить выдавливание полигонов, но в отличие от Extrude (Выдавить) при использовании Bevel (Выдавить со скосом) на конце выдавленных полигонов образуется фаска, величиной которой можно управлять. Для добавления фаски выделите полигон, нажмите кнопку Bevel (Выдавить со скосом), затем подберите подходящий вариант фаски, переместив указатель мыши или задав числовое значение в счетчик, расположенный рядом с кнопкой Bevel (Выдавить со скосом) (рис. 5.10).
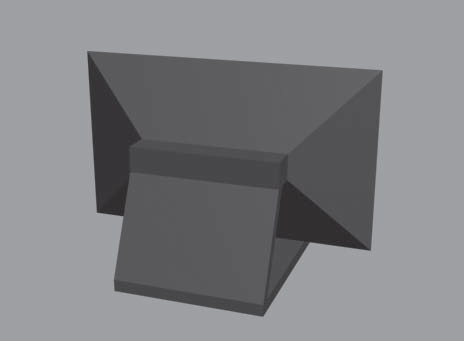
Рис. 5.10. Пример использования инструмента Bevel (Выдавить со скосом)
Для практического закрепления теоретического материала выполните упражнение «Упражнение 1. Диван с ножками» из раздела «Практика» данной главы.
Подобъекты редактируемых сеток имеют ничтожно малое влияние на прилегающие области. Для примера создайте сферу, преобразуйте ее в редактируемую сетку и переключитесь на уровень редактирования Vertex (Вершина). Выделите любую вершину и переместите ее. Получается достаточно острый угол. Чтобы при редактировании подобъектов распространить их влияние на прилегающую область, используется свиток Soft Selection (Мягкое выделение). Настройки этого свитка предназначены для увеличения влияния выделенных подобъектов и задают распространение трансформаций по объему редактируемого каркаса (рис. 5.11).
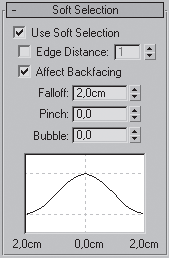
Рис. 5.11. Свиток Soft Selection (Мягкое выделение)
В режиме редактирования подобъектов в окнах проекций происходит динамическое отображение мягкого выделения. Выделенный подобъект отрисовывается красным цветом, а области, попадающие в область влияния выделенного подобъекта, – оттенками оранжевого, желтого и зеленого цветов. При этом чем большее влияние выделенная вершина оказывает на прилегающие сегменты, тем теплее цвет последних.
Для включения режима мягкого выделения установите флажок Use Soft Selection (Использовать мягкое выделение). Степень влияния выделенного подобъекта определяется параметром Falloff (Спад). Характер воздействия на прилегающие подобъекты устанавливается параметрами Pinch (Сужение) и Bubble (Выпуклость). В данном свитке можно также увидеть кривую воздействия на выделенную область. Если значения параметров этого свитка будут изменены, кривая тоже изменит свою форму. Благодаря этому можно визуально определить характер выделения. Возможность использовать плавное выделение имеется во всех режимах редактирования подобъектов. Пример использования свитка Soft Selection (Мягкое выделение) представлен на рис. 5.12. Модель яблока, показанная на этом рисунке, получена из сферы, которая была деформирована при включенном режиме Soft Selection (Мягкое выделение), что позволило получить плавные очертания.

Рис. 5.12. Пример использования режима Soft Selection (Мягкое выделение)
Редактируемые полигональные сетки (Editable Poly)
В отличие от редактируемых сеток Editable Mesh (Редактируемая сетка) инструменты редактирования подобъектов Editable Poly (Редактируемая полисетка) собраны в двух свитках. Первый имеет имя Edit Geometry (Правка геометрии), название второго изменяется в зависимости от того, в каком режиме подобъектов вы находитесь: Edit Polygons (Правка полигонов), Edit Vertices (Правка вершин), Edit Edges (Правка ребер), Edit Borders (Правка границ) и Edit Elements (Правка элементов) (рис. 5.13).

Рис. 5.13. Свитки редактирования подобъектов Edit Polygons (Правка полигонов) (а) и Edit Vertices (Правка вершин) (б)
Набор инструментов в этих свитках различный. Кроме того, если внимательно посмотреть на свитки редактирования подобъектов, можно обнаружить, что в свитках практически нет счетчиков. Что же делать, если требуется выполнить операцию с использованием точных числовых значений? При редактировании подобъектов Editable Poly (Редактируемая полисетка) применять инструменты моделирования можно следующими способами:
• нажать кнопку с названием инструмента в свитке редактирования подобъекта;
• выбрать соответствующий инструмент в контекстном меню;
• щелкнуть на маленькой квадратной кнопке Settings (Настройки)

расположенной справа от кнопки с названием инструмента в свитке редактирования подобъекта.
В первых двух случаях выполнение операции производится «на глаз» с помощью мыши. Вызвав же окно с настройками инструмента, можно установить числовые значения параметров операции (рис. 5.14).
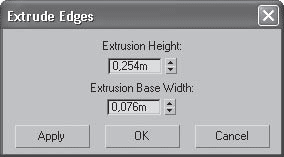
Рис. 5.14. Диалоговое окно для ввода числовых значений
Примечание
Пока вы не щелкнете на кнопке Apply (Применить) или OK, изменения не будут приняты. Нажатие кнопки Apply (Применить) приводит к выполнению операции, но окно при этом не закрывается, и операцию можно проводить снова. Это удобно, если нужно, например, несколько раз выполнить выдавливание одного и того же полигона. Причем результат операции при нескольких нажатиях Apply (Применить) будет не таким же, как если бы вы несколько раз открыли окно, ввели нужное значение и закрыли его, щелкнув на кнопке OK.
Свиток Selection (Выделить) настроек редактируемой полисетки также отличается от аналогичного свитка редактируемой сетки. На уровнях редактирования подобъектов Edge (Ребро) и Border (Граница) доступны инструменты Ring (Кольцо) и Loop (Цикл) (рис. 5.15).
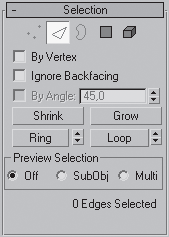
Рис. 5.15. Свиток Selection (Выделить)
Инструмент Ring (Кольцо) дает возможность выделить подобъекты по периметру модели, а Loop (Цикл) – подобъекты, которые расположены на одной линии с выделенными. На рис. 5.16 показан пример использования инструмента Loop (Цикл) свитка Selection (Выделить) на уровне редактирования Edge (Ребро). Рядом с кнопками для вызова этих инструментов находятся небольшие кнопки в виде стрелок, с помощью которых можно перенести выделение на прилегающие области. Один щелчок на такой кнопке – и выделение сместится на одну границу или ребро.
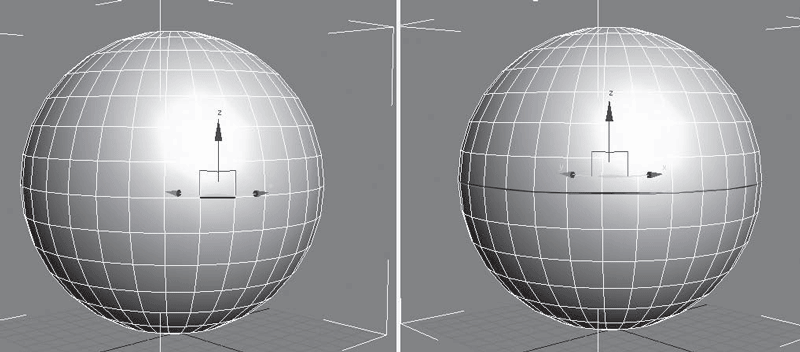
Рис. 5.16. Использование инструмента Loop (Цикл): слева – выделено одно ребро, справа – результат нажатия кнопки Loop (Цикл)
Инструменты Shrink (Сокращать) и Grow (Увеличить) также предназначены для выделения подобъектов. Они позволяют, соответственно, уменьшить и увеличить радиус выделения. При нажатии кнопки Grow (Увеличить) к выделению добавляются подобъекты, которые примыкают к выделенным, а при щелчке на кнопке Shrink (Сокращать), наоборот, из выделения убираются крайние подобъекты.
Кроме того, редактируемые полисетки содержат следующие инструменты:
• Connect (Соединить) – позволяет соединять выделенные вершины, ребра и границы, соответственно, используется на уровнях Vertex (Вершина), Edge (Ребро) и Border (Граница). Самое главное при этом – не запутаться: вертикальные ребра, например, соединяются горизонтальными, а горизонтальные – вертикальными (рис. 5.17);
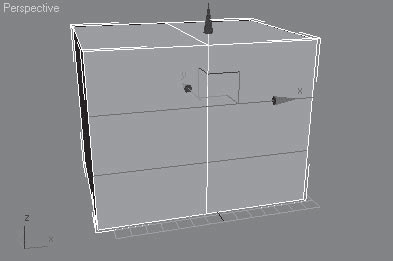
Рис. 5.17. Результат применения команды Connect (Соединить) к ребрам
• Chamfer (Фаска) – дает возможность создать фаску на месте ребра или вершины, соответственно используется на уровнях Vertex (Вершина) и Edge (Ребро). Как вы уже знаете, чтобы задать точные значения преобразования, следует щелкнуть на кнопке Settings (Настройки) справа от кнопки Chamfer (Фаска) и ввести нужные значения в появившемся окне. С помощью параметра Chamfer Amount (Размер фаски) можно определить размер фаски, а если установить флажок Open (Открыть), то поверхности, образованные в результате применения инструмента, будут удалены;
• Remove (Удаление) – дает возможность удалить вершину или ребро без разрыва поверхности объекта. Если же удалить подобъект, нажав клавишу Delete, то в поверхности объекта появится отверстие;
• Extrude (Выдавить) – работает аналогично инструменту для преобразования Editable Mesh (Редактируемая сетка). Основным параметром является Extrusion Height (Высота выдавливания). Кроме того, можно выбрать положение переключателя Extrusion Type (Тип выдавливания). Если переключатель установлен в положение Group (Группа), то выделенные подобъекты выдавливаются в одном направлении. При выборе положения Local Normal (Локальное направление) выдавливание происходит в собственном направлении каждого выделенного подобъекта. Если выделить, например, на уровне Polygon (Полигон) половину сферы и установить переключатель в положение Group (Группа), то все выделенные полигоны будут выдавливаться вверх, а если установить переключатель в положение Local Normal (Локальное направление) и проделать такую же операцию, то полигоны будут выдавливаться каждый в свою сторону. В результате получится объект, напоминающий желудь. Если переключатель установлен в положение By Polygon (По полигонам), то каждый полигон выдавливается отдельно;
• Inset (Врезать) – дает возможность уменьшить выделенные полигоны. Используется только для редактируемых полисеток и доступен на уровне редактирования Рolygon (Полигон) (рис. 5.18). Для практического закрепления теоретического материала выполните упражнения «Упражнение 2. Корпусная мебель. Часть 2» и «Упражнение 3. Окно» из раздела «Практика» данной главы;

Рис. 5.18. Пример применения команды Inset (Врезать)
• Bevel (Выдавить со скосом) – также работает аналогично соответствующему инструменту редактируемой сетки. Имеет следующие параметры: Height (Высота) и Outline Amount (Величина контура), а также переключатель Bevel Type (Тип выдавливания со скосом), имеющий такое же назначение, как и переключатель Extrusion Type (Тип выдавливания). Для практического закрепления теоретического материала выполните упражнения «Упражнение 4. Дверь» и «Упражнение 5. Телевизор» из раздела «Практика» данной главы;
• Outline (Контур) – позволяет уменьшить или увеличить площадь выделенного полигона. Инструмент характерен только для Editable Poly (Редактируемая полисетка). Этим инструментом можно пользоваться, находясь на уровне редактирования подобъектов Рolygon (Полигон);
• Hinge From Edge (Поворот вокруг ребра) – используется для поворота полигона вокруг выделенного ребра. Применяется только для редактируемых полисеток и доступен в режиме редактирования Рolygon (Полигон) (рис. 5.19);
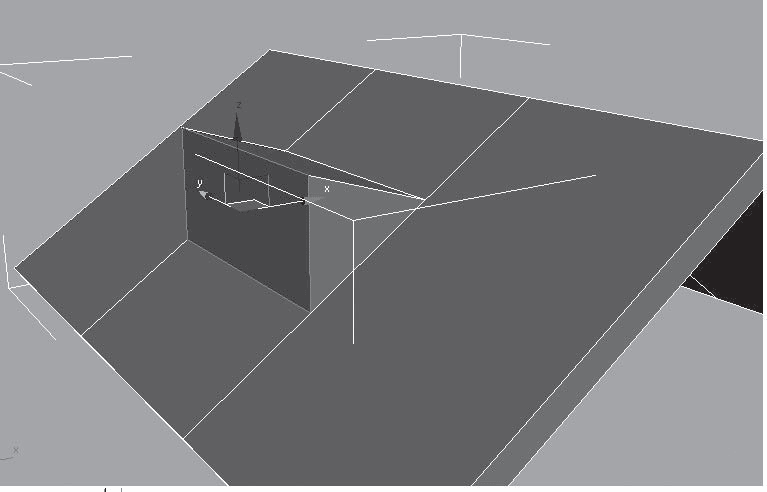
Рис. 5.19. Пример использования команды Hinge From Edge (Поворот вокруг ребра)
• Extrude Along Spline (Выдавить по сплайну) – позволяет выполнить выдавливание полигона по форме сплайна. Доступен только в режиме редактирования Рolygon (Полигон). В настройках инструмента можно указать угол, на который будет повернут полигон (рис. 5.20);

Рис. 5.20. Пример использования команды Extrude Along Spline (Выдавить по сплайну)
Отдельно стоит сказать о сглаживании подобъектов. Объекты, представленные в виде полигональных сеток, могут сглаживаться без применения модификатора MeshSmooth (Сглаживание сетки). Часто данный модификатор с успехом может заменить команда MSmooth (Сглаживание) из свитка Edit Geometry (Правка геометрии). Кроме того, сгладить полигональную модель можно с помощью свитка Subdivision Surface (Разбиение поверхности). Для этого нужно установить флажок Use NURMS Subdivision (Использовать NURMS-разбиение) и указать количество итераций сглаживания (то есть количество итераций применения сглаживания к объекту) в счетчике Iterations (Количество итераций) в области Display (Отображение). Результат сразу будет виден в окнах проекций (рис. 5.21).

Рис. 5.21. Поверхность модели сглажена при помощи свитка Subdivision Surface (Разбиение поверхности)
|
|
|
|
|
Дата добавления: 2015-05-26; Просмотров: 795; Нарушение авторских прав?; Мы поможем в написании вашей работы!