
КАТЕГОРИИ:
Архитектура-(3434)Астрономия-(809)Биология-(7483)Биотехнологии-(1457)Военное дело-(14632)Высокие технологии-(1363)География-(913)Геология-(1438)Государство-(451)Демография-(1065)Дом-(47672)Журналистика и СМИ-(912)Изобретательство-(14524)Иностранные языки-(4268)Информатика-(17799)Искусство-(1338)История-(13644)Компьютеры-(11121)Косметика-(55)Кулинария-(373)Культура-(8427)Лингвистика-(374)Литература-(1642)Маркетинг-(23702)Математика-(16968)Машиностроение-(1700)Медицина-(12668)Менеджмент-(24684)Механика-(15423)Науковедение-(506)Образование-(11852)Охрана труда-(3308)Педагогика-(5571)Полиграфия-(1312)Политика-(7869)Право-(5454)Приборостроение-(1369)Программирование-(2801)Производство-(97182)Промышленность-(8706)Психология-(18388)Религия-(3217)Связь-(10668)Сельское хозяйство-(299)Социология-(6455)Спорт-(42831)Строительство-(4793)Торговля-(5050)Транспорт-(2929)Туризм-(1568)Физика-(3942)Философия-(17015)Финансы-(26596)Химия-(22929)Экология-(12095)Экономика-(9961)Электроника-(8441)Электротехника-(4623)Энергетика-(12629)Юриспруденция-(1492)Ядерная техника-(1748)
Практика. Обратите внимание, что координаты камер и источников освещения в примерах этого раздела даны для построенной в главе 3 коробки помещения
|
|
|
|
Обратите внимание, что координаты камер и источников освещения в примерах этого раздела даны для построенной в главе 3 коробки помещения.
Упражнение 1. Устанавливаем камеры
Откройте файл Коробка помещения.max. Чтобы правильно расставить камеры, а позже и освещение, необходимо определиться с основными функциональными зонами данного помещения. Расставлять мебель мы на данном этапе не будем, чтобы сэкономить время при визуализации. Кроме того, неплохо было бы построить потолок, при освещении он необходим.
1. Сначала отделим спальню. В окне проекции Тор (Вид сверху) создайте сплайн Rectangle (Прямоугольник) с такими параметрами: Length (Длина) = 420, Width (Ширина) = 450 см. Выберите инструмент Select and Move (Выделить и переместить) и нажмите клавишу F12. Введите в появившемся окне координаты объекта: X = 830, Y = –120, Z = 0 см. Преобразуйте объект в редактируемый сплайн. Для этого щелкните правой кнопкой мыши на выделенном прямоугольнике в активном окне и выберите команду Convert To → Convert to Editable Spline (Преобразовать → Преобразовать в редактируемый сплайн).
2. На командной панели перейдите на вкладку Modify (Редактирование), в стеке модификатора раскройте дерево подобъектов, щелкнув на плюсике слева от надписи Editable Spline (Редактируемый сплайн), и переключитесь на уровень редактирования Vertex (Вершина). Выделите левую верхнюю вершину. В свитке Geometry (Геометрия) найдите кнопку Fillet (Скруглить). В счетчик рядом с кнопкой введите значение 250 и нажмите Enter.
3. Переключитесь на уровень редактирования Segment (Сегмент), выделите нижний и правый сегменты и удалите их. Чтобы задать толщину стенки, переключитесь на уровень редактирования Spline (Сплайн), в счетчик рядом с кнопкой Outline (Контур) введите 10 и нажмите Enter. Перейдите на уровень редактирования объекта, щелкнув в стеке на строке Editable Spline (Редактируемый сплайн).
4. Раскройте список модификаторов (Modifier List) и выберите модификатор Extrude (Выдавить). Параметру Amount (Величина) настроек модификатора задайте значение 300. Получилась стена. Сделаем дверной проем. Для этого в окне Тор (Вид сверху) создайте стандартный примитив Вох (Параллелепипед) с параметрами 90 x 30 x 200 см. Это эффектор. Задайте ему следующие координаты: X = 610, Y = –225, Z = 0 см. Выделите стену. Выполните команду меню Create → Compound → ProBoolean (Создать → Составные → Пробулевы объекты). В свитке Pick Boolean (Выбрать булев объект) нажмите кнопку Start Picking (Начать выбор) и щелкните на эффекторе.
5. Определимся с кухней. В окне проекции Тор (Вид сверху) создайте сплайн Rectangle (Прямоугольник) с такими параметрами: Length (Длина) = 160, Width (Ширина) = 150 см. Выберите инструмент Select and Move (Выделить и переместить) и нажмите клавишу F12. Введите координаты объекта: X = 380, Y = 95, Z = 0 см. Преобразуйте объект в редактируемый сплайн. Для этого щелкните правой кнопкой мыши на выделенном прямоугольнике в активном окне и выберите команду Convert To → Convert to Editable Spline (Преобразовать → Преобразовать в редактируемый сплайн).
6. На командной панели перейдите на вкладку Modify (Редактирование), в стеке модификатора раскройте дерево подобъектов и переключитесь на уровень редактирования Vertex (Вершина). Выделите правую нижнюю вершину. В свитке Geometry (Геометрия) счетчику рядом с кнопкой Fillet (Скруглить) задайте значение 100 см. Переключитесь на уровень Segment (Сегмент), выделите верхний и левый сегменты и удалите их. Чтобы задать толщину стенке, перейдите на уровень редактирования Spline (Сплайн) и в счетчик рядом с кнопкой Outline (Контур) введите –10. Перейдите на уровень редактирования объекта, щелкнув в стеке на строке Editable Spline (Редактируемый сплайн). Раскройте список модификаторов и выберите модификатор Extrude (Выдавить). В счетчик Amount (Величина) введите 300.
7. Определим зону гостиной. В окне проекции Left (Вид слева) создайте сплайн Ellipse (Эллипс) с такими параметрами: Length (Длина) = 25, Width (Ширина) = 30 см. Выберите инструмент Select and Move (Выделить и переместить) и нажмите клавишу F12. Введите координаты объекта: X = 645, Y = 495, Z = 25 см. Создайте еще один сплайн Ellipse (Эллипс) с параметрами Length (Длина) = 18, Width (Ширина) = 23 см. Введите координаты объекта: X = 645, Y = 495, Z = 25 см. Преобразуйте один из эллипсов в редактируемый сплайн с помощью команды Convert To → Convert to Editable Spline (Преобразовать → Преобразовать в редактируемый сплайн) контекстного меню.
8. На командной панели перейдите на вкладку Modify (Редактирование), раскройте свиток Geometry (Геометрия), нажмите кнопку Attach (Присоединить) и щелкните на втором эллипсе. Получится цельная фигура. Примените к объекту модификатор Bevel (Скос) с такими параметрами: Level 1 (Уровень 1): Height (Высота) = 1, Outline (Контур) = 1 см; Level 2 (Уровень 2): Height (Высота) = 5, Outline (Контур) = 0 см; Level 3 (Уровень 3): Height (Высота) = 1, Outline (Контур) = –1 см.
9. Для соединения элементов перегородки в окне проекции Тор (Вид сверху) требуется создать стандартный примитив Cylinder (Цилиндр) с такими значениями параметров: Radius (Радиус) = 2, Height (Высота) = 8 см. Сделайте копию цилиндра. Используя инструмент Select and Rotate (Выделить и вращать) и окно ввода значений трансформаций, которое появляется при нажатии клавиши F12, поверните копию на 90° по оси Х. Выровняйте цилиндры по отношению к эллипсу таким образом, чтобы один цилиндр находился по центру внизу, а второй по центру, но слева. Сгруппируйте объекты.
10. Сделаем массив. В окне проекции Left (Вид слева) выделите группу объектов, выполните команду меню Tools → Array (Инструменты → Массив). В появившемся окне в области Incremental (Приращение) в строке Move (Перемещение) введите 40 в счетчик Х. В области Array Dimensions (Размеры массива) параметру Count (Количество) рядом с переключателем 1D (Одномерный) введите 4. Установите переключатель в положение 2D (Двухмерный) и в счетчик Count (Количество) рядом с этим переключателем введите 8. Задайте смещение по оси Z на 35 см и нажмите OK. Сгруппируйте все элементы, составляющие перегородку. Получившаяся перегородка должна соответствовать тому, что показано на рис. 8.26.

Рис. 8.26. Расположение перегородки из эллипсов
11. Разверните окно проекции Тор (Вид сверху) на весь экран. Щелкните на кнопке Cameras (Камеры) вкладки Create (Создание) командной панели. В свитке Object Type (Тип объекта) выберите Target (Нацеленная). Подведите указатель мыши к точке возле входной двери и, не отпуская левую кнопку, потяните указатель мыши по направлению к гостиной (рис. 8.27).
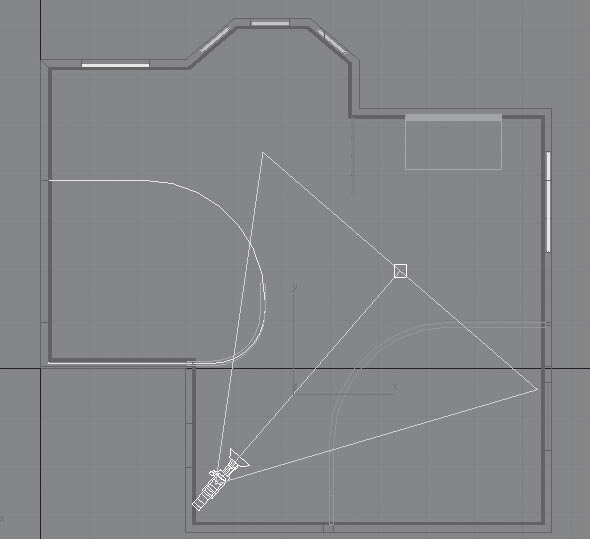
Рис. 8.27. Расположение первой камеры
12. Выделите камеру и задайте ей следующие координаты: Х = 350, Y = –150 см. Камера должна располагаться на уровне глаз. Поэтому выделите камеру и задайте ей координату по оси Z, равную 160 см. Активизируйте вкладку Modify (Редактирование) на командной панели и раскройте свиток Parameters (Параметры). Выберите в списке стандартных объективов Stock Lenses (Сменные линзы) объектив 28 мм, нажав соответствующую кнопку.
13. Активизируйте окно Perspective (Перспективный вид) и нажмите клавишу С. Перспективный вид сразу изменится на вид из камеры. Поскольку камера нацеленная, она обязательно будет видеть цель. Получилось не очень красиво: камера на уровне глаз, а цель на полу, то есть будто вы вошли в помещение, сразу залезли на шкаф и смотрите оттуда. Исправим это. Выделите цель камеры и задайте ей координаты Х = 750, Y = 150, Z = 165 см. Назовите камеру Вид из прихожей.
14. Поставим камеру в спальню. Комната небольшая, и поэтому разместить там камеру непросто. Точнее, сложно получить общий вид данного помещения. По этой причине установим камеру за стеной, а цель разместим внутри комнаты (рис. 8.28).

Рис. 8.28. Камера, снимающая вид спальни
15. Выделите камеру и задайте ей следующие координаты: Х = 790, Y = –480 см. Камера должна располагаться на уровне глаз. По этой причине выделите камеру, цель камеры и задайте координату по оси Z равной 160 см. Выделите цель камеры и задайте ей координаты Х = 870, Y = –100, Z = 160 см. Активизируйте вкладку Modify (Редактирование) на командной панели и раскройте свиток Parameters (Параметры). Выберите в списке стандартных объективов Stock Lenses (Сменные линзы) объектив 28 мм. Активизируйте окно Perspective (Перспективный вид) и нажмите клавишу С. Перспективный вид сразу изменится на вид из камеры. Однако при таком расположении камеры видна только стена. Воспользуемся свойством камеры отсекать плоскость. Параметры Near Clip (Ближняя секущая плоскость) и Far Clip (Дальняя секущая плоскость), находящиеся в области Clipping Planes (Плоскость отсечения), позволяют установить диапазон трехмерного пространства, в пределах которого объекты будут отображаться в окнах проекций и визуализироваться при просчете. Установите флажок Clip Manually (Управление плоскостью отсечения вручную), в счетчик Near Clip (Ближняя секущая плоскость) введите 200, а в счетчик Far Clip (Дальняя секущая плоскость) – 1000. Назовите камеру Вид спальни.
16. С помощью действий, описанных выше, установите еще несколько камер, например камеру, направленную на кухонную зону, и камеру, позволяющую рассмотреть гостиную.
Сохраните файл с изменениями.
Упражнение 2. Использование стандартных источников освещения
Согласно замыслу, освещение в нашей сцене дневное, причем за окном солнечный летний день, и свет льется в окно, оставляя на полу солнечные пятна.
1. Откройте файл Коробка помещения.max. В окне проекции Front (Вид спереди) выделите пол помещения. С помощью инструмента Select and Move (Выделить и переместить), удерживая нажатой клавишу Shift, сделайте копию объекта. Назовите объект Потолок и выровняйте его относительно стен. Назначьте объектам сцены материалы. Текстуры для данного упражнения находятся на диске в папке Examples\Глава 08.
2. Поскольку мы моделируем солнечный летний день, начнем с установки источника освещения, который будет имитировать льющийся в окно свет. Щелкните на кнопке Lights (Источники света) вкладки Create (Создание) командной панели. В свитке Object Type (Тип объекта) выберите осветитель Target Spot (Нацеленный прожектор). В окне проекций Тор (Вид сверху) подведите указатель мыши несколько правее окна гостиной и, удерживая нажатой левую кнопку, потяните указатель мыши внутрь комнаты примерно в область перегородки (рис. 8.29). В окне проекции Front (Вид спереди) выделите прожектор и сместите его вверх. Можно задать источнику света и его цели координаты. Для этого выберите инструмент Select and Move (Выделить и переместить) и нажмите клавишу F12. В появившемся окне укажите координаты для прожектора X = 2050, Y = 500, Z = 1000 см, координаты для цели X = 700, Y = 300, Z = 0 см. Активизируйте вкладку Modify (Редактирование) на командной панели. В свитке General Parameters (Общие параметры) в области Shadows (Тени) установите флажок On (Включить) и в раскрывающемся списке выберите тип теней Area Shadows (Площадные тени). Чтобы учитывалась прозрачность объектов, в области Transparent Shadows (Прозрачные тени) свитка Optimizations (Оптимизация) установите флажок On (Включить). Раскройте свиток Spotlight Parameters (Параметры прожектора) и в счетчик Falloff/Field (Спад) введите 80. Остальные параметры оставьте заданными по умолчанию. Таким образом, мы создали ключевой источник освещения. Он излучает самый интенсивный свет, и только от него будут падать тени. Визуализируйте сцену из вида разных камер. Получится темная ночь, но на полу будут солнечные пятна. Света явно недостаточно.
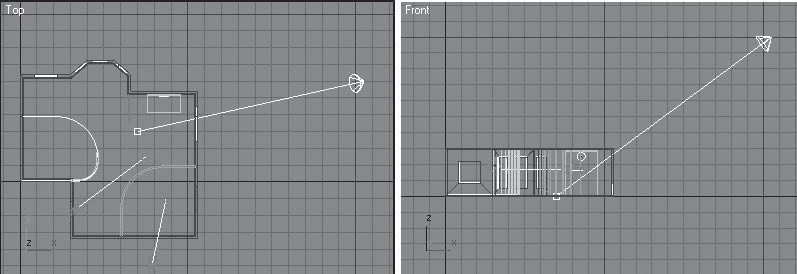
Рис. 8.29. Положение камеры
3. Второй источник света позволит сделать подсветку потолка. В окне проекции Тор (Вид сверху) создайте стандартный источник освещения Target Spot (Нацеленный прожектор). Укажите координаты для прожектора X = 500, Y = 300, Z = 25 см, координаты для цели X = 500, Y = 300, Z = 200 см. Активизируйте вкладку Modify (Редактирование) на командной панели. В области Shadows (Тени) свитка General Parameters (Общие параметры) снимите флажок On (Включить). Данный источник освещения не должен отбрасывать тени. В свитке Intensity/Color/Attenuation (Интенсивность/цвет/затухание) увеличьте интенсивность освещения: в счетчик Multiplier (Коэффициент) введите значение 2. В области Decay (Затухание) раскройте список Type (Тип) и выберите тип затухания Inverse (Обратно пропорционально). Параметру Start (Начало) задайте значение 80, то есть затухание будет начинаться на расстоянии 160 см. Раскройте свиток Spotlight Parameters (Параметры прожектора) и в счетчик Hotspot/Beam (Световое пятно) введите 100, а в счетчик Falloff/Field (Спад) – 179. Раскройте свиток Advanced Effects (Дополнительные эффекты) и снимите флажок Specular (Блик).
4. Добавим заполняющий свет. Воспользуемся стандартными источниками света Omni (Всенаправленный). Создадим сначала один источник с нужными настройками, а потом скопируем его. В окне проекции Тор (Вид сверху) создайте осветитель Omni (Всенаправленный). Активизируйте окно проекции Front (Вид спереди) и с помощью инструмента Select and Move (Выделить и переместить) сместите осветитель вверх, но так, чтобы он оставался в пределах комнаты. Активизируйте вкладку Modify (Редактирование) на командной панели. В свитке General Parameters (Общие параметры) в области Shadows (Тени) снимите флажок On (Включить). Нажмите кнопку Exclude (Исключить). В появившемся диалоговом окне в левой области выберите объект Потолок и нажмите кнопку >>. Если потолок не исключить из освещения данным источником, то на потолке будут засветы. Щелкните на кнопке OK, чтобы закрыть окно Exclude/Include (Исключить/включить). В свитке Intensity/Color/Attenuation (Интенсивность/цвет/затухание) настроек источника света на командной панели уменьшите интенсивность освещения: в счетчик Multiplier (Коэффициент) введите 0,3. Укажите координаты X = 400, Y = 450, Z = 250 см. Сделайте три копии данного источника освещения и расположите их в следующих координатах:
• X = 950, Y = 350, Z = 250 см;
• X = 850, Y = –80, Z = 250 см;
• X = 500, Y = –150, Z = 250 см.
5. Освещение стало заметно лучше, но теневые стороны объектов получились слишком темными. Для исправления данного недочета создайте еще один источник света Omni (Всенаправленный). В области Shadows (Тени) свитка General Parameters (Общие параметры) снимите флажок On (Включить). В свитке Intensity/Color/Attenuation (Интенсивность/цвет/затухание) уменьшите интенсивность освещения: в счетчик Multiplier (Коэффициент) введите 0,3. Раскройте свиток Advanced Effects (Дополнительные эффекты) и установите флажок Ambient Only (Только тень).
Теперь помещение освещено значительно лучше (рис. 8.30).

Рис. 8.30. Результат освещения помещения стандартными источниками
Сохраните файл под именем Стандартное освещение.
Упражнение 3. Освещение фотометрическими источниками
В данном упражнении рассмотрим пример использования фотометрических источников.
1. Откройте файл Коробка помещения.max. В окне проекции Front (Вид спереди) выделите пол помещения. С помощью инструмента Select and Move (Выделить и переместить), удерживая нажатой клавишу Shift, сделайте копию объекта. Назовите объект Потолок и выровняйте его относительно стен. Назначьте материалы.
2. Нажмите кнопку Lights (Освещение) на вкладке Create (Создание) командной панели. В свитке Object Type (Тип объекта) выберите осветитель Target Spot (Нацеленный прожектор). В окне проекции Тор (Вид сверху) подведите указатель мыши несколько правее окна гостиной и, удерживая нажатой левую кнопку, потяните указатель мыши внутрь комнаты примерно в область перегородки. В окне проекции Front (Вид спереди) выделите созданный прожектор и сместите его вверх. Можно задать источнику света и его цели координаты. Для этого выберите инструмент Select and Move (Выделить и переместить) и нажмите клавишу F12. В появившемся окне укажите координаты для прожектора X = 2050, Y = 500, Z = 1000 см, координаты для цели X = 700, Y = 300, Z = 0 см.
3. Активизируйте вкладку Modify (Редактирование) на командной панели. В области Shadows (Тени) свитка General Parameters (Общие параметры) установите флажок On (Включить) и в раскрывающемся списке выберите тип теней Area Shadows (Площадные тени). Чтобы учитывалась прозрачность объектов, в области Transparent Shadows (Прозрачные тени) свитка Optimizations (Оптимизация) установите флажок On (Включить). Раскройте свиток Spotlight Parameters (Параметры прожектора) и параметру Falloff/Field (Спад) задайте значение 80. Остальные параметры оставьте заданными по умолчанию. Таким образом мы создали ключевой источник освещения. Он излучает самый интенсивный свет, и только он должен отбрасывать тени. Визуализируйте сцену из вида разных камер.
4. Без источника, который будет освещать потолок, мы не обойдемся. Этот источник света позволит сделать подсветку потолка. В окне проекции Тор (Вид сверху) создайте стандартный источник освещения Target Spot (Нацеленный прожектор). Укажите координаты для прожектора X = 500, Y = 300, Z = 25 см, координаты для цели X = 500, Y = 300, Z = 200 см. Активизируйте вкладку Modify (Редактирование) на командной панели. В области Shadows (Тени) свитка General Parameters (Общие параметры) снимите флажок On (Включить). Данный источник освещения не должен отбрасывать тени. В свитке Intensity/Color/Attenuation (Интенсивность/цвет/затухание) увеличьте интенсивность освещения: в счетчик Multiplier (Коэффициент) введите 2. В области Decay (Затухание) раскройте список Type (Тип) и выберите тип затухания Inverse (Обратно пропорционально). Параметру Start (начало) задайте значение 80, то есть затухание будет начинаться на расстоянии 160 см. Раскройте свиток Spotlight Parameters (Параметры прожектора) и в счетчик Hotspot/Beam (Световое пятно) введите 100, а в счетчик Falloff/Field (Спад) – 179. Раскройте свиток Advanced Effects (Дополнительные эффекты) и снимите флажок Specular (Блик).
5. Щелкните на кнопке Lights (Освещение) на вкладке Create (Создание) командной панели. Раскройте список подкатегорий и выберите строку Photometric (Фотометрические) вместо строки Standard (Стандартные). В свитке Object Type (Тип объекта) нажмите кнопку Target Area (Нацеленный площадной). Установите данный источник в окне проекции Front (Вид спереди) так, чтобы сам источник располагался под потолком, а цель была практически на полу. В данном случае источник и цель параллельны. Укажите координаты для осветителя X = 250, Y = 400, Z = 280 см, координаты для цели X = 250, Y = 400, Z = 0 см. Активизируйте вкладку Modify (Редактирование) на командной панели. В области Intensity (Интенсивность) свитка Intensity/Color/Distribution (Интенсивность/цвет/распределение) установите переключатель в положение cd (канделы) и введите в счетчик значение 3000. Это достаточно много, но затухание от данного источника, в отличие от стандартных источников, выставляется автоматически и позволит при достаточной интенсивности избежать засветов.
6. Добавим еще несколько источников освещения с меньшей интенсивностью в каждую зональную область помещения. Создадим сначала один источник с нужными настройками, а потом скопируем его. Щелкните на кнопке Lights (Освещение) на вкладке Create (Создание) командной панели. Раскройте список подкатегорий и выберите строку Photometric (Фотометрические). В свитке Object Type (Тип объекта) нажмите кнопку Target Point (Точечный нацеленный). Установите данный источник в окне проекции Front (Вид спереди) так, чтобы сам источник располагался под потолком, а цель была практически на полу. Активизируйте вкладку Modify (Редактирование) командной панели. В области Shadows (Тени) свитка General Parameters (Общие параметры) нажмите кнопку Exclude (Исключить). В появившемся окне в левой области выберите объект Потолок и нажмите кнопку >>. Если потолок не исключить из освещения данным источником, то на потолке будут засветы. Щелкните на кнопке OK, чтобы закрыть окно Exclude/Include (Исключить/включить). В области Intensity (Интенсивность) свитка Intensity/Color/Attenuation (Интенсивность/цвет/затухание) настроек источника света на командной панели установите переключатель в положение cd (канделы) и введите в счетчик значение 1000. Укажите координаты для осветителя X = 850, Y = 350, Z = 280 см, координаты для цели X = 850, Y = 350, Z = 140 см. Сделайте две копии данного источника освещения и расположите их в следующих координатах: X = 850, Y = –100, Z = 280 см; X = 400, Y = –200, Z = 280 см. Координаты цели источников совпадают с осветителями, только по оси Z координата будет 140 см.
7. Фотометрические источники освещения хорошо работают с алгоритмом освещения Radiosity (Перенос освещения). Включим алгоритм. Выполните команду меню Rendering → Advanced Lighting → Radiosity (Визуализация → Дополнительное освещение → Перенос освещения). В появившемся окне нажмите OK. В открывшемся окне в области Interactive Tools (Интерактивные инструменты) свитка Radiosity Processing Parameters (Параметры просчета) увеличим значения параметров Indirect Light Filtering (Фильтрация непрямого освещения) и Direct Light Filtering (Фильтрация прямого освещения) до 3. Это позволит избежать пятнистости. В области Global Subdivision Settings (Настройки глобального разбиения) свитка Radiosity Meshing Parameters (Параметры ячеистости) установите флажок Enabled (Включить). Дело в том, что при использовании алгоритма Radiosity (Перенос освещения) вся сцена разбивается на треугольники, и при установке флажка Enabled (Включить) вы это увидите и даже сможете управлять размерами треугольников. Вернитесь в свиток Radiosity Processing Parameters (Параметры просчета) и нажмите кнопку Start (Начать). Начнется просчет отражений, который будет продолжаться до 85 %, так как именно это значение указано в счетчике Initial Quality (Начальное качество).
Примечание
При добавлении новых источников освещения или при изменении параметров уже созданных осветителей сцену придется просчитывать заново. В свитке Radiosity Processing Parameters (Параметры просчета) нужно будет нажать кнопку Reset All (Восстановить все), а затем щелкнуть на кнопке Start (Начать).
8. После окончания просчета визуализируйте сцену из разных камер. Результат получился вполне приемлемым (рис. 8.31).

Рис. 8.31. Сцена освещена фотометрическими источниками
Сохраните файл с названием Фотометрические источники.
Упражнение 4. Визуализация с помощью V-Ray
В этом упражнении опишем пример визуализации с помощью модуля V-Ray. Обратите внимание, что для выполнения данного упражнения у вас должен быть установлен дополнительный модуль V-Ray.
1. Откройте файл Коробка помещения.max. В окне проекции Front (Вид спереди) выделите пол помещения. При помощи инструмента Select and Move (Выделить и переместить), удерживая нажатой клавишу Shift, сделайте копию объекта. Назовите объект Потолок и выровняйте его относительно стен. Назначьте материалы.
2. Выполните команду меню Rendering → Render (Визуализация → Визуализировать). Раскройте свиток Assign Renderer (Назначить визуализатор) и в строке Production (Продукт) нажмите кнопку с многоточием. Откроется диалоговое окно Choose Renderer (Указать визуализатор). Выберите из списка V-Ray и нажмите OK.
3. Щелкните на кнопке Lights (Освещение) вкладки Create (Создание) командной панели. В свитке Object Type (Тип объекта) выберем осветитель Target Spot (Нацеленный прожектор). В окне проекций Тор (Вид сверху) подведите указатель мыши несколько правее окна гостиной, удерживая нажатой левую кнопку, потяните указатель мыши внутрь комнаты примерно в область перегородки. В окне проекции Front (Вид спереди) выделите прожектор и сместите его вверх. Можно задать источнику света и его цели координаты. Для этого выберите инструмент Select and Move (Выделить и переместить) и нажмите клавишу F12. В появившемся окне укажите координаты для прожектора X = 2050, Y = 500, Z = 1000 см, координаты для цели X = 700, Y = 300, Z = 0 см. Активизируйте вкладку Modify (Редактирование) на командной панели. В области Shadows (Тени) свитка General Parameters (Общие параметры) установите флажок On (Включить) и в раскрывающемся списке выберите тип теней V-Ray Shadows (Тени V-Ray). Такой тип тени дает мягкие края и правильно взаимодействует с прозрачными объектами. После выбора данного типа тени в настройках стандартного источника освещения появится свиток V-Ray Shadows params (Параметры типа тени V-Ray). Установите флажок Smooth surface shadows (Сглаживать поверхность тени). Это позволит предотвратить появление ступенчатых теней. Установите флажок Area shadow (Площадная тень). Он включает мягкие тени. Раскройте свиток Spotlight Parameters (Параметры прожектора) и параметру Falloff/Field (Спад) задайте значение 80. Остальные параметры оставьте заданными по умолчанию.
4. Разверните окно проекции Left (Вид слева) на весь экран. Щелкните на кнопке Lights (Освещение) вкладки Create (Создание) командной панели. Раскройте список подкатегорий и выберите строку V-Ray вместо Standard (Стандартные). В свитке Object Type (Тип объекта) выберите V-Ray Light (Источник света V-Ray). Нарисуйте два плоскостных (этот тип выбран по умолчанию) источника освещения, совпадающих по размеру с параметрами окна в гостиной. Выделите один из источников. Активизируйте вкладку Modify (Редактирование) на командной панели. В области Intensity (Интенсивность) свитка Parameters (Параметры) задайте параметру Multiplier (Коэффициент) значение 15. Установите флажок Invisible (Невидимый). Это позволит сделать источник освещения невидимым при визуализации.
5. По такому же принципу создайте источник освещения в спальне (размер источника соответствует размеру окна). В месте фигурного изгиба помещения находятся три окна, мы построим для них один источник света.
Примечание
В окне проекции Тор (Вид сверху) источники освещения типа V-Ray имеют стрелочки, указывающие направление светового потока. Стрелочки должны быть направлены в комнату. Сам источник освещения должен быть расположен на несколько миллиметров впереди оконного проема внутри комнаты.
6. Выполните команду меню Rendering → Render (Визуализация → Визуализировать) и в появившемся окне Render Scene (Визуализация сцены) активизируйте вкладку Renderer (Визуализатор). Раскройте свиток V-Ray:: Global switches (V-Ray:: общие настройки) и в области Lighting (Осветители) снимите флажок Default lights (Освещение по умолчанию). Далее следует включить глобальное освещение. Для этого раскройте свиток V-Ray:: Indirect illumination (GI) (V-Ray:: глобальное освещение) и установите флажок On (Включить). Раскройте свиток V-Ray:: Irradiance map (V-Ray:: карта освещенности). В первой области данного свитка в раскрывающемся списке Current preset (Текущий образец) выберите вариант Custom (Заказной). Задайте параметрам Min rate (Начальное разрешение) и Max rate (Конечное разрешение) значения –3. В счетчик HSph. subdivs (Разбиение полусфер) введите 20. Установите флажок Show calc. phase (Показать вычисления). В раскрывающемся списке Type (Тип) свитка V-Ray:: Color mapping (V-Ray:: распределение цвета) выберите вид контроля светового распределения Exponential (Экспоненциальный).
7. Несколько слов следует сказать по поводу материалов. Визуализатор V-Ray корректно воспринимает все стандартные материалы, за исключением материалов, обладающих отражательными свойствами, то есть с картами текстур типа Reflect/Refract (Отражение/преломление), Raytrace (Трассировка) и т. д. Если такие материалы имеются в вашей сцене, удалите вышеназванные карты текстур и примените вместо них карту текстуры VRay Map (Карта текстуры V-Ray). Кроме того, данный визуализатор имеет собственные материалы. Попробуем сделать материал для пола. Откройте Material Editor (Редактор материалов), нажав клавишу М, и активизируйте свободную ячейку материалов. Изменим тип материала. Нажмите кнопку Standard (Стандартный) и в появившемся окне дважды щелкните на названии материала VRay Mtl (Материал V-Ray). В области Diffuse (Диффузное рассеивание) нажмите маленькую квадратную кнопку справа от цветового поля и в открывшемся окне выберите карту текстуры Bitmap (Растровое изображение). Укажите путь к нужной картинке. Изображение для данной сцены пол.tiff можно найти на прилагаемом к книге компакт-диске в папке Examples\Глава 08. В области Reflection (Отражение) измените черный цвет поля Reflect (Отразить) на темно-серый. В счетчик Relf. Glossiness (Глянцевость) введите 0,86. Примените материал к объекту.
8. Визуализируйте сцену из вида разных камер. Результат представлен на рис. 8.32.

Рис. 8.32. Пример использования визуализатора V-Ray
Сохраните файл с названием Освещение с использованием V-Ray.
Глава 9 Дизайнерская
В этой главе наш виртуальный интерьер приобретет законченный вид: наполнится мебелью, аксессуарами, то есть обретет свой неповторимый характер, стиль.
Начнем с того, что вставим окна, двери и сделаем балкон. Достаточно часто при визуализации можно увидеть недочеты моделирования сцены. Таким недочетом как раз может стать, например, отсутствие подоконников, балконной плиты или дверей.
|
|
|
|
|
Дата добавления: 2015-05-26; Просмотров: 528; Нарушение авторских прав?; Мы поможем в написании вашей работы!