
КАТЕГОРИИ:
Архитектура-(3434)Астрономия-(809)Биология-(7483)Биотехнологии-(1457)Военное дело-(14632)Высокие технологии-(1363)География-(913)Геология-(1438)Государство-(451)Демография-(1065)Дом-(47672)Журналистика и СМИ-(912)Изобретательство-(14524)Иностранные языки-(4268)Информатика-(17799)Искусство-(1338)История-(13644)Компьютеры-(11121)Косметика-(55)Кулинария-(373)Культура-(8427)Лингвистика-(374)Литература-(1642)Маркетинг-(23702)Математика-(16968)Машиностроение-(1700)Медицина-(12668)Менеджмент-(24684)Механика-(15423)Науковедение-(506)Образование-(11852)Охрана труда-(3308)Педагогика-(5571)Полиграфия-(1312)Политика-(7869)Право-(5454)Приборостроение-(1369)Программирование-(2801)Производство-(97182)Промышленность-(8706)Психология-(18388)Религия-(3217)Связь-(10668)Сельское хозяйство-(299)Социология-(6455)Спорт-(42831)Строительство-(4793)Торговля-(5050)Транспорт-(2929)Туризм-(1568)Физика-(3942)Философия-(17015)Финансы-(26596)Химия-(22929)Экология-(12095)Экономика-(9961)Электроника-(8441)Электротехника-(4623)Энергетика-(12629)Юриспруденция-(1492)Ядерная техника-(1748)
Зображень
|
|
|
|
Heading
Title
Близькими до вказаного в них.
Оператор Опис
"..."
Подвійні лапки дозволяють знаходити точне словосполучення, що
в них вказано. При цьому фіксується граматична форма слів.
Приклад, за запитом "дискоїдний червоний вовчак" будуть знайдені
документи, у яких міститься таке саме словосполучення – дискоїдний
червоний вовчак. {...}
Фігурні дужки дозволяють знаходити словосполучення, що є
Приклад, за запитом {Гіпертензивна хвороба} будуть знайдені
документи, які містять наступні словосполучення: «Гіпертензивна хвороба»,
«гіпертензивної хвороби» і т.д.
[n,...]
Цей оператор використовується в тому випадку, якщо необхідно
обмежити відстань між словами запиту.
Приклад, за запитом [5, ендемічний зоб] будуть знайдені тільки ті
документи, в яких слова ендемічний і зоб розташовані у фрагменті тексту, що
не перевищує 5 слів.
Даний оператор здійснює пошук тільки за назвою документа.
Приклад, за запитом title(доказова медицина) будуть знайдені ті
документи, які містять у заголовку слова доказова медицина.
Даний оператор дозволяє проводити пошук по назвах розділів
документів.
Спеціалізована медична пошукова система Medscape http://www.medscape.com
Medscape є однією з найбільших медичних інформаційно-пошукових систем. Окрім
пошукової системи включає в себе систему електронних медичних записів, надає тематичні
розділи інформації за медичними спеціальностями. Для повноцінного доступу вимагає
регістрації. На сервері представлено розділи для студентів, лікарів, пацієнтів, можливий обмін
думками, доступний календар конференцій. Корисним є розділ «Case Report» і пошук медичних
Корисні медичні сайти:
http://www.mwsearch.com/ – всесвітня медична пошукова система.
http://www.medexplorer.com/ – всесвітня медична пошукова система.
http://www.medicinenet.com/ – всесвітня медична пошукова система.
http://www.medlinks.ru/ – медичний тематичний каталог російськомовних ресурсів.
http://www.nlm.nih.gov/ – національна бібліотека медицини США.
http://www.merck.com/pubs/mmanual/ – представлено різноманітні медичні довідники.
http://www.healthcarecomputing.com/onlindir.html – представлено медичні програми, які можна
використовувати у професійній діяльності лікаря.
http://www.vh.org/ – представлено статті на різноманітні медичні теми.
http://www-med.stanford.edu/medworld/home/ – подана різноманітна медична інформація.
http://www.gretmar.com/webdoctor/ – структуровані відповіді на певні медичні питання.
http://sig.biostr.washington.edu/projects/da/ – анатомічний атлас
http://www.rad.washington.edu/anatomy/ – сайт, на якому представлено медичні зображення.
http://iai.asm.org/ – сайт присвячений питанням імунології.
http://www.arcade.uiowa.edu/hardin-www/hslibs.html – електронна медична бібліотека.
http://med-lib.ru – медична бібліотека онн-лайн.
http://medbook.ru – медична література.
2. Впорядкування данних в Excel. Використання філтрів.
Фільтрування даних у діапазоні або таблиці
Фільтрування даних — це швидкий і зручний спосіб пошуку даних у діапазоні клітинок або в таблиці та роботи з ними. Наприклад, можна виконати фільтрування, щоб переглянути лише вказані значення, найбільші чи найменші значення або швидко відобразити повторювані значення.
Після фільтрування даних у діапазоні клітинок чи в таблиці можна або повторно застосувати фільтр, щоб отримати оновлені результати, або очистити фільтр, щоб знову відобразити всі дані.
Докладніше про фільтрування
Щоб швидко почати фільтрування, виділіть принаймні одну клітинку в діапазоні або в таблиці Excel і натисніть кнопку Фільтр (на вкладці Дані у групі Сортування й фільтр).
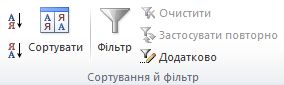
Відфільтровані дані відображають лише рядки, що відповідають указаним умовам, і приховують рядки, які не потрібно відображати. Після фільтрування даних можна копіювати, шукати, редагувати, форматувати, друкувати відфільтровану підмножину даних, а також створювати на її основі схеми, не змінюючи порядок розташування цих даних і не переміщуючи їх.
Також можна виконувати фільтрування за кількома стовпцями. Фільтри можуть бути складені, тобто кожний доданий фільтр базується на поточному фільтрі та ще більше звужує підмножину даних, що відображається.
Примітка. Якщо для пошуку у відфільтрованих даних використовується діалогове вікно Пошук, пошук здійснюється лише серед даних, що відображаються; дані, які не відображаються, не включаються до пошуку. Щоб виконати пошук у всіх даних, очистьте всі фільтри.
Три типи фільтрів
Використовуючи автофільтр, можна створити три типи фільтрів: за списком значень, за форматом або за умовами. Ці типи фільтрів — взаємовиключні для кожного діапазону клітинок або стовпця таблиці. Наприклад, можна фільтрувати за кольором клітинки або за списком чисел, але не за обома параметрами відразу, чи за піктограмою або за настроюваним фільтром, але не за тим та іншим водночас.
Повторне застосування фільтра
Щоб визначити, чи застосовано фільтр, перегляньте піктограму в заголовку стовпця.
· Стрілка розкривного списку  означає, що фільтрування ввімкнуто, але не застосовано.
означає, що фільтрування ввімкнуто, але не застосовано.
Порада. Якщо навести вказівник миші на заголовок стовпця, фільтрування для якого ввімкнуто, але не застосовано, в екранній підказці відображається (Відображено все).
· Кнопка "Фільтр"  означає, що фільтр застосовано.
означає, що фільтр застосовано.
Порада. Якщо навести вказівник миші на заголовок відфільтрованого стовпця, в екранній підказці відображається застосований до цього стовпця фільтр, наприклад "Відповідає кольору клітинки "Червоний"" або "Більше "150"".
Після повторного застосування фільтра результати можуть виявитись іншими. Це може статися з таких причин:
· У цьому діапазоні клітинок або стовпці таблиці було додано, змінено або видалено дані.
· Застосовано динамічний фільтр дати й часу, наприклад Сьогодні, Цього тижня або З початку року.
· Значення, які повертає формула, змінились, і дані аркуша було обчислено повторно.
Не змішуйте формати зберігання
Для отримання найкращих результатів не слід поєднувати в одному стовпці різні формати зберігання даних, наприклад текстовий і числовий або числовий і формат дати, оскільки для кожного стовпця доступний лише один тип команди фільтрування. Якщо у стовпці змішано кілька форматів зберігання, команда, яка відображається, матиме формат, що зустрічається найчастіше. Наприклад, якщо стовпець містить три значення, збережені як числа, і чотири як текст, відображатиметься команда фільтрування Текстові фільтри.
Для отримання додаткових відомостей див. статті Перетворення чисел, збережених у текстовому форматі, на числовий формат і Перетворення дат, збережених у текстовому форматі, на формат дати.
 НА ПОЧАТОК СТОРІНКИ
НА ПОЧАТОК СТОРІНКИ
Фільтрування тексту
Вибір значень зі списку та пошук — це найшвидші способи фільтрування. Якщо клацнути стрілку у стовпці з увімкнутим фільтруванням, усі значення в цьому стовпці відобразяться у списку. Нижче зображено три методи швидкого фільтрування даних.

 Використання поля Пошук для введення тексту або чисел для пошуку.
Використання поля Пошук для введення тексту або чисел для пошуку.
 Установлення або зняття прапорців для відображення значень, знайдених у стовпці даних.
Установлення або зняття прапорців для відображення значень, знайдених у стовпці даних.
 Використання додаткових умов для пошуку значень, які відповідають певним умовам.
Використання додаткових умов для пошуку значень, які відповідають певним умовам.
1. Виконайте одну з таких дій:
Фільтрування діапазону клітинок
1. Виділіть діапазон клітинок, які містять алфавітно-цифрові дані.
2. На вкладці Дані у групі Сортування й фільтр натисніть кнопку Фільтр.
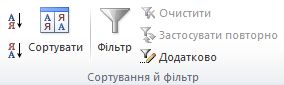
Фільтрування таблиці
· Переконайтеся, що активна клітинка міститься у стовпці таблиці з алфавітно-цифровими даними.
2. Клацніть стрілку  у заголовку стовпця.
у заголовку стовпця.
Виконайте одну з таких дій.
Вибір зі списку текстових значень
· У списку текстових значень установіть або зніміть прапорці для одного або кількох текстових значень, за якими потрібно виконати фільтрування.
Список може містити до 10 000 текстових значень. Якщо список великий, зніміть прапорець поруч із пунктом (Виділити все) на початку списку та виберіть певні текстові значення для фільтрування.
Порада. Щоб розширити або подовжити меню "Автофільтр", перетягніть маркер захоплення в нижній частині вікна.
Введення умов у поле "Пошук"
Поле Пошук доступне в меню "Автофільтр". У це поле можна ввести символи, за якими потрібно виконати фільтрування. Зверніть увагу на те, що всі операції пошуку в цьому полі не враховують регістр введених букв. Наприклад, якщо ввести "Т", повертаються значення, які містять "Т" або "т". У наведеному нижче списку показано кілька прикладів значень, які повертаються в разі введення певної комбінації символів.
· T повертає значення, які містять букву "т" в будь-якій позиції.
· М* в полі повертає значення, які містять першу букву "м" (наприклад, "Марія").
· Чотири знаки питання (????) повертають значення, які містять рівно чотири символи, наприклад "Галя" або "Іван".
· Ма* повертає значення, які починаються на "Ма", наприклад "Марія", "Марина" або "Марічка".
· *ко повертає значення, які закінчуються на "ко", наприклад "Петренко" або "Симоненко".
|
|
|
|
|
Дата добавления: 2015-05-26; Просмотров: 399; Нарушение авторских прав?; Мы поможем в написании вашей работы!