
КАТЕГОРИИ:
Архитектура-(3434)Астрономия-(809)Биология-(7483)Биотехнологии-(1457)Военное дело-(14632)Высокие технологии-(1363)География-(913)Геология-(1438)Государство-(451)Демография-(1065)Дом-(47672)Журналистика и СМИ-(912)Изобретательство-(14524)Иностранные языки-(4268)Информатика-(17799)Искусство-(1338)История-(13644)Компьютеры-(11121)Косметика-(55)Кулинария-(373)Культура-(8427)Лингвистика-(374)Литература-(1642)Маркетинг-(23702)Математика-(16968)Машиностроение-(1700)Медицина-(12668)Менеджмент-(24684)Механика-(15423)Науковедение-(506)Образование-(11852)Охрана труда-(3308)Педагогика-(5571)Полиграфия-(1312)Политика-(7869)Право-(5454)Приборостроение-(1369)Программирование-(2801)Производство-(97182)Промышленность-(8706)Психология-(18388)Религия-(3217)Связь-(10668)Сельское хозяйство-(299)Социология-(6455)Спорт-(42831)Строительство-(4793)Торговля-(5050)Транспорт-(2929)Туризм-(1568)Физика-(3942)Философия-(17015)Финансы-(26596)Химия-(22929)Экология-(12095)Экономика-(9961)Электроника-(8441)Электротехника-(4623)Энергетика-(12629)Юриспруденция-(1492)Ядерная техника-(1748)
Представление информации на экране
Создание презентации с помощью Мастера автосодержания.
Особенности PowerPoint
Программа Microsoft PowerPoint предназначена для создания презентаций с использованием упорядоченного набора слайдов, позволяющего графически пояснить выступление на конференции, прокомментировать лекционный материал и т. п. Существует ряд способов создания новой презентации. Первый способ - с помощью мастера автосодержания, предлагающего выбрать в качестве исходного материала презентацию с определенным типовым содержанием и оформлением. Другой способ создания презентации состоит в выборе шаблона оформления, определяющего ее композицию, но не включающего содержание. Можно также начать со структуры, импортированной из другого приложения, такого как Word, а также с пустой презентации, в которой не задано ни оформления, ни содержания.
После щелчка на пиктограмме Power Point в панели Microsoft Office появляется главное окно программы и диалоговое окно Полезный совет, содержащее информацию, которая поможет нам в дальнейшей работе над презентацией. Нажав в этом окне кнопку Следующий, можно прочитать следующий совет, а, нажав кнопку ОК — закрыть окно. После закрытия диалогового окна Power Point предложит несколько путей создания презентаций: с использованием Мастера автосодержания, шаблона презентации или просто создание пустой презентации. Кроме того, мы имеем возможность открыть файл уже существующей презентации.
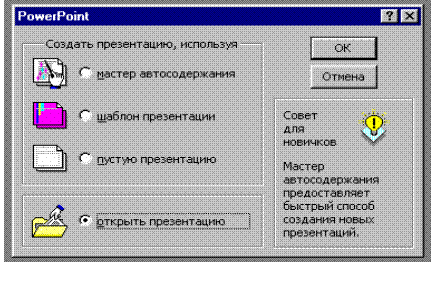
Рис. 2
В результате на экране последовательно будут появляться шесть диалоговых окон, в которых мы можем задать основные характеристики своей презентации.
Во втором окне, окне ввода данных для оформления титульного слайда, можно ввести данные о себе, название фирмы, какой-либо девиз и т.п. Эта информация будет размещена на титульном слайде.
Наиболее важным является третье окно Мастера автосодержания, окно выбора типа презентации. В нем представлены следующие типы презентации:
· рекомендация стратегии;
· продажа продукта, услуги или идеи;
· обучение;
· отчет о достижениях;
· сообщение о плохих новостях и др.
Например, мы выбираем тип Продажа продукта, услуги или идеи. В содержании мы можем рассказать о преимуществах продукта, услуги или идеи, сравнить их с конкурентами и т.д.
Если же в этом окне подходящей темы для нас не нашлось, нужно нажать кнопку Другой, чтобы получить список шаблонов презентаций. Если мы выбрали шаблон презентации, то после нажатия кнопки Далее попадаем в последнее окно Мастера автосодержания. В противном случае в четвертом окне мы можем выбрать стиль оформления презентации и задать продолжительность своего выступления. В пятом окне мы выбираем способ выдачи презентации и указываем, нужен ли нам раздаточный материал. Наконец, в шестом окне Power Point сообщает нам, что предварительная работа по созданию презентации завершена, и предлагает нажать кнопку Готово. Через некоторое время на экране компьютера появится титульный слайд презентации. Чтобы не потерять результаты своей работы, нужно сохранить презентацию в соответствующей папке, вызвав команду Сохранить меню Файл.
Power Point предоставляет пользователю возможность работать и просматривать информацию в различных видах. В зависимости оттого, что делаем: вводим текст и хотим рассмотреть его структуру, создаем заметки или вставляем в слайд графику — можно установить соответствующий вид и тем самым повысить удобство своей работы. Таких видов пять, и установить их можно, нажав одну из кнопок внизу главного окна программы.
1. Вид слайдов наиболее удобен, если мы постепенно формируем каждый слайд, выбираем для него оформление, вставляем текст или графику.
2. Вид структуры следует устанавливать для работы над текстом презентации. В этом случае, возможно, просмотреть заголовки всех слайдов, весь текст и структуру презентации.
3. Вид сортировщика слайдов наиболее удобен для добавления переходов и установки длительности пребывания слайда на экране. Кроме того, в этом режиме можно переставлять слайды.
4. Вид заметок предназначен для создания заметок к докладу.
5. Демонстрация используется для того, чтобы увидеть результаты работы. В этом режиме слайды по очереди выводятся на экран. Установить нужный вид можно и с помощью команд из меню Вид. В этом режиме слайды по очереди выводятся на экран.
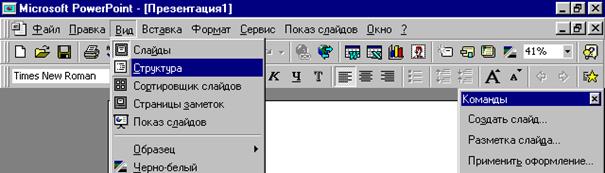 |
Рис. 3
|
|
Дата добавления: 2015-05-29; Просмотров: 612; Нарушение авторских прав?; Мы поможем в написании вашей работы!