
КАТЕГОРИИ:
Архитектура-(3434)Астрономия-(809)Биология-(7483)Биотехнологии-(1457)Военное дело-(14632)Высокие технологии-(1363)География-(913)Геология-(1438)Государство-(451)Демография-(1065)Дом-(47672)Журналистика и СМИ-(912)Изобретательство-(14524)Иностранные языки-(4268)Информатика-(17799)Искусство-(1338)История-(13644)Компьютеры-(11121)Косметика-(55)Кулинария-(373)Культура-(8427)Лингвистика-(374)Литература-(1642)Маркетинг-(23702)Математика-(16968)Машиностроение-(1700)Медицина-(12668)Менеджмент-(24684)Механика-(15423)Науковедение-(506)Образование-(11852)Охрана труда-(3308)Педагогика-(5571)Полиграфия-(1312)Политика-(7869)Право-(5454)Приборостроение-(1369)Программирование-(2801)Производство-(97182)Промышленность-(8706)Психология-(18388)Религия-(3217)Связь-(10668)Сельское хозяйство-(299)Социология-(6455)Спорт-(42831)Строительство-(4793)Торговля-(5050)Транспорт-(2929)Туризм-(1568)Физика-(3942)Философия-(17015)Финансы-(26596)Химия-(22929)Экология-(12095)Экономика-(9961)Электроника-(8441)Электротехника-(4623)Энергетика-(12629)Юриспруденция-(1492)Ядерная техника-(1748)
Внимание!
|
|
|
|
Разработка спецификации для трехмерной сборки редуктора
Разработка спецификации для трехмерной сборки системы КОМПАС немного отличается от построения спецификации для сборочного чертежа. В общих чертах порядок действий следующий.
1. Для каждой детали, из которых предполагается делать сборку, необходимо создать объект спецификации. Это значит, что в каждом документе КОМПАС-Деталь должен быть собственный подчиненный объект спецификации, содержащий единственную строку, описывающую данную деталь.
2. Создайте документ > сборку и разместите в нем все детали моделируемого объекта. Если при вставке уникальной детали на вкладке Свойства панели свойств был установлен флажок Создавать объекты спецификации, то все объекты спецификаций каждого компонента будут автоматически подгружены в сборку.
3. При использовании элементов из библиотеки не забудьте установить флажок Создать объект спецификации. Для деталей или подсборок, создаваемых в контексте сборки, непосредственно в режиме редактирования сформируйте соответствующие им объекты спецификации: для детали – обычный, для подсборки – внешний.
4. Спецификация документа сборки формируется автоматически на основании объектов спецификаций компонентов, входящих в нее. Чтобы убедиться в этом, вызовите окно просмотра спецификации в подчиненном режиме (команда Редактировать объекты спецификации).
Теперь перейдем к практическому применению полученных знаний.
Проектируемая здесь спецификация никак не связана с ранее разработанной спецификацией к чертежу, поскольку сам чертеж не связан с трехмерной моделью (несмотря на то, что они изображают один и тот же объект). В связи с этим нумерация позиций, а значит и обозначения деталей будут различаться. Кроме того, в трехмерной модели редуктора присутствуют все шпонки (на чертеже только одна), зато нет маслосливной пробки. По этой причине следует рассматривать описываемый в этом разделе пример как самостоятельный.
Исходя из первого пункта инструкции по построению спецификации к сборке, сначала нужно сформировать объекты спецификаций отдельно для каждой детали. Это можно сделать одним из следующих способов:
• вручную заполнить обозначение и наименование объекта спецификации каждой детали;
• сначала заполнить обозначение и наименование в свойствах каждой детали (то есть для каждого документа КОМПАС-Деталь), после чего при создании объекта спецификации соответствующие поля будут заполнены автоматически.
Мы будем использовать второй способ, как более общий и правильный. Это объясняется тем, что наименование из свойств детали автоматически передается в соответствующий узел дерева сборки при вставке детали из файла. Кроме того, наименование вместе с обозначением может передаваться в спецификацию ассоциативно связанного со сборкой чертежа.
Рассмотрим пример создания объекта спецификации для ведомого вала редуктора.
1. Откройте файл Вал ведомый.m3d из папки Examples\Глава 3\Редуктор цилиндрический. В любом месте окна представления модели вызовите контекстное меню и выполните команду Свойства.
2. На вкладке Свойства панели свойств в соответствующих текстовых полях введите обозначение и наименование данной детали: РЦО.01.00.00.01 и Вал ведомый. Нажмите кнопку Создать объект на панели специального управления для того, чтобы сохранить введенные атрибуты.
3. Теперь выделите в дереве построения корневой элемент (это является обязательным условием для автоматического заполнения колонок строки спецификации), переключитесь на панель инструментов Спецификация и нажмите кнопку Добавить объект спецификации

В появившемся окне выберите раздел Детали и нажмите кнопку Создать.
4. Если все было сделано правильно, то обозначение и наименование объекта спецификации должны заполниться автоматически, а на вкладке Документы панели свойств к объекту спецификации должен подключиться сам документ-деталь (рис. 4.10). При необходимости вы можете отредактировать запись в объекте спецификации вручную.

Рис. 4.10. Создание объекта спецификации для документа-детали
5. Нажмите кнопку Создать объект, чтобы завершить формирование объекта спецификации. Сохраните и закройте документ.
Повторите вышеописанные действия для всех деталей редуктора. Порядок возрастания нумерации в обозначении может быть произвольным. В примере на компакт-диске нумерация отвечает алфавитному порядку имен файлов деталей. Однако, повторюсь, это не имеет большого значения, поскольку пример учебный: нам важнее сейчас именно принцип создания объектов спецификации, а не их конкретное наполнение.
Альтернативный вариант заполнения объектов спецификации – это ввод наименования и обозначения вручную. При этом привязку документа-детали к данному объекту также должен выполнять сам пользователь.
Создав таким образом объекты спецификации для всех деталей, вы можете открыть сборку редуктора (она ведь у нас уже существует, в противном случае необходимо собирать сборку заново). Система выдаст запрос на перестроение сборки в связи с тем, что много деталей (а если точнее, то все) изменились после последнего перестроения. На данный вопрос следует ответить утвердительно. Затем вы можете вызвать окно спецификации в подчиненном режиме и убедиться, что все объекты спецификации отдельных деталей собраны и отсортированы в документе-сборке.
Далее необходимо сформировать объекты спецификации для стандартных (библиотечных) деталей. Способ создания таких объектов не отличается от разработки спецификации для сборочного чертежа. Вам необходимо лишь вызвать соответствующую команду библиотеки, с помощью которой создавался такой-то элемент, и в появившемся окне установить флажок Создать объект спецификации (рис. 4.11).

Рис. 4.11. Диалог настроек параметров болта с заданным созданием объекта спецификации
Чтобы запустить соответствующую команду библиотеки, можно дважды щелкнуть в окне сборки на самом элементе или выполнить команду контекстного меню Редактировать для значка элемента в дереве построений. При формировании объектов спецификации библиотечных элементов в сборке есть одна особенность: в колонке Количество строки спецификации система самостоятельно указывает количество копий данного объекта в сборке (имеется в виду количество копий в массивах). По этой причине предпочтительно использовать второй вариант создания объектов спецификации стандартных элементов в уже готовой сборке, а именно: необходимо для каждого библиотечного элемента в дереве сборки вызвать команду Редактировать и создать для него объект спецификации. При этом количество копий данного элемента будет подсчитано автоматически. Если вы создаете сборку «с нуля», просто не забывайте устанавливать флажок Создать объект спецификации для каждого добавляемого в сборку элемента библиотеки, при этом их общая сумма будет увеличиваться автоматически.
Сохраните сборку и нажмите кнопку Редактировать объекты спецификации на панели Спецификация, чтобы просмотреть состав спецификации в окне подчиненного режима (рис. 4.12).
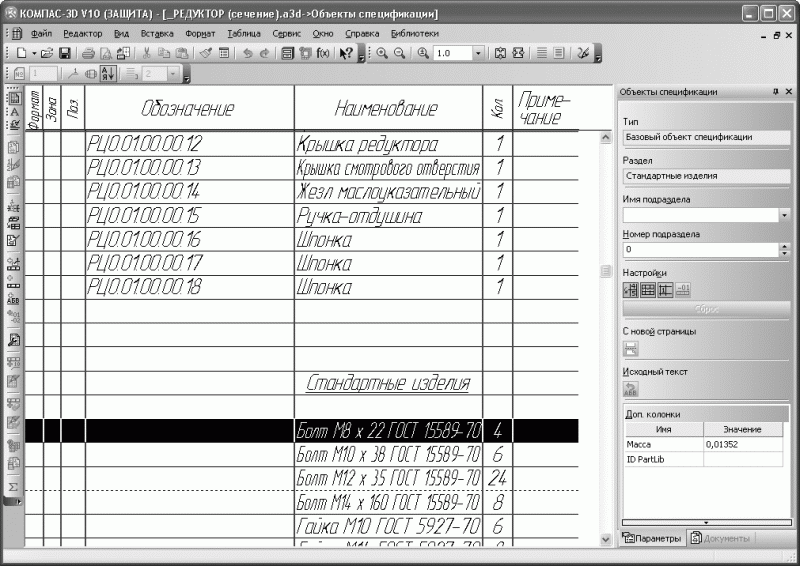
Рис. 4.12. Спецификация сборки редуктора (окно просмотра в подчиненном режиме)
Осталось сформировать полноценный документ-спецификацию.
1. Выполните команду Файл > Создать. В появившемся окне Новый документ выберите пункт Спецификация и нажмите кнопку OK.
2. Откроется пустой документ КОМПАС-Спецификация. На компактной панели инструментов активируйте панель Спецификация и нажмите кнопку Управление сборкой. Появится одноименное диалоговое окно, служащее для подключения к текущей спецификации документа сборки. Нажмите кнопку Подключить документ в верхнем левом углу этого окна, после чего в диалоге открытия файла выберите файл сборки редуктора (рис. 4.13).
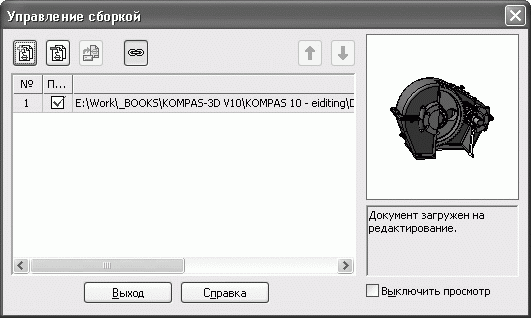
Рис. 4.13. Подключение документа-сборки к спецификации
3. Закройте окно Управление сборкой. В результате в документ-спецификацию будут переданы все объекты спецификации из подключенной сборки.
4. Воспользуйтесь кнопкой Расставить позиции

панели Спецификация для автоматической расстановки позиций в документе-спецификации.
5. Сохраните спецификацию. Спецификация к трехмерной сборке редуктора выполнена.
Поскольку к каждому объекту спецификации была изначально привязана какая-либо геометрия (для всех уникальных деталей – это сама деталь, ее файл), то для полученной спецификации также возможно применение режима просмотра состава объектов. Напомню, при этом режиме при выделении в окне спецификации объекта спецификации в ассоциативно связанном документе подсвечивается геометрия, соответствующая выделенному объекту спецификации.
Разместите рядом окно представления сборки и окно спецификации (команда меню Окно > Мозаика вертикально), сделайте активным окно спецификации. На панели Спецификация нажмите кнопку Показать состав объекта, чтобы войти в режим просмотра геометрии объектов спецификации. Теперь, выделяя в спецификации любую строку, в окне сборки вы сразу сможете увидеть деталь редуктора, отвечающую данной записи в спецификации (рис. 4.14).

Рис. 4.14. Режим просмотра состава объектов спецификации
Файлы деталей редуктора с измененными свойствами (наименование и обозначение) и добавленными объектами спецификации находятся на прилагаемом к книге компакт-диске в папке Examples\Глава 4\Редуктор (спецификация). В этой папке также размещается файл сборки редуктора (_РЕДУКТОР (сечение).a3d), в котором вы можете ознакомиться с составом спецификации в подчиненном режиме, а также файл самой спецификации (Спецификация.spw).
|
|
|
|
|
Дата добавления: 2015-05-29; Просмотров: 563; Нарушение авторских прав?; Мы поможем в написании вашей работы!