
КАТЕГОРИИ:
Архитектура-(3434)Астрономия-(809)Биология-(7483)Биотехнологии-(1457)Военное дело-(14632)Высокие технологии-(1363)География-(913)Геология-(1438)Государство-(451)Демография-(1065)Дом-(47672)Журналистика и СМИ-(912)Изобретательство-(14524)Иностранные языки-(4268)Информатика-(17799)Искусство-(1338)История-(13644)Компьютеры-(11121)Косметика-(55)Кулинария-(373)Культура-(8427)Лингвистика-(374)Литература-(1642)Маркетинг-(23702)Математика-(16968)Машиностроение-(1700)Медицина-(12668)Менеджмент-(24684)Механика-(15423)Науковедение-(506)Образование-(11852)Охрана труда-(3308)Педагогика-(5571)Полиграфия-(1312)Политика-(7869)Право-(5454)Приборостроение-(1369)Программирование-(2801)Производство-(97182)Промышленность-(8706)Психология-(18388)Религия-(3217)Связь-(10668)Сельское хозяйство-(299)Социология-(6455)Спорт-(42831)Строительство-(4793)Торговля-(5050)Транспорт-(2929)Туризм-(1568)Физика-(3942)Философия-(17015)Финансы-(26596)Химия-(22929)Экология-(12095)Экономика-(9961)Электроника-(8441)Электротехника-(4623)Энергетика-(12629)Юриспруденция-(1492)Ядерная техника-(1748)
Автоподбор ширины столбцов
|
|
|
|
Изменение размеров элементов таблицы
Добавление и удаление элементов таблицы
Выделение таблицы
Изменение размера и положения таблицы
Редактирование текста в таблице
Редактирование таблиц
Создание структуры таблицы.
Методическая разработка
к практическому занятию по теме
«Текстовый редактор Microsoft Word 2007. Создание, форматирование и редактирование таблиц. Табулирование в ячейках таблицы.Вставка формул и символов.»
1. Научно-методическое обоснование темы:
Развить и закрепить навыки работы с табличной информацией в Word.
Существенную часть текстовой информации составляется информация, организованная в виде таблиц (табличная информация). Организация информации в виде таблиц предусматривает такой способ представления информации, при котором информация группируется по определенным признакам и размещается в сетчатой структуре. Единицей такой структуры является ячейка.
Ячейка представляет собой контейнер для размещения текстовой информации.
Многие начинающие пользователи после создания сетки таблицы сразу же начинают изменять ширину столбцов, а также объединять и разбивать ячейки. Это неправильный подход ведущий к увеличению времени создания таблицы. Необходимо сначала ввести информацию в шапку таблицы и в ее информационную часть, а уже потом заниматься изменением ширины столбцов, и остальным форматированием таблицы.
2. Краткая теория:
Существенную часть текстовой информации составляется информация, организованная в виде таблиц, когда информация группируется по определенным признакам и размещается в сетчатой структуре. Единицей такой структуры является ячейка.
Ячейка представляет собой контейнер для размещения текстовой информации. Можно выделить следующие операции с ячейками:
1. Ввод информации в ячейку.
2. Редактирование информации в ячейке.
3. Удаление информации в ячейке.
4. Копирование и перемещение информации из одной ячейки в другую.
5. Копирование и удаление ячеек.
6. Объединение и разъединение ячеек.
7. Форматирование ячеек.
Таблица в терминологии технологии обработки текстовой информации представляет собой сетчатую структуру прямоугольного вида, состоящую из некоторого количества ячеек, содержащих текстовую информацию, или предназначенных для размещения текстовой информации. Количество строк и столбцов таблицы отражают ее размерность.
Работа с таблицей обычно начинается с ее создания. Чтобы создать таблицу в Word 2007, воспользуйтесь одним из следующих способов.
• Перейдите на вкладку Вставка, в группе Таблицы нажмите кнопку Таблица. Указателем мыши выберите количество столбцов и строк. При этом в документе в месте, где установлен курсор, будет рисоваться таблица с заданными параметрами.
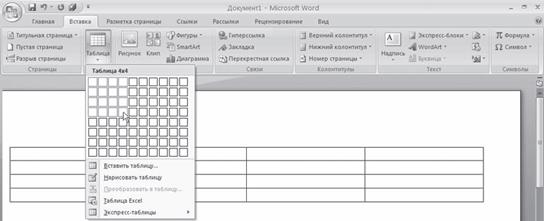
Рис. Выбор количества строк и столбцов таблицы
• В меню кнопки Таблица выберите команду Вставить таблицу. В появившемся окне Вставка таблицы выберите количество столбцов и строк и нажмите кнопку OK.

Рис. Окно Вставка таблицы
• Используйте заготовку таблицы из списка экспресс-таблиц. Их список находится в меню кнопки Таблица. Чтобы вставить такую таблицу в текст, просто щелкните на ее изображении в списке, затем заполните таблицу своими данными.

Рис. Список экспресс-таблиц
• Введите в том месте документа, куда нужно вставить таблицу, знаки «+» и «_» и нажмите Enter. Например, для создания таблицы из трех столбцов нужно ввести +_+_+_+. Обратите внимание, что такая заготовка обязательно должна заканчиваться плюсом, иначе таблица не будет создана.
• Создайте таблицу вручную при помощи команды Нарисовать таблицу в меню кнопки Таблица. Когда вы нажмете кнопку Нарисовать таблицу, указатель примет форму карандаша  . Сначала создайте очертания таблицы, а затем рисуйте горизонтальные и вертикальные линии.
. Сначала создайте очертания таблицы, а затем рисуйте горизонтальные и вертикальные линии.

Рис. Создание таблицы, этап 1
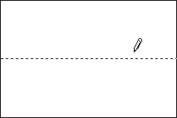
Рис. Создание таблицы, этап 2
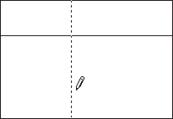
Рис. Создание таблицы, этап 3
При рисовании таблицы на ленте появятся две контекстные вкладки – Работа с таблицами → Конструктор и Работа с таблицами → Макет (подробнее об этих вкладках читайте ниже). С помощью вкладки Работа с таблицами → Конструктор можно изменять типы и ширину линий в процессе рисования. Кроме того, используя инструмент Ластик, можно удалить нарисованные линии. После создания таблицы отожмите кнопку Нарисовать таблицу на вкладке Работа с таблицами → Конструктор или нажмите клавишу Esc.
• Используя команду Таблица Excel кнопки Таблица, вставьте в документ Word таблицу Excel. При этом в документе Word отобразятся ячейки таблицы Excel, а на ленте появятся команды Exсеl для работы с электронными таблицами. В ячейки можно ввести данные, выполнить над ними операции, используя возможности Excel. После этого нужно щелкнуть на пустом месте вне ячеек, и таблица будет вставлена в документ Word. В таком случае таблица будет вставлена единым объектом. Для ее редактирования нужно будет дважды щелкнуть на ней, чтобы снова появились команды Exсеl.

Рис. Команда вставки в документ таблицы Excel
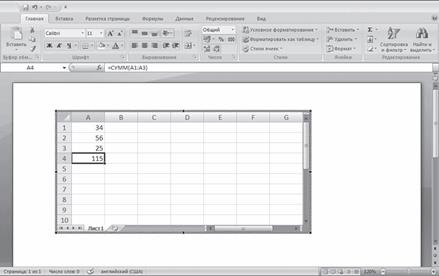
Рис. Вставка в документ Word таблицы Excel
• Преобразовать набранный текст в таблицу. При этом текст, который будет занимать одну ячейку, должен быть отделен от текста, который будет занимать другую ячейку, каким-нибудь разделителем (например, табуляцией или абзацем). Выделите этот текст, перейдите на вкладку Вставка ленты, щелкните на кнопке Таблица и выполните команду Преобразовать в таблицу. Откроется одноименное окно. Укажите в этом окне количество столбцов (количество строк при этом будет задано автоматически), задайте разделитель, который был использован при наборе текста, и нажмите кнопку OK. В результате текст преобразуется в таблицу.

Рис. Текст, который нужно преобразовать в таблицу

Рис. Текст, преобразованный в таблицу
К операциям редактирования таблиц относятся как действия, которые можно производить с текстом в ячейках, так и с элементами таблицы – строками, столбцами, границами. При выделении таблицы на ленте появляются две контекстные вкладки – Работа с таблицами → Конструктор и Работа с таблицами → Макет, которые содержат специальные инструменты для редактирования таблиц.
Работа с текстом, находящимся внутри таблицы, практически ничем не отличается от работы с обычным текстом. Для данных таблицы можно устанавливать любое форматирование, использовать привычные команды редактирования. Для перемещения между ячейками используется клавиша Tab, клавиши управления курсором или мышь.
Для удаления текста внутри таблицы выделите таблицу и нажмите клавишу Delete.
Текст, находящийся внутри таблицы, имеет свои особенности. Например, ему можно задавать любое направление следующим образом.
1. Установите курсор в ячейку, текст которой должен поменять направление, или выделите нужный фрагмент таблицы.
2. Перейдите на вкладку Работа с таблицами → Макет ленты.
3. Нажимайте кнопку Направление текста в группе Выравнивание до тех пор, пока текст не примет нужное направление.

Рис. Кнопка Направление текста
Кроме того, текст можно выровнять в ячейке относительно границ ячейки: сверху по левому краю, сверху по центру, сверху по правому краю, по центру по левому краю и т. д. Это можно сделать с помощью кнопок группы Выравнивание вкладки Работа с таблицами → Макет ленты или подменю команды Выравнивание ячеек контекстного меню, которое появляется при щелчке правой кнопкой мыши на тексте в ячейке.

Рис. Кнопки для выравнивания текста в ячейках таблицы
Для редактирования таблиц используются маркеры перемещения и изменения. Маркер перемещения появляется в верхнем левом углу таблицы при наведении указателя мыши на таблицу или щелчке на таблице. Он имеет форму крестика в рамке. Если нажать на него и, не отпуская кнопку мыши, потянуть, таблица переместится.

Рис. Маркер перемещения таблицы
Щелкнув на маркере перемещения, можно быстро выделить всю таблицу.
Маркер изменения размера таблицы появляется в правом нижнем углу, если указатель мыши находится в пределах таблицы. Если нажать на маркер изменения размера таблицы и потянуть на некоторое расстояние, таблица изменит размер. При этом все столбцы и ячейки изменятся пропорционально.

Рис. Маркер изменения размера таблицы
Чтобы выделить строку или столбец таблицы, воспользуйтесь одним из способов:
• выделите нужные участки таблицы по ячейкам, предварительно нажав и удерживая левую кнопку мыши;
• подведите указатель к левой границе строки или к верхней границе столбца, после чего щелкните кнопкой мыши.
Нередко, если таблица располагается на нескольких страницах, выделить при помощи мыши нужные ячейки очень тяжело. В этом случае, как и при работе с текстом вне таблицы, можно выделять нужный участок, удерживая нажатой клавишу Shift и перемещая курсор при помощи клавиш ↑ и ↓. Если же у вас мышь с функцией прокрутки, вы можете проделать то же самое гораздо быстрее: клавишу Shift заменит левая кнопка мыши, а клавиши ↑ и ↓ – колесо прокрутки.
При редактировании таблицы иногда бывает необходимо добавлять в нее дополнительные элементы – строки или столбцы. Для этого выделите такое количество строк или столбцов, какое нужно добавить. Затем перейдите на вкладку Работа с таблицами → Макет ленты и в группе Строки и столбцы нажмите нужную кнопку: Вставить сверху, Вставить снизу, Вставить слева или Вставить справа.

Рис. Группа Строки и столбцы вкладки Работа с таблицами → Макет
Еще один способ добавления элементов в таблицу – окно Добавление ячеек. Для его использования щелкните на кнопке, которая находится в правом нижнем углу группы Строки и столбцы. В открывшемся окне (рис. 5.16) укажите, как нужно произвести вставку: со сдвигом вправо; со сдвигом вниз; вставить целую строку; вставить целый столбец.

Рис. Окно Добавление ячеек
Для удаления элементов таблицы выделите то, что необходимо удалить, и используйте меню кнопки Удалить, которая находится в группе Строки и столбцы на вкладке Работа с таблицами → Макет ленты. Этим же меню можно пользоваться для удаления всей таблицы.

Рис. Меню кнопки Удалить
Для удаления выделенного элемента можно также выполнить соответствующую команду контекстного меню.
Ширину столбцов и высоту строк можно изменять несколькими способами. Самый простой способ– при помощи мыши. Для этого подведите указатель к правой границе столбца или к нижней границе строки. Когда указатель примет форму двойной линии со стрелками, направленными в противоположные стороны, переместите границу столбца или строки в нужное место, не отпуская кнопку мыши. При этом пунктирная линия будет показывать, где будет установлена новая граница.

Рис. Установка границы таблицы
Если нужно задать точное значение ширины или высоты ячейки, можно использовать соответствующие поля группы Размер ячейки вкладки Работа с таблицами_Макет на ленте.
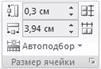
Рис. Группа Размер ячейки
Работая с таблицами, вы обязательно обратите внимание на одну деталь: ширина столбца обычно слишком мала для текста, поэтому программа переносит его на следующую строку, что часто не нужно. Определить заранее, сколько точно места понадобится, очень трудно. Именно для этого существует команда Автоподбор. Для ее использования сделайте следующее.
1. Выделите таблицу.
2. Перейдите на вкладку Работа с таблицами → Макет ленты. Щелкните на кнопке Автоподбор.

Рис. Меню кнопки Автоподбор
3. Выберите нужный параметр:
· Автоподбор по содержимому – ширина столбца увеличивается или уменьшается в соответствии с содержимым ячеек;
· Автоподбор по ширине окна – данный вариант можно использовать, если таблица вышла за пределы страницы или если нужно сделать ширину таблицы равной ширине рабочей области.
|
|
|
|
|
Дата добавления: 2015-05-29; Просмотров: 1158; Нарушение авторских прав?; Мы поможем в написании вашей работы!