
КАТЕГОРИИ:
Архитектура-(3434)Астрономия-(809)Биология-(7483)Биотехнологии-(1457)Военное дело-(14632)Высокие технологии-(1363)География-(913)Геология-(1438)Государство-(451)Демография-(1065)Дом-(47672)Журналистика и СМИ-(912)Изобретательство-(14524)Иностранные языки-(4268)Информатика-(17799)Искусство-(1338)История-(13644)Компьютеры-(11121)Косметика-(55)Кулинария-(373)Культура-(8427)Лингвистика-(374)Литература-(1642)Маркетинг-(23702)Математика-(16968)Машиностроение-(1700)Медицина-(12668)Менеджмент-(24684)Механика-(15423)Науковедение-(506)Образование-(11852)Охрана труда-(3308)Педагогика-(5571)Полиграфия-(1312)Политика-(7869)Право-(5454)Приборостроение-(1369)Программирование-(2801)Производство-(97182)Промышленность-(8706)Психология-(18388)Религия-(3217)Связь-(10668)Сельское хозяйство-(299)Социология-(6455)Спорт-(42831)Строительство-(4793)Торговля-(5050)Транспорт-(2929)Туризм-(1568)Физика-(3942)Философия-(17015)Финансы-(26596)Химия-(22929)Экология-(12095)Экономика-(9961)Электроника-(8441)Электротехника-(4623)Энергетика-(12629)Юриспруденция-(1492)Ядерная техника-(1748)
Тема 6. Проверка формул и поиск ошибок в Excel
|
|
|
|
Для проверки формул в Excel существует специальная панель Зависимости, которая может быть доступна, если поставить флаг Панель зависимостей во всплывающем меню команды Зависимости формул меню Сервис (рис. 18).
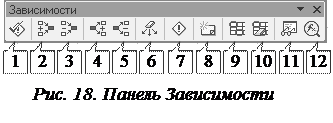 Данная панель состоит из 12 кнопок (по порядку слева на право):
Данная панель состоит из 12 кнопок (по порядку слева на право):
1. проверка наличия ошибок, которая вызывает окно Контроль ошибок, если на листе присутствуют сообщения об ошибках, или выдает сообщение «Ошибок не найдено», если на листе нет сообщений об ошибках.
 Окно Контроль ошибок (рис. 19) содержит следующие элементы:
Окно Контроль ошибок (рис. 19) содержит следующие элементы:
- сообщение с адресом ячейки, в которой находится ошибка, в этом же сообщении показана формула, которая и приводит к ошибке;
- сообщение о типе ошибки;
- кнопку Справка по этой ошибке, нажатие на которую выводит справочную информацию, касающуюся характера ошибки и путей ее исправления;
- кнопку Показать этапы вычисления…, нажатие на которую выводит окно Вычисление формулы, с помощью которого можно последовательно проверить вычисления, путем нажатия на кнопку Вычислить (рис. 20), и найти источник ошибки. При этом последнее проверяемое вычисление будет выделяться в панели Вычисления: курсивом.
- кнопку Пропустить ошибку, нажатие на которую оставляет формулу, со 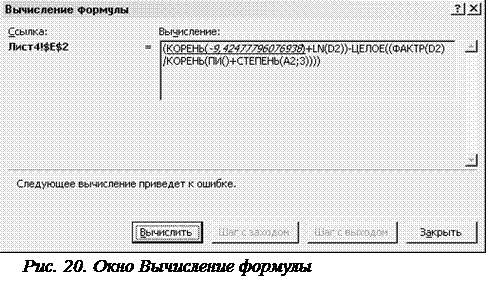 держащую ошибку без изменений и Excel переходит к следующей ошибке или выводит сообщение о завершении проверки;
держащую ошибку без изменений и Excel переходит к следующей ошибке или выводит сообщение о завершении проверки;
- кнопку Изменить в строке формул, нажатие на которую переносит курсор в строку формул и позволяет пользователю внести исправления в формулу;
- кнопку Параметры, нажатие на которую выводит окно настройки параметров проверки ошибок (таких как согласование формул в смежных ячейках или отображение чисел как текста);
- кнопки Назад и Далее, нажатие на которые позволяет перейти к предыдущей или следующей ошибке соответственно.
2. 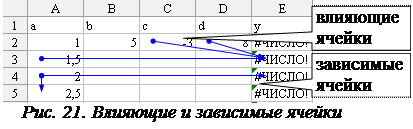 влияющие ячейки, нажатие на которую проставляет стрелки от ячеек, которые используются в формуле, к ячейке в которую занесена формула (рис. 21). Например, для ячейки Е3 влияющими являются ячейки А3, С2 и D2.
влияющие ячейки, нажатие на которую проставляет стрелки от ячеек, которые используются в формуле, к ячейке в которую занесена формула (рис. 21). Например, для ячейки Е3 влияющими являются ячейки А3, С2 и D2.
3. убрать стрелки к влияющим ячейкам, нажатие на которую приводит к удалению стрелок от ячеек, влияющих на активную ячейку;
4. зависимые ячейки, нажатие на которую проставляет стрелки от текущей ячейки к ячейкам, в которых стоят формулы с использованием адреса текущей ячейки (рис. 21). Так, для ячейки А4 зависимыми являются ячейки А5 и Е4;
5. убрать стрелки к зависимым ячейкам, нажатие на которую приводит к удалению стрелок к ячейкам, зависимым от активной ячейки;
6. убрать все стрелки, нажатие на которую приводит к удалению всех стрелок, показывающих зависимости с активного листа;
7. источник ошибки, нажатие на которую проставляет стрелки от ячейки с источником ошибки к текущей ячейке, в которой стоит сообщение об ошибке;
8. 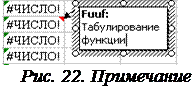 создать примечание, нажатие на которую вставляет примечание в ячейку, в которой находится курсор (рис. 22).
создать примечание, нажатие на которую вставляет примечание в ячейку, в которой находится курсор (рис. 22).
Примечание представляет собой какие-либо замечания, относящиеся к ячейке и хранящиеся независимо от содержимого этой ячейки. Примечания удобны для напоминания о чем-либо самому себе, например, о принципе работы сложной формулы, а также для добавления отзывов или замечаний в книги других пользователей. В Microsoft Excel имеется несколько способов просмотра примечаний. Ячейки с примечаниями помечаются треугольником в правом верхнем углу. При наведении указателя на ячейку, помеченную таким образом, отображается примечание. Отображение примечаний можно также сделать постоянным - как для отдельных ячеек (с помощью выполнения команды Отобразить примечание в контекстовом меню), так и для всего листа (с помощью проставления определенного флага (не отображать, отображать только индикатор, отображать примечание и индикатор) во вкладке Вид окна Параметры, которое можно вызвать с помощью команды Параметры меню Сервис).
С помощью панели инструментов Рецензирование (доступного через команду Панели инструментов в меню Вид) можно последовательно просмотреть все примечания в книге.
Напечатать примечания можно либо на своих местах на листе, либо в виде списка после листа. Для этого необходимо поставить необходимую команду в поле со списком примечания вкладки Лист окна Параметры страницы (рис. 23), которое вызывается с помощью соответствующей команды в меню Файл.
Примечания различаются по именам пользователей, поэтому всегда можно сказать, кто ввел какое-либо примечание в общей книге или в книге, последовательно рецензированной несколькими пользователями.
9.  обвести неверные данные, нажатие на которую обрамляет ячейки с данными, не соответствующими определенным параметрам;
обвести неверные данные, нажатие на которую обрамляет ячейки с данными, не соответствующими определенным параметрам;
10. удалить обводку неверных данных, нажатие на которую снимает обрамление ячеек с данными, не соответствующими определенным параметрам;
 Параметры, которым должны удовлетворять данные можно внести в окно Проверка вводимых значений (рис. 24), которое можно вызвать с помощью команды Проверка из меню Данные.
Параметры, которым должны удовлетворять данные можно внести в окно Проверка вводимых значений (рис. 24), которое можно вызвать с помощью команды Проверка из меню Данные.
11. показать окно контрольного значения, нажатие на которую выводит окно контрольного значения (рис. 25).
Для назначения контрольного значения необходимо выделить ячейку со значением, которое будет контролироваться, вызвать Окно контрольного значения и нажать кнопку Добавить контрольное значение. Для удаления контрольного значения необходимо выделить его в окне и нажать кнопку Удалить контрольное значение.
12. 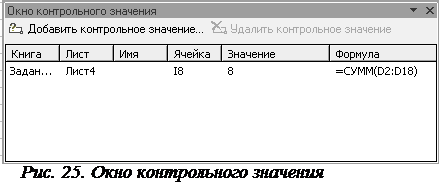 вычислить формулу, нажатие на которую выводит окно Вычисление формулы (рис. 20).
вычислить формулу, нажатие на которую выводит окно Вычисление формулы (рис. 20).
|
|
|
|
Дата добавления: 2015-06-04; Просмотров: 417; Нарушение авторских прав?; Мы поможем в написании вашей работы!