
КАТЕГОРИИ:
Архитектура-(3434)Астрономия-(809)Биология-(7483)Биотехнологии-(1457)Военное дело-(14632)Высокие технологии-(1363)География-(913)Геология-(1438)Государство-(451)Демография-(1065)Дом-(47672)Журналистика и СМИ-(912)Изобретательство-(14524)Иностранные языки-(4268)Информатика-(17799)Искусство-(1338)История-(13644)Компьютеры-(11121)Косметика-(55)Кулинария-(373)Культура-(8427)Лингвистика-(374)Литература-(1642)Маркетинг-(23702)Математика-(16968)Машиностроение-(1700)Медицина-(12668)Менеджмент-(24684)Механика-(15423)Науковедение-(506)Образование-(11852)Охрана труда-(3308)Педагогика-(5571)Полиграфия-(1312)Политика-(7869)Право-(5454)Приборостроение-(1369)Программирование-(2801)Производство-(97182)Промышленность-(8706)Психология-(18388)Религия-(3217)Связь-(10668)Сельское хозяйство-(299)Социология-(6455)Спорт-(42831)Строительство-(4793)Торговля-(5050)Транспорт-(2929)Туризм-(1568)Физика-(3942)Философия-(17015)Финансы-(26596)Химия-(22929)Экология-(12095)Экономика-(9961)Электроника-(8441)Электротехника-(4623)Энергетика-(12629)Юриспруденция-(1492)Ядерная техника-(1748)
Изменение диапазона исходных данных
|
|
|
|
Для изменения исходных данных построения диаграммы необходимо воспользоваться кнопкой Выбрать данные из группы Данные вкладки Конструктор. При этом отобразится окно Выбор источника данных (рис.4), где в поле Диапазон данных для диаграммы будет выделен текущий диапазон, по которому выполнялось построение.
Чтобы указать новый диапазон ячеек для построения диаграммы непосредственно на лист, можно свернуть диалоговое окно кнопкой сворачивания, перейти на рабочий лист и выделить требуемый диапазон. Для завершения ввода следует вновь раздвинуть окно с помощью кнопки.
В случае, если диаграмма включает в себя несколько рядов данных, можно осуществить группировку данных двумя способами: в строках таблицы или в ее столбцах. Для этой цели служит кнопка Строка ç столбец.
По умолчанию диаграмма строится на основании данных, находящихся в выделенной области. Если эта область содержит в верхней строке и в левом столбце текст, Excel автоматически создает на их основе подписи.
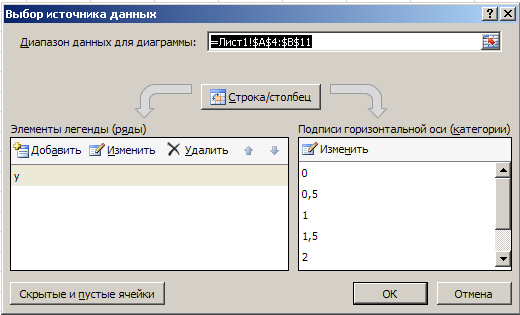
С целью формирования рядов данных необходимо воспользоваться областью Элементы легенды (Ряды) рассматриваемого диалогового окна. Здесь можно выполнить детальную настойку рядов данных, добавление новых (кнопка Добавить) или удаление имеющихся (кнопка Удалить).
Так, если выделить ряд данных y и нажать кнопку Изменить, то откроется окно Изменение ряда, в котором можно указать адрес ячейки, из которой будет взято имя ряда данных, или ввести его непосредственно с клавиатуры (поле Имя ряда).
В поле Значение указывается диапазон ячеек, из которых формируется ряд данных, используемых в качестве исходных данных при построении диаграммы.
Примечание. Значения можно вводить и вручную, при этом они могут не содержаться на рабочем листе, т.е. будут использованы лишь для построения диаграммы.
В поле Подписи горизонтальной оси (Категории) вводятся названия категорий, представляющие собой подписи по оси X. Для их ввода удобно нажатием на кнопку Изменить предварительно свернуть окно Мастера и выделить на рабочем листе диапазон, который содержит соответствующие данные. В рассматриваемом случае это значения x.
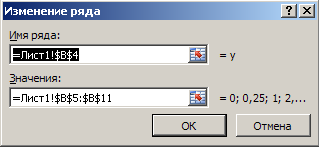
Рис. 5 Настройка ряда данных
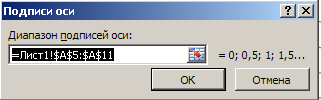
Рис. 6 Настройка подписи по оси
После указания исходных данных для диаграммы устанавливаются такие параметры, как заголовки и подписи осей, а также форматы вспомогательных элементов диаграммы (координатной сетки, легенды, таблицы данных). Кроме этого, можно также установить дополнительные линии сетки, оси, место отображения легенды и таблицы с данными. Перечисленные параметры можно настроить при помощи инструментов, расположенных на вкладке Макет.
Примечание. Легенда представляет собой заголовки рядов данных с указанием цветов рядов на диаграмме.
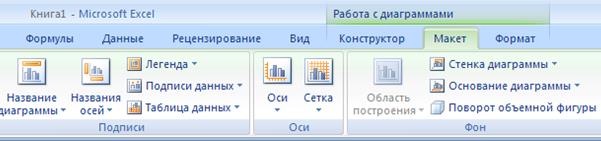
Далее перечислены основные параметры, которые могут быть использованы при построении:
· Название диаграммы - позволяет указать расположение название для диаграммы (над диаграммой или по центру с перекрытием). Устанавливается при помощи одноименной кнопки, расположенной в группе команд Подписи;
· Название осей - служит для задания расположения (горизонтальное, вертикальное, повернутое) название осей диаграммы. Выполняется при помощи одноименной кнопки, расположенной в группе команд Подписи;
· Подписи данных - позволяет включить отображение подписи для каждой точки построение диаграммы. Выполняется при помощи одноименной кнопки, расположенной в группе команд Подписи;
· Оси и Сетка- эти команды позволяют настроить отображение подписей для осей и линий сетки для диаграммы одноимённых кнопок, расположенных в группе команд Оси;
· Формат выделенного фрагмента - служит для вызова окна настройки формата того элемента диаграммы, который активен в данный момент (например, Формат ряда данных, Формат оси, Формат области построения). Команда вызывается одноименной кнопкой, расположенной в группе команд Текущий фрагмент на вкладке Макет;
· группа команд Макеты диаграмм - предназначена для выбора пользователем определенного макета построения диаграммы, по которому диаграмма будет наиболее информативна. Каждый макет имеет свои настройки отображения рядов данных, расположения названий осей и диаграммы, линий сетки, наличия подписей данных и пр. Группа команд Макеты диаграмм расположена на вкладке Конструктор.
· группа команд Стили диаграмм - служит для выбора стиля отображения диаграммы (цветового оформления) и расположена на вкладке Конструктор;
· Переместить диаграмму - предназначается для вызова одноименного диалогового окна, при помощи которого можно изменить расположение диаграммы: разместить в виде отдельного листа или поместить на выбранный лист редактора.

|
|
|
|
|
Дата добавления: 2015-06-26; Просмотров: 1123; Нарушение авторских прав?; Мы поможем в написании вашей работы!